How to get the best performance playing Google Stadia
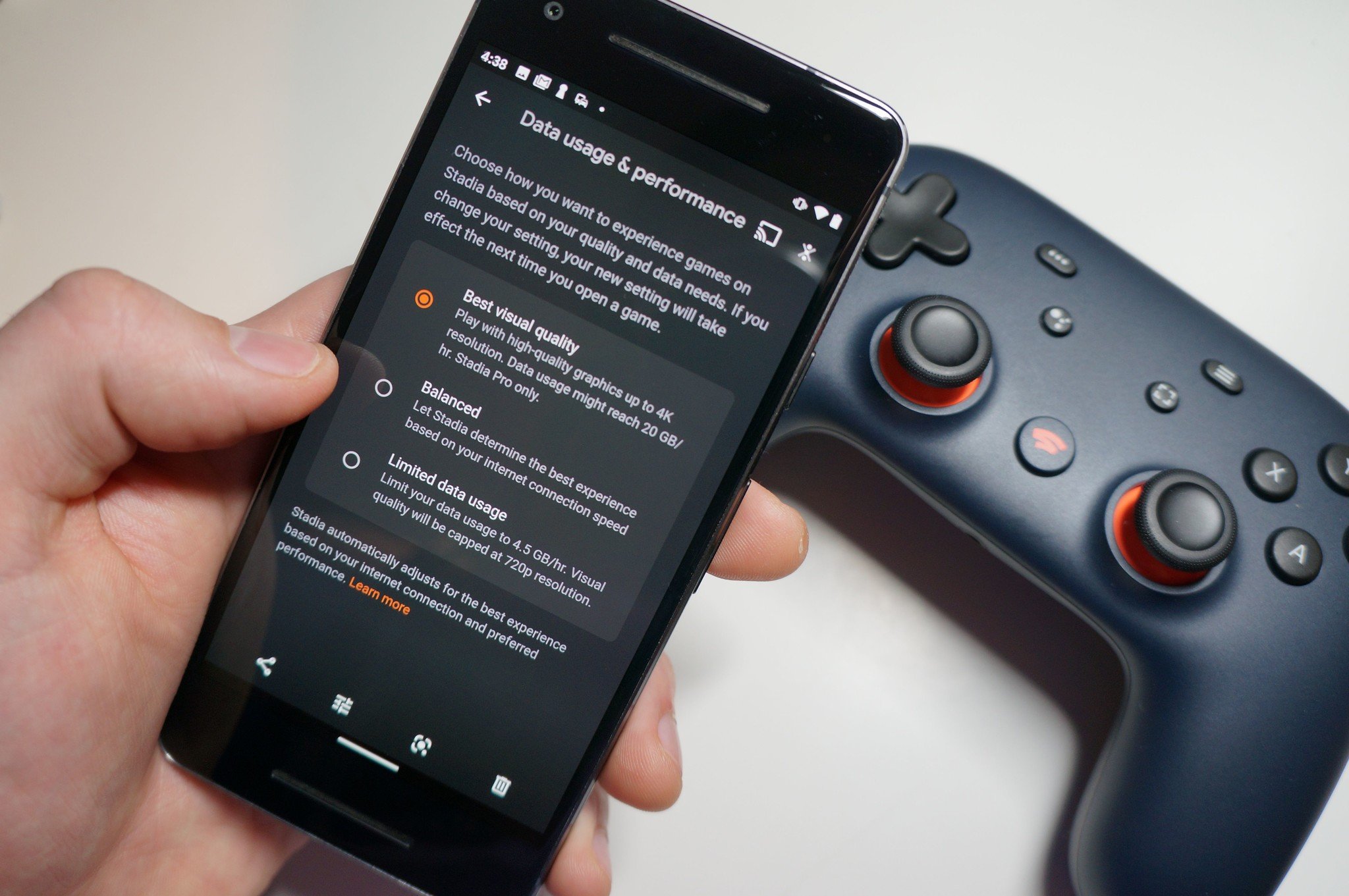
Google designed Stadia to be a flexible gaming streaming service that allows you play AAA games across multple platforms. It set high expectations, talking up 4K stream quality at 60 frames per second (FPS) from a standard internet connection. Needless to say, things have not gone so smoothly with the launch.Many gamers reported poor streaming performance and other issues. However, that's not to say that Stadia can't deliver on its promised performance. It just may take some tweaking and troubleshooting to get there.
Products used in this guide
- Stadia starter kit: Stadia Premiere Edition ($129 at Google)
- Hardwired connection: AmazonBasics RJ45 Cat-6 Ethernet Patch Cable (From $4 at Amazon)
Know the limitations based on the device you're gaming on
This might seem obvious, but you're only going to get 4K quality on Stadia if you're gaming on a 4K TV. Even if you have a 4K computer monitor, unless you've got a Chromecast Ultra plugged into it, you won't get 4K output because that stream quality is only available through the Chromecast Ultra and only for Stadia Pro subscribers.
That goes for HDR and 5.1 surround sound support, too. Support for 4K and the rest will likely come to stadia.com over time, but for now you'll need the Stadia Premiere Edition bundle with the Chromecast Ultra that supports 4K HDR for the best performance.
Use the Ethernet port on the Chromecast Ultra

If you're gaming on Stadia using the included Chromecast Ultra and experiencing drops in video resolution or frame rate, it's likely due to an inconsistent wireless connection or congestion on you home's wireless network.
While Google does use Wi-Fi to wirelessly connect the Stadia controller to the Chromecast Ultra, it actually recommends bypassing your home Wi-Fi and connecting the Chromecast Ultra directly to your modem or router via an Ethernet cable.
This is the most effective way to ensure you'll get the best stream quality playing games on Stadia, although it might not be so easy to set up depending on how you've got your Wi-Fi routers configured in your home. It might be a good time to upgrade to a mesh Wi-Fi system as long as you get one with nodes or beacons with Ethernet ports for hard-wired connections to the local network. That way, you can set a node up right next to your TV and get a hard-wired connection for Stadia and your other gaming consoles.
Be an expert in 5 minutes
Get the latest news from Android Central, your trusted companion in the world of Android
That's why we've included AmazonBasics Ethernet cable as one of the products included in this guide, as an average person in 2019 might not have an abundance of spare Ethernet cables kicking around. Affordably priced, these cables are also available in sizes that range from 3 feet up to 50 feet, which should ensure a wired connection no matter how much cable you may need to snake around your home.
Turn off 4K and HDR
If your biggest Stadia performance issues are related to choppy frame rates caused by network bandwidth and data usage issues and you don't care about playing in 4K HDR, then you can scale things back in the Stadia settings. Stadia Pro turns 4K and HDR on by default to deliver the best visual quality, but if that's just not jiving with your home limits on your home internet plan, you can tweak it.
- Open the Stadia app on your phone.
- Tap your Stadia account icon to access Stadia Settings
- Tap Data usage & Performance.
- Tap Balanced or Limit data usage.Source: Android Central
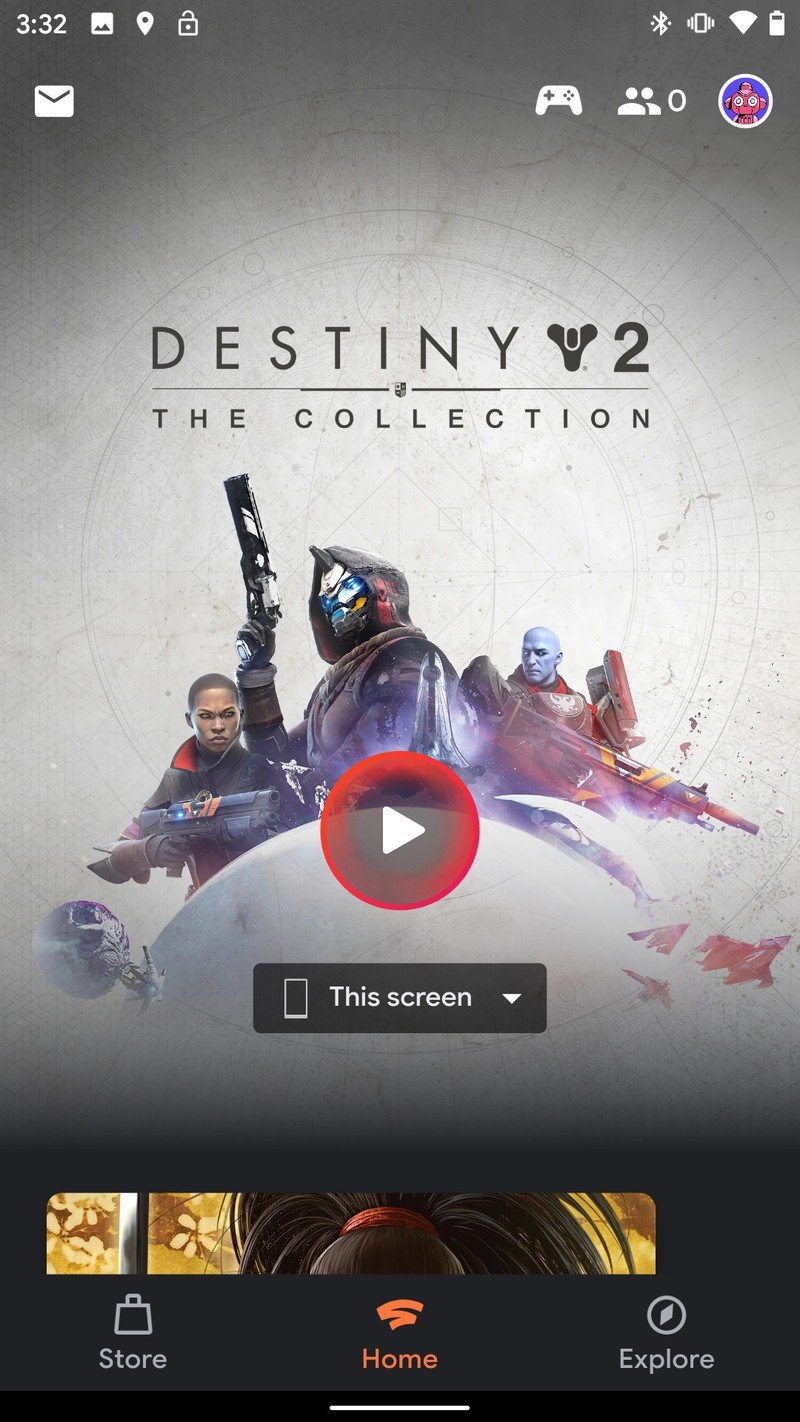
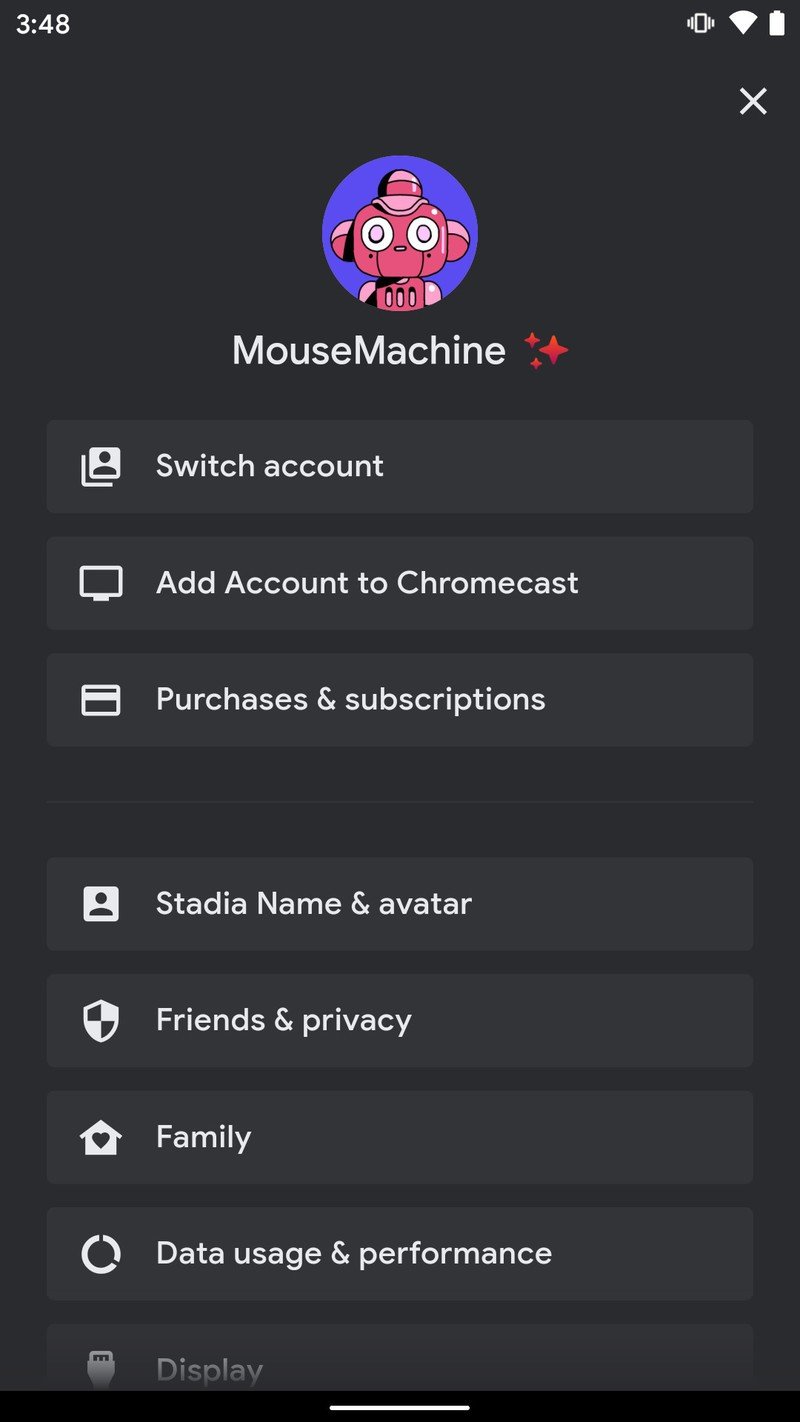
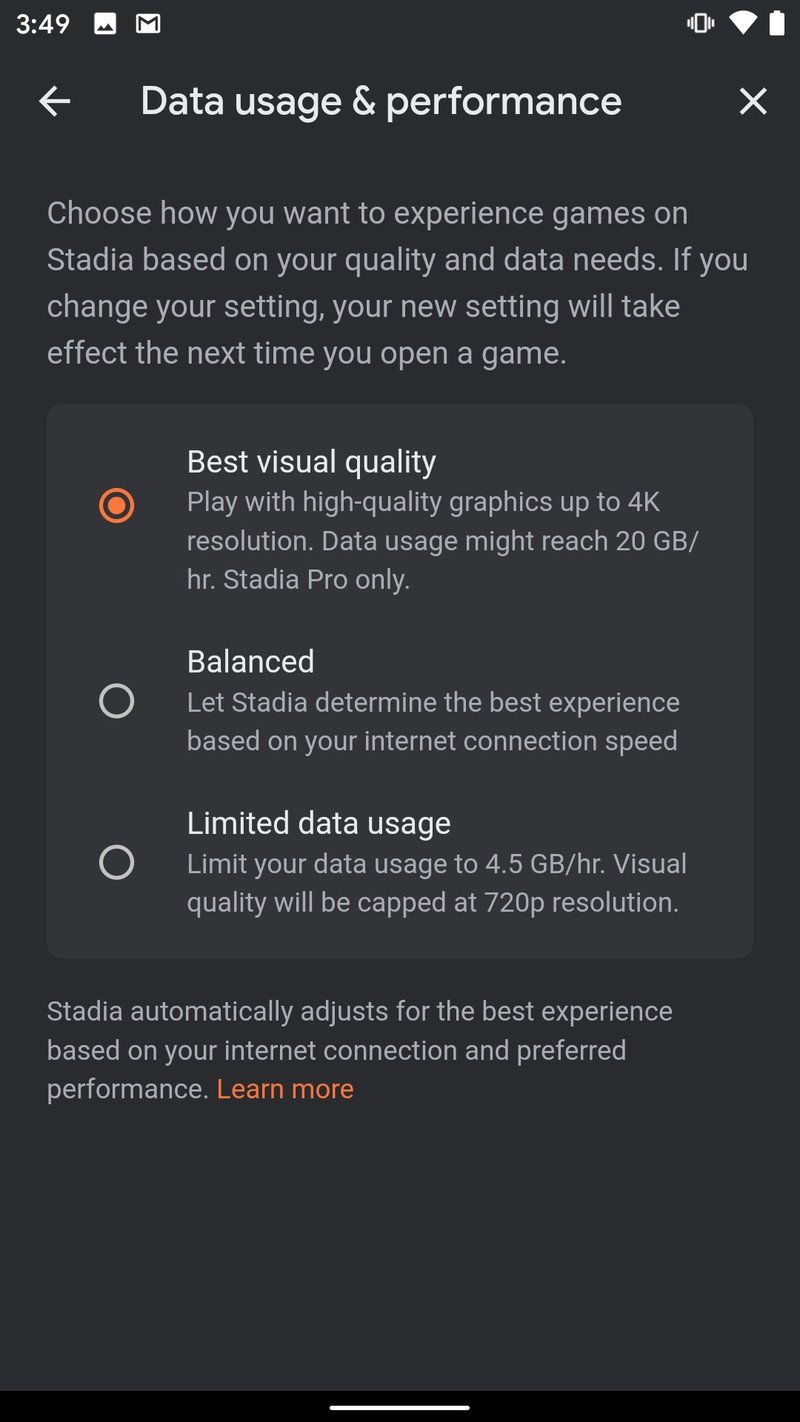
The default setting for Stadia Pro subscribers aims to deliver the best visual quality when available (up to 4K) based on your internet connection. If you're frustrated by performance issues with the default setting, there are two other setting levels you should try:
Balanced lets Stadia determine the best settings for your game stream based on your internet connection speed, and will cap the video resolution at 1080p.
Limit data usage does just that, limiting your data usage to 4.5GB/hour and capping visual quality at 720p resolution. This is the best setting for anyone subscribed to a slower home internet package.
How to turn off High Dynamic Range
High Dynamic Range, or HDR, is a visual setting that boosts the brightness and color quality of any Stadia games you play. It's also entirely optional and turning it off might improve your overall experience by alleviating some extra strain on your internet connection.
- Open the Stadia app on your phone.
- Tap your Stadia account icon to access Stadia Settings
- Tap Display.
- Toggle High Dynamic Range (HDR) off.Source: Android Central
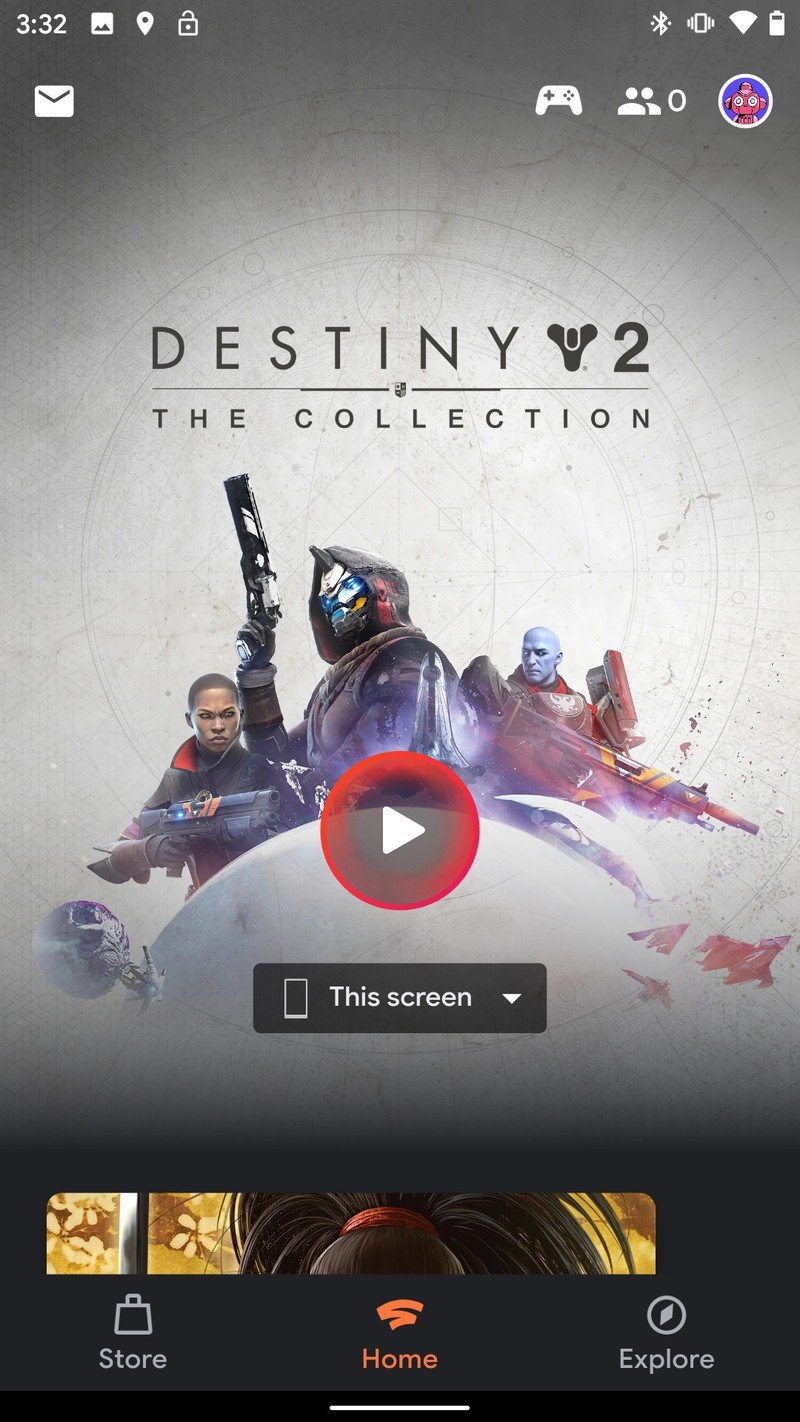
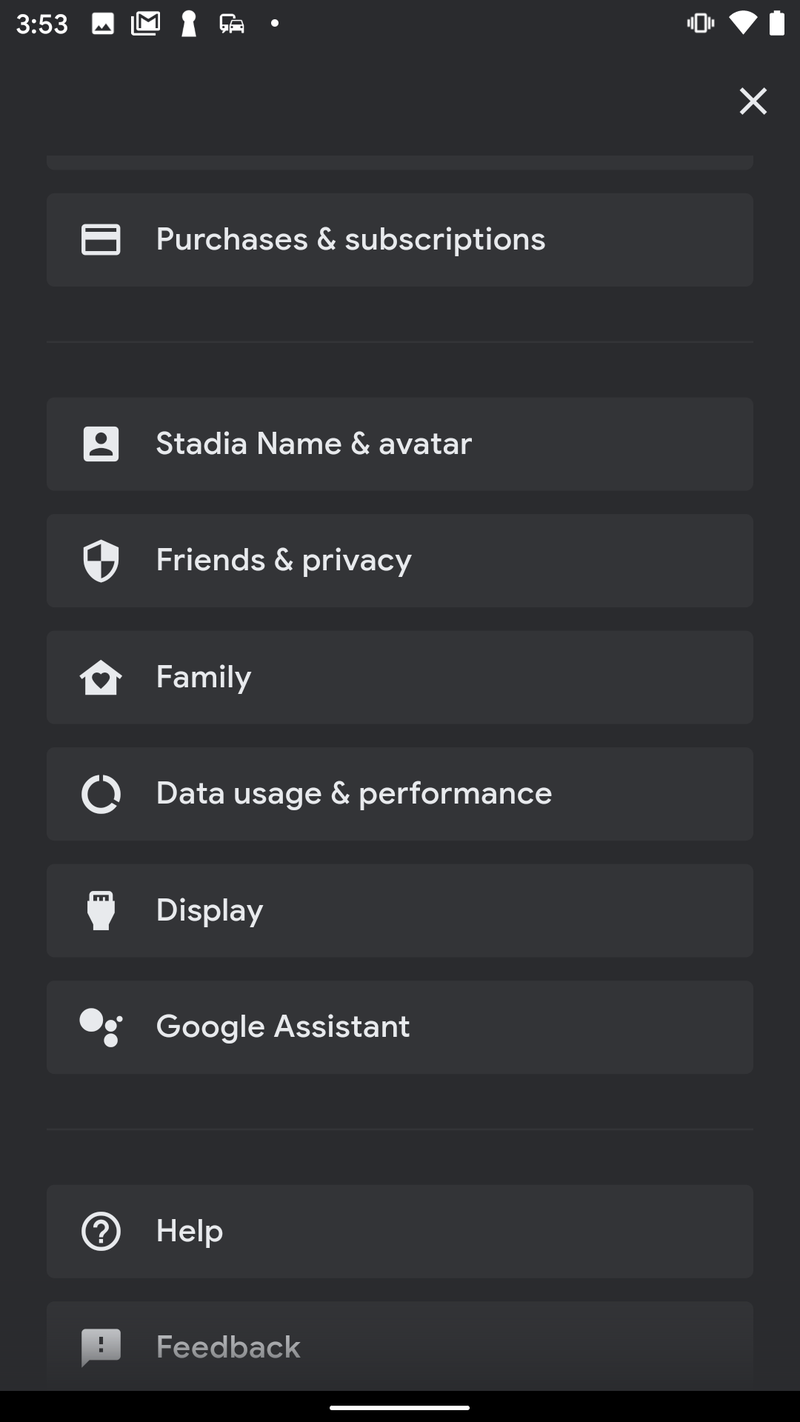
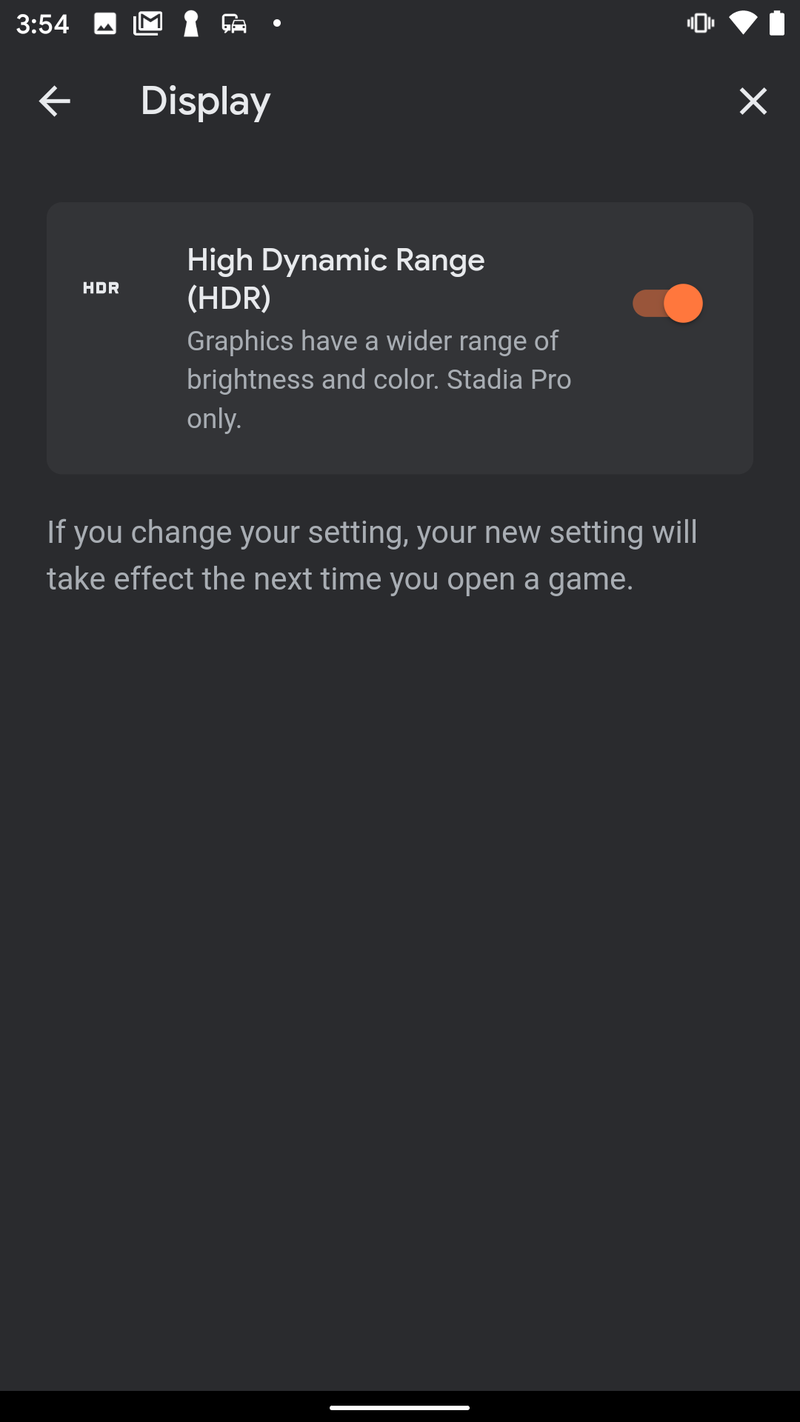
Give your preferred Stadia device top priority on your home network
A common cause for performance issues with a service like Stadia is if you have too many devices connected to your home network at one time, or have people downloading and streaming too many things at one time. Sometimes this is avoidable by not playing Stadia while you're also streaming Netflix on your TV while also streaming a podcast while also downloading your Google search history — you get the point.
However, say you live in a shared household with multiple people with their own connected devices and can't get a wired Ethernet connection to your Chromecast Ultra. You might not be able to get them off the network so you can game in 4K bliss.
All is not lost. I touched on this point in my how-to on fixing common issues with Chromecasts, but depending on the wireless router you own you can go in and tweak the Quality of Service settings to give a specific device on your network top priority. That's an ideal solution for getting the best performance for Stadia, albeit at the expense of almost any other device connected to your home Wi-Fi. It's also super easy to do with most modern wireless routers, especially mesh Wi-Fi systems that offer an accompanying smartphone app.
What you need for the best Stadia performance
To get the best streaming performance using Stadia, you'll need to use the Chromecast Ultra that comes bundled with the Stadia Premiere Edition. To ensure the best performance using that setup, you'll also want a hard-wired connection to your router via Ethernet cable.

No console, no maintenance, just video games.
For the best Stadia performance, you'll want to pick up the Stadia Premiere Edition bundle, which includes the Stadia controller and a Chromecast Ultra that's been optimized for Stadia.
You're able to play Stadia from a Pixel phone or Chrome browser using your own controller or a keyboard and mouse. However, for the best quality and performance you'll need a Stadia controller and a Stadia-enabled Chromecast Ultra, along with a Stadia Pro subscription.
Additional Equipment
To bypass any Wi-Fi network congestion, you'll want to connect your Chromecast Ultra directly to your modem or router via ethernet.

AmazonBasics RJ45 Cat-6 Ethernet Patch Internet Cable (From $4 at Amazon)
AmazonBasics has you covered with lengths of Ethernet cable from 3 feet up to 50 feet, so you'll be able to connect your Chromecast Ultra and router no matter where they're located in your home.
Marc Lagace was an Apps and Games Editor at Android Central between 2016 and 2020. You can reach out to him on Twitter [@spacelagace.

