How to get the best 3D Blu-Ray experience with PlayStation VR

You can watch 3D Blu-Ray movies on the PlayStation VR (PSVR) without any additional settings or features. All you have to do is put the disc in, put the headset on, and the 3D effects start immediately. If you want the best experience watching Blu-Ray features on the PSVR, however, there are a few settings you'll want to change around. Here's how to have the best experience watching 3D Blu-Ray on the PSVR!
Products used in this guide
- Blow it all out: 3-Pack Dust-Off Professional Compressed Air ($19 at Amazon)
- Safer cleaning: AmazonBasics Microfiber Cloth ($13 at Amazon)
- Prevent screen warping: Bleach Free Disinfectant Wipes ($8 at Amazon)
- The best sound quality: Sony WH1000XM3 headphones ($348 at Amazon)
What you need to know

This feature will not add 3D effects to existing Blu-Rays that do not already offer a 3D mode on the disc. Check the packaging for the 3D Blu-Ray logo before giving this a try. Watching 3D Blu-Rays with the PlayStation VR only works if you have the latest updates to both the system and the headset.
You'll be wearing the headset for the entire duration of the movie. Make sure it's fitted properly to your head and positioned correctly. Make sure you also stay clean! When you play your PlayStation VR for gaming it accumulates a decent amount of sweat and oil. Make sure you're disinfecting your headset after every use or at least every few uses.
These are the minimum requirements to make sure you have the best time while you watch any movie on the PlayStation VR.
What you can find in this guide
- How to update your PlayStation 4
- How to update your PlayStation VR
- How to get the proper fit for your PlayStation VR headset
- How to clean your PlayStation VR
- How to control and adjust Cinema Mode
- Recommended accessories!
How to update your PlayStation 4 console
- Select Settings from your PlayStation home menu.
- Select System Software Update.
- Check to see if an update is available. If there is, the update will automatically start.
Here's how to make sure your consoles are up to date. Thankfully the same steps to check the updates will also automatically install them.
Be an expert in 5 minutes
Get the latest news from Android Central, your trusted companion in the world of Android
How to update your PlayStation VR
- Select Settings from the Home screen menu.
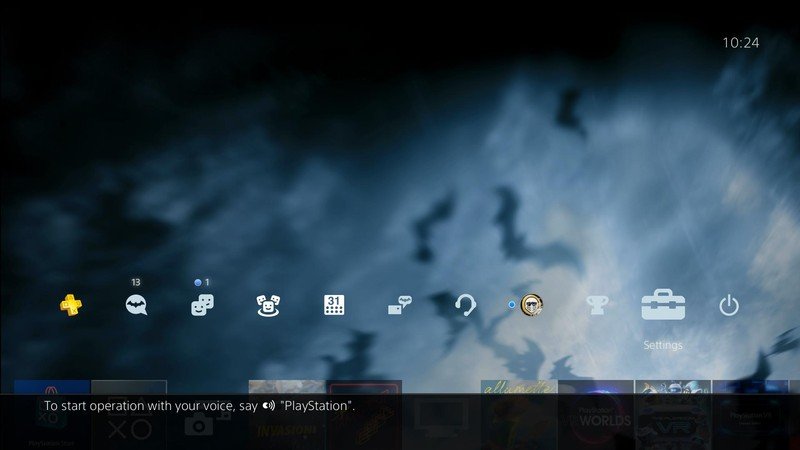
- Select Devices from the Settings menu.
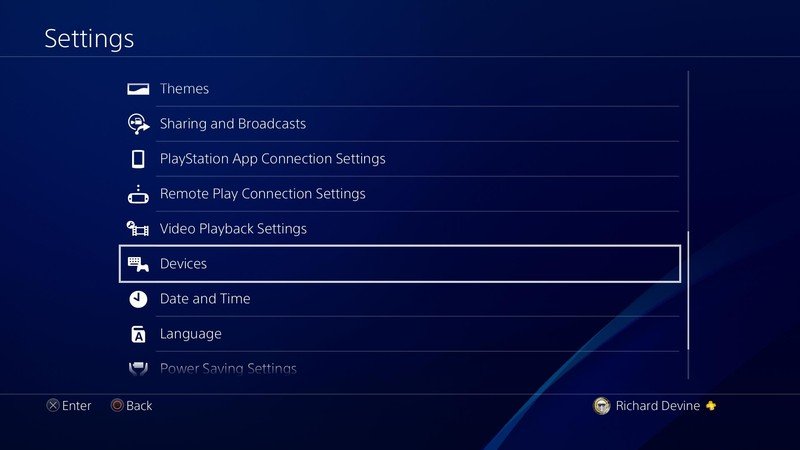
- Select PlayStation VR from the Devices menu.

- Select PlayStation VR device software from the PlayStation VR menu.
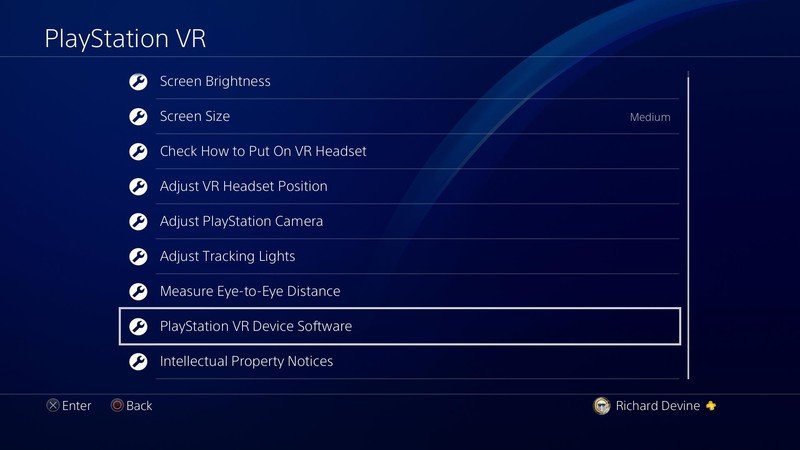
- Here you'll see what software your headset is currently installed as.
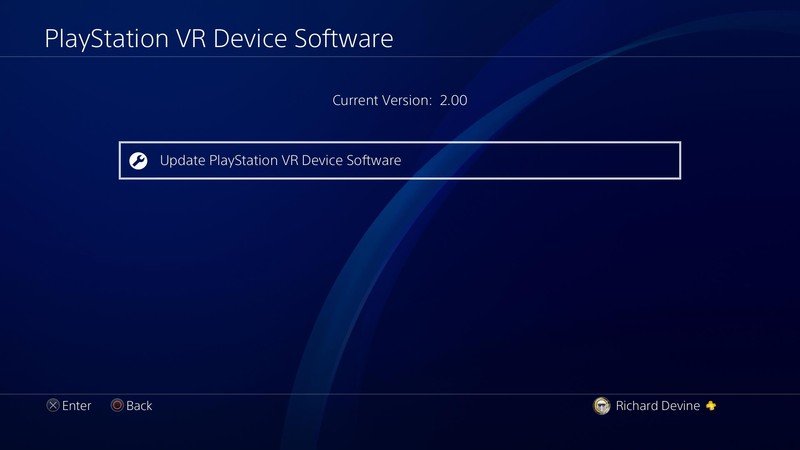
- Select update PlayStation VR device software.
If there's an update available the console will now look for, download and install it so you can get started on actually using it. You don't need to have the PlayStation VR headset connected to the console in order to update, either. It can be detached from the processor unit and you'll still be able to look for updates.
How to adjust your PlayStation VR headset
- Push the button on the back center of the headset. This will release the clasp and allow you to enlarge the headband.

- While holding the button in, pull the headset from the other side and slide it over your head.
- Position the goggles to go over your eyes and position the back strap just below the center of the back of your head.
- Press the button on the bottom right of your headset. This will release the clasp and allow you to move the goggles closer or further from your face.
- Adjust the goggles to firmly, but comfortably, sit on your face. Don't worry too much about the bleeding light just yet.
- Turn on your PlayStation VR. If the image looks blurry, adjust the face mask until it looks clear.
- Don't tighten it too much. You only want to secure this to your face.
There you have it! After you've secured the headset by tightening the dial you may need to do a few more minor adjustments by positioning the goggles, but this is the best way to get the perfect fit for your PlayStation VR.
How to clean your PlayStation VR set

Do not use disinfecting wipes or any alcohol based products on the lenses of your headset. This will cause permanent damage.
- Take the can of compressed air and gently squeeze the nozzle while pointing it towards all the nooks and crannies of your PSVR and PSVR accessories.
- Make sure you are at least 2-3 inches away from any device you're dusting and spray in short bursts.
- Once all the dust has been knocked loose, take your microfiber cloth and wipe away any debris from your equipment.
- Use the disinfectant wipes to clean off the surfaces of your headset, move controllers, and cords. Be gentle around areas with buttons and avoid all areas with inputs for cords.
- Once the entire system has been cleaned to your standards, give it one final wipe with a dry microfiber cloth.
There you have it! Keeping your system nice and clean won't take more than a few short minutes. Your system will look brand new in no time.
To get more in-depth details, visit our official guide for how to clean your PlayStation VR here!.
How to adjust and control the settings while in Cinema Mode
First, you want to make sure the screen size of the PlayStation VR headset is showing you the entire movie. Follow these instructions to check and adjust the settings.
- Select Settings from the Home screen menu.
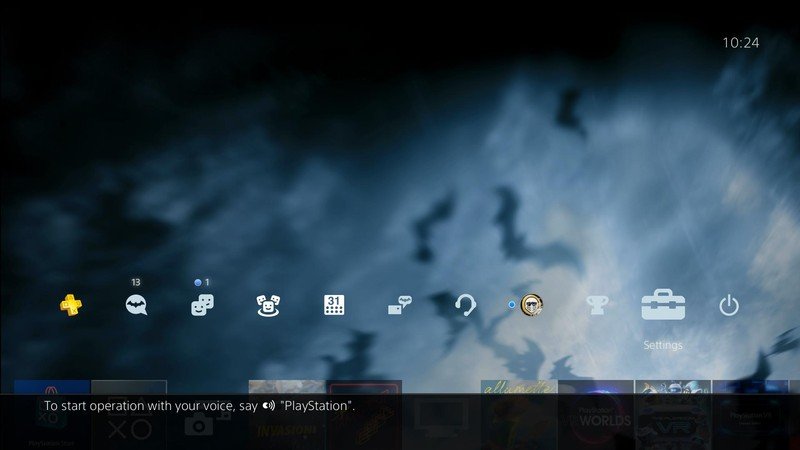
- Select Devices from the Settings menu.
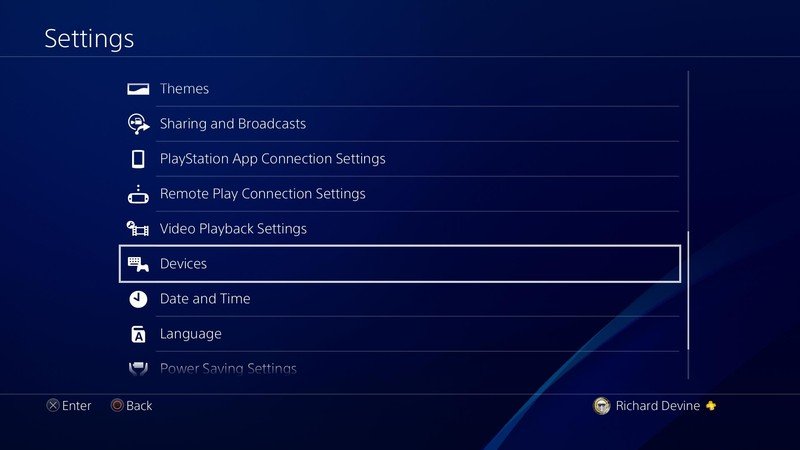
- Select PlayStation VR from the Devices menu.

- Select Screen Size from the PlayStation VR menu.
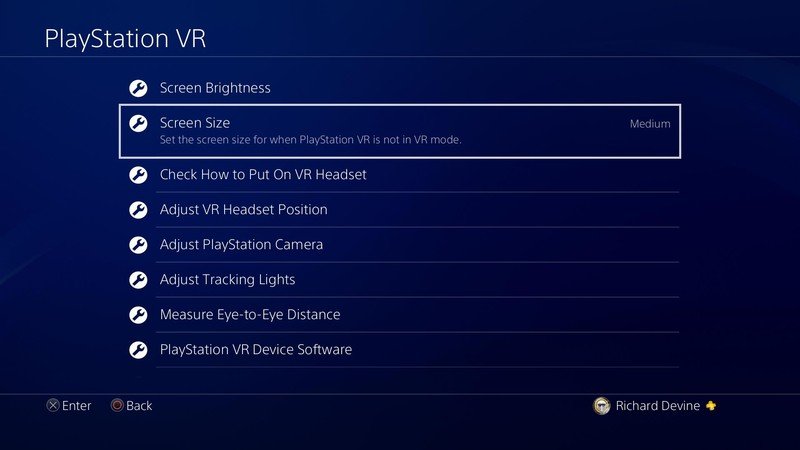
- You have a choice of three different options now, conveniently labelled small, medium and large.
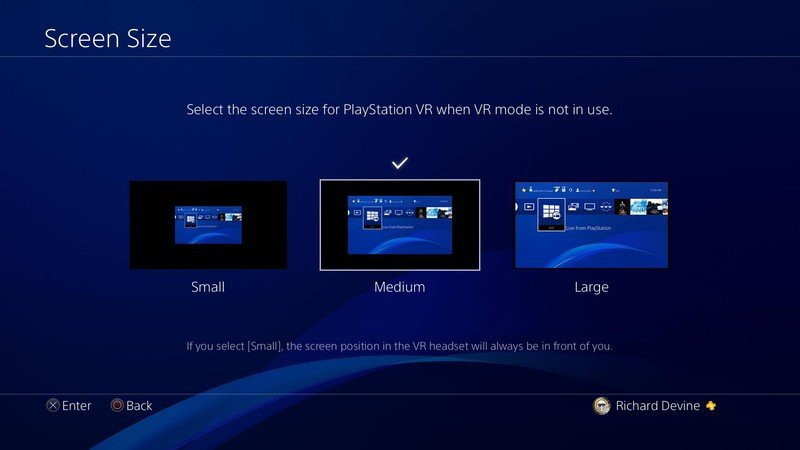
- Click each selection to see which setting is best for you and then hit confirm.
If you've set your Cinematic Mode to Medium, you'll probably want to increase the size to Large when watching 3D Blu-Rays. This will use more of the display and offer you more of the 3D experience.
When it comes to using the controls for Cinema Mode you can either use the DualShock 4 controller, voice commands, or the Move Controllers. However, since you're going to be sitting stationary for a while, you'll want to ensure you choose a control method before you hit play.
Our top equipment picks
What better way to improve your movie experience than with a good pair of headphones?

A headset made for gamers
The PlayStation Gold Wireless Headset supports surround sound and a headset companion app. The app can download custom game modes made by PlayStation developers that enhance the audio of your favorite games!
These headphones are comfortable, sleek, and practical. It supports Bluetooth connection and was designed to fit perfectly with the PlayStation VR. All of those features are enhanced by the noise-canceling qualities. That means you can play all your favorite online games, in VR or not, and never have to worry about background noises ruining your mic quality!
Keep your equipment clean!
You'll need all of these products in order to keep your tech sanitary and safe. Using your headset often collects oil and sweat. Letting it sit around will make it accumulate a bit of dust. None of those things is something you want up close and personal with your eyes.

3-Pack Dust-Off Professional Compressed Air ($19 at Amazon)
Every home needs a can or two of compressed air in the cabinet. It's perfect for dusting all those hard to reach spots when it comes to your technology.

AmazonBasics Microfiber Cloth ($13 at Amazon)
When it comes to cleaning lenses or electronics a microfiber cloth is your safest option. You can use them dry, without any harmful chemicals, to clean all the sensitive equipment you have.

Bleach Free Disinfectant Wipes ($8 at Amazon)
These disinfectant wipes do not contain any traces of bleach. That makes this option the best when it comes to cleaning equipment that has to be used on your face.
Essa Kidwell is an expert in all things VR and mobile devices who can always be found with an Oculus Go, a Pixel 2, and an iPhone 7+. They've been taking things apart just to put them back together for quite some time. If you've got a troubleshooting issue with any of your tech, they're the one you want to go to! Find them on Twitter @OriginalSluggo or Instagram @CosmeticChronus.

