How to freeze and collapse Tab Groups in Google Chrome
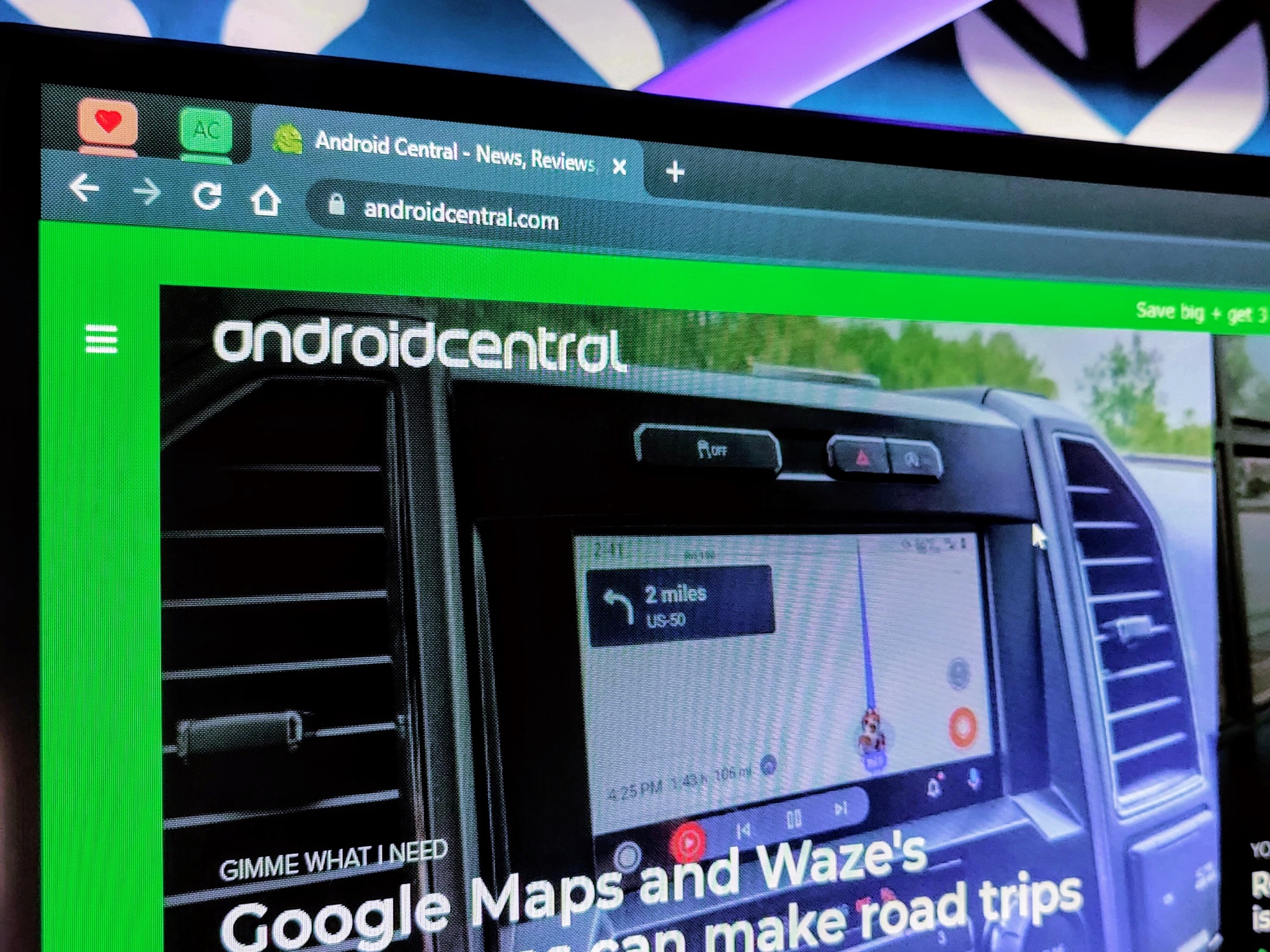
Google Chrome is one of Android user's favorite web browsers for various reasons. From cross-platform syncing to Chrome extensions, over the years, it has grown into a full-fledged operating system for the ever-so excellent Chromebooks. This is because Chrome is always adding new features, and one of those is Tab Groups. But knowing how to collapse Tab Groups in Google Chrome makes it even more useful.
How to collapse Tab Groups in Google Chrome
Once you have set up Tab Groups and created your groups, you may want to collapse them to reduce the clutter at the top of your browser. Doing this also helps better utilize the Tab Group feature.
The process of collapsing your grouped tabs is an easy one. To do so, simply click on the name Tab Group that you want to collapse. Just know that it won't collapse if you only have a single group and don't have any active tabs other than a group. To expand the group, click on the group name again.

Freeze your Tab Groups in Chrome
In the Chrome version 91 update that rolled out in May 2021, Google made an earlier feature that was only in testing, now a fully active one — called tab freezing. When the feature was first introduced in Chrome 79, it required a bit of tinkering where you'd have to enable a flag for it to work. However, thanks to the continued work of the Chrome team at Google, tab freezing is ready to go for all.
Beginning in Chrome 91, tab freezing occurs automatically and happens in the background. Once you have collapsed a Tab Group, Chrome will automatically freeze those tabs after five minutes of inactivity in that group. By doing this, Chrome can free up system resources like RAM to be available for other system functions. Once you expand the Tab Group, those tabs will be ready for you to continue using them.
Chrome out your devices
Now, I'm not saying that you should go out and get that shiny metal coating put onto your gadgets — though that would be pretty awesome. What I mean is that using the Chrome browser on your Samsung Galaxy S21 and Lenovo Chromebook Flex 5 — because you like to use the best — or maybe you prefer using an excellent Windows laptop.
While using Tab Groups can be a helpful tool while using Chome on a desktop device, unfortunately, the experience isn't quite the same as when using it on your Android phone. When using Chrome on your phone, tabs are kind of grouped together automatically, but tabs can be nested under other tabs — thus the potential for confusion. Thankfully, there is a way to turn off Tab Groups on Chrome for Android
Be an expert in 5 minutes
Get the latest news from Android Central, your trusted companion in the world of Android
Regardless of your device of choice, Chrome is likely available for it, and by using Google Chrome across all of them, you get fantastic continuity and access to your information.
You can start reading an excellent article on Android Central on your Chromebook, then finish it while commuting — not while driving — on your phone without going through the steps of sharing it with yourself. This is thanks to the recent tabs feature in Chrome. There's also shared history, bookmarks, passwords, and more. These features are all available should you decide to sync Chrome across your devices. So, while other browser options are out there, Chrome is one of the best.


