How to free up extra storage on the Google Pixel

The Google Pixel doesn't come with expandable storage, so you'll want to make sure there's lots of free space for your apps, games and other content. Luckily, Google makes it easy to free storage with these built-in tools.
We're outlining two of those tools in this guide, one built into the phone's storage settings, and one built into Google Photos itself.
How to free up storage by deleting photos and videos that have been uploaded to the cloud
Google makes it easy to free up phone storage by purging photos and videos that are already stored, for free and in full quality, on Google Photos.
- Open Google Photos from the home screen or app drawer.
- Open up side menu by tapping on three-line menu bar or swiping in from the left.
- Tap "Free up space" in the side menu.
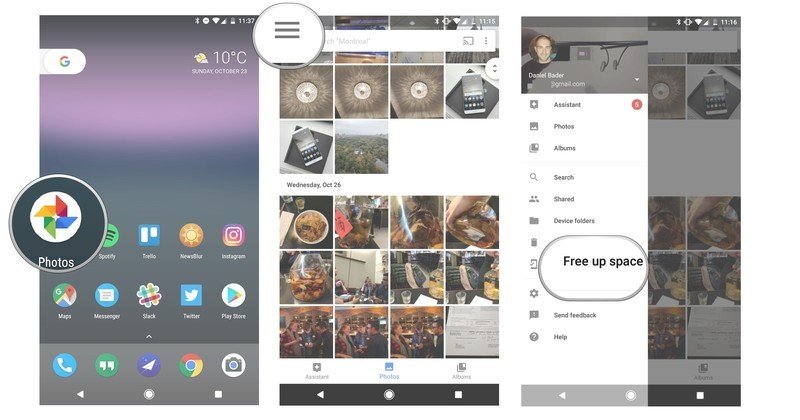
- Wait for app to tabulate photos stored in the cloud.
- Tap Remove to delete them from your phone.

Note: These photos and videos will still be available, in their full quality, Google Photos. If you want to download them again to access them locally, just tap on the greyed-out version in Google Photos and tap Download.
How to free up storage by deleting unused apps and old downloads
The Pixel comes with a useful tool hidden in the settings that frees up content that hasn't been touched in a while. The phone calculates which files have been untouched in over 30 days, and lets you delete them, safely, with one tap.
Be an expert in 5 minutes
Get the latest news from Android Central, your trusted companion in the world of Android
- Swipe down on the notification shade to open the notification drawer.
- Tap on the Settings icon (circular cog).
- Scroll down and tap on Storage.

- Tap on three-dot menu button in the top right.
- Tap on Free up space.
- Choose items to remove (Photos, Downloads, Apps) and tap Free up in the bottom right.
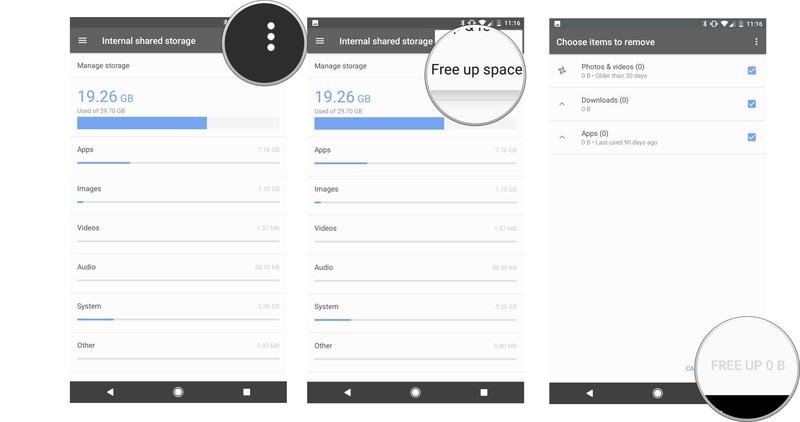
That's it! The phone will remove those items and you'll be able to press the back button to see how much extra space you have. While the 32GB of minimum storage should be enough for most people with a Pixel, it's always nice to know you have easy ways to free up more.
Daniel Bader was a former Android Central Editor-in-Chief and Executive Editor for iMore and Windows Central.

