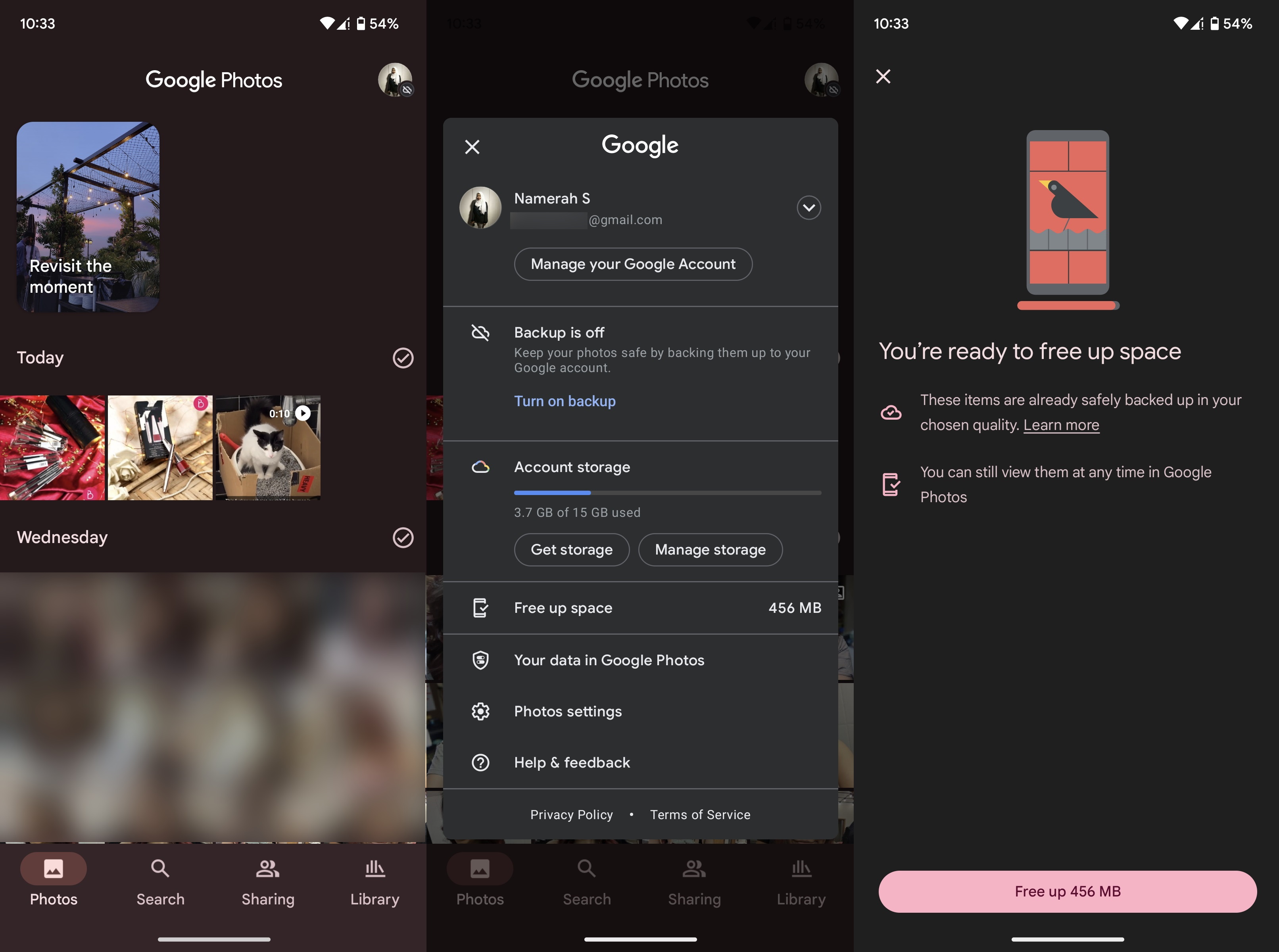How to reclaim storage with Google Photos' Free Up Space feature
Time to get rid of those unnecessary screenshots and memes.
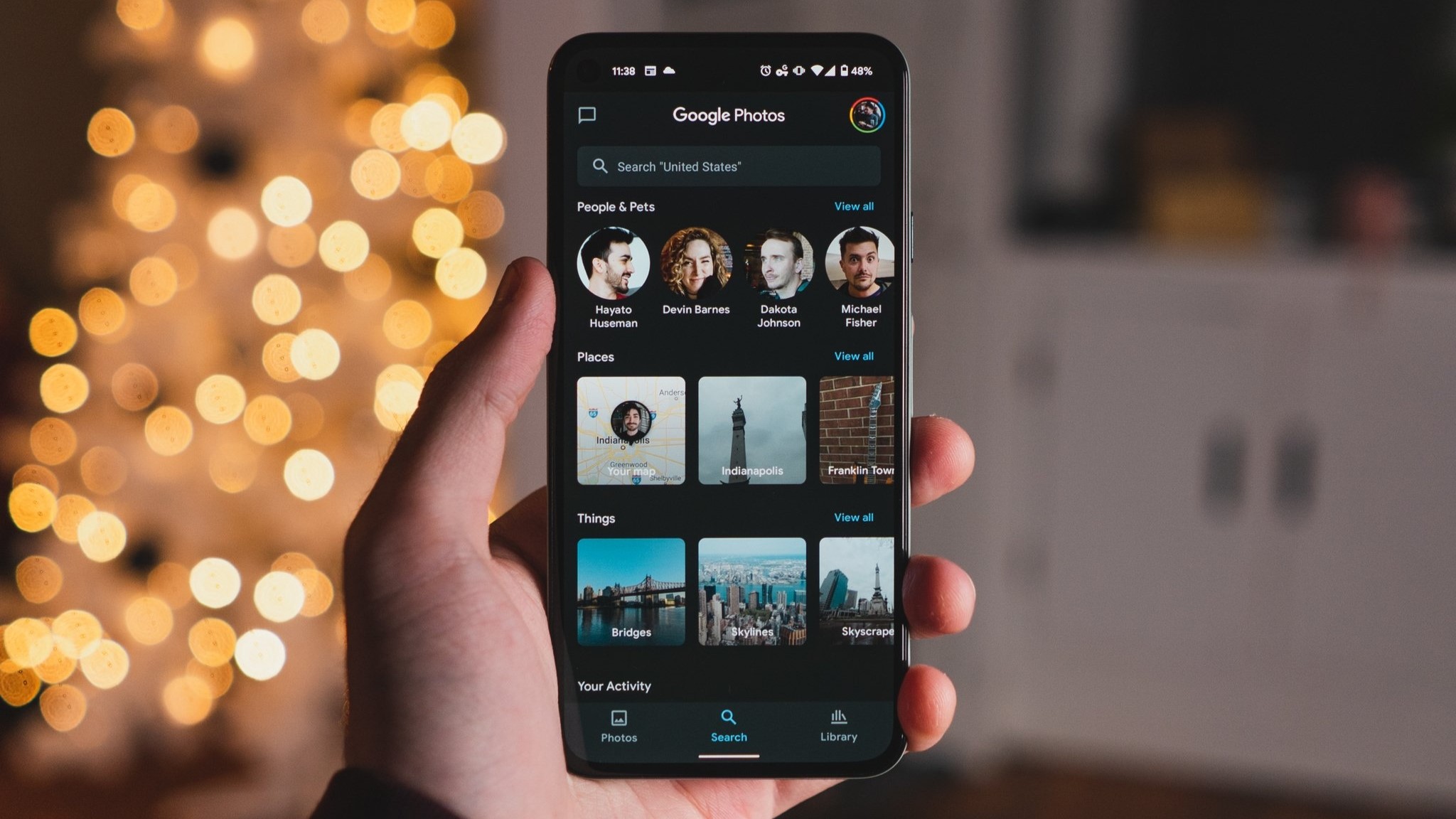
The best Android phones make it all too easy to quickly take a ton of photos that crowd their internal storage, but Google Photos can help you claw back some of that space. In particular, high-resolution photos and especially 4K or 8K video from a phone like the Galaxy S23 Ultra will add up to your phone's limited internal storage.
Tracking each file down on your own can become tedious if you're not regularly micro-managing your media library. So, the tools built into Google Photos can come in handy in several ways, like helping you find photos that aren't worth keeping or locating extra-large files.
How to free up space with Google Photos
1. Launch the Google Photos app.
2. Tap your user profile icon in the upper-right corner.
3. Tap Free up space, which will show you how much storage is used by files that have already been backed up to the cloud.
4. Google Photos will take you to a new screen with more information. Tap Free up X MB or GB on this screen.
Once you've gone through this process, Google Photos will have deleted the local copies of photos, videos, and screenshots from your phone's internal storage. The copies will continue to be available in your Google account's cloud storage and accessible through Google Photos.
Get the latest news from Android Central, your trusted companion in the world of Android
And don't worry, this will only delete files you've backed up, so files that haven't been copied to the cloud yet won't get deleted. But, if you have large files or folders that aren't backed up, this process will not delete those. You can choose to back those files up and then go through the steps above again, or you can delete them manually. After that, you'll be all set to enjoy your new free space.
Freeing up space on your Google account
If you're a Google Photos and Google Drive user, it's inevitable that you'll eventually get to the point where you start to run out of space. Google shares storage space across all its Google One products and, as a result, it's very likely that all users will receive a low space notification at some point.
The good news is that Google makes it incredibly easy to compress your Google Photos library to save space. This one-click tool will reduce the resolution of your photos to 12MP and the resolution of your videos to 1080p, resulting in significant storage savings on your Google account.
Just note that compressing your library cannot be undone. Once your files are smaller, they cannot be made higher-resolution again. For most people, 12 megapixel photos and 1080p videos should be of sufficient quality.
Here's how to do that:
1.) On a PC, open Google Photos on the web by visiting https://photos.google.com/.
2.) Click storage at the bottom of the left side menu.
3.) Under the recover storage section, tap learn more.
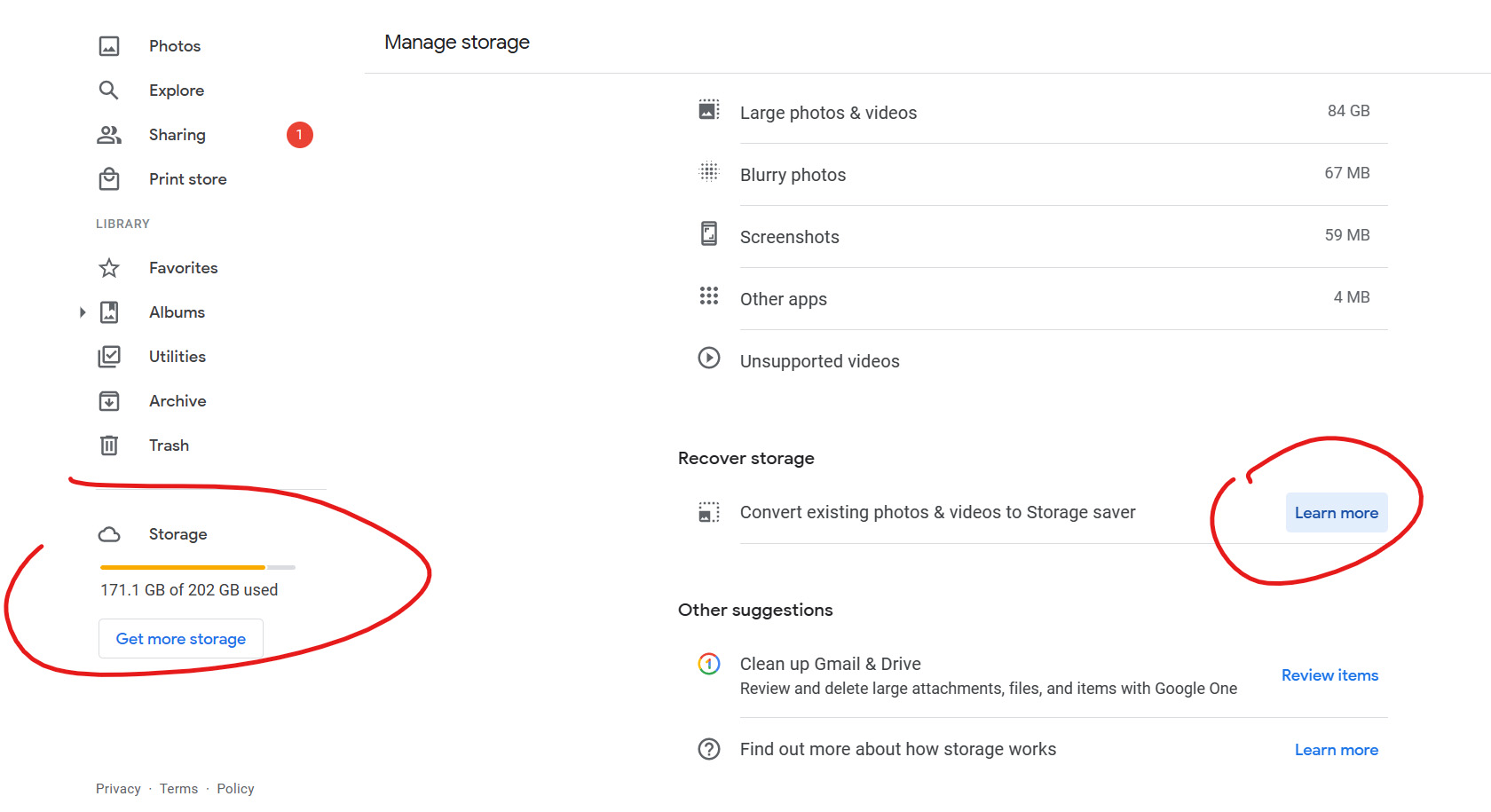
4.) Check the box to agree to the terms of compression and select the compress existing photos & videos button.
5.) Your library of photos and videos will be automatically compressed over the next several hours, depending on the size of your Google Photos library.
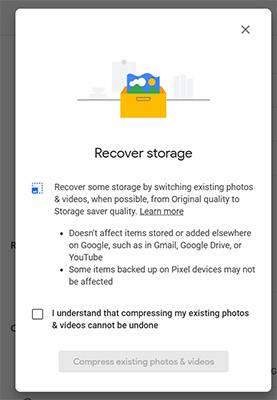
For me, this compression utility reduced my Google cloud storage from 171gb down to 64gb, giving me plenty of room to store other things.
Clutter management made easy
Since Google is no longer providing unlimited free cloud storage for high-quality photo backups, it may be worth taking some time to delete unnecessary photos/videos that have been saved to the cloud. Google can help you do that on the Google Photos storage management page, which automatically identifies blurry photos, large files, and screenshots so you can quickly delete them.
You could also consider turning to external physical storage, like the best USB-C thumb drives. Either way, you can reclaim your phone storage and fill it up with new memories.

Snap away!
The SanDisk Ultra Dual Drive can give your phone a bunch of extra space for your photos if you're running out of Google Photos cloud storage to back your media up.

Namerah enjoys geeking out over accessories, gadgets, and all sorts of smart tech. She spends her time guzzling coffee, writing, casual gaming, and cuddling with her furry best friends. Find her on Twitter @NamerahS.