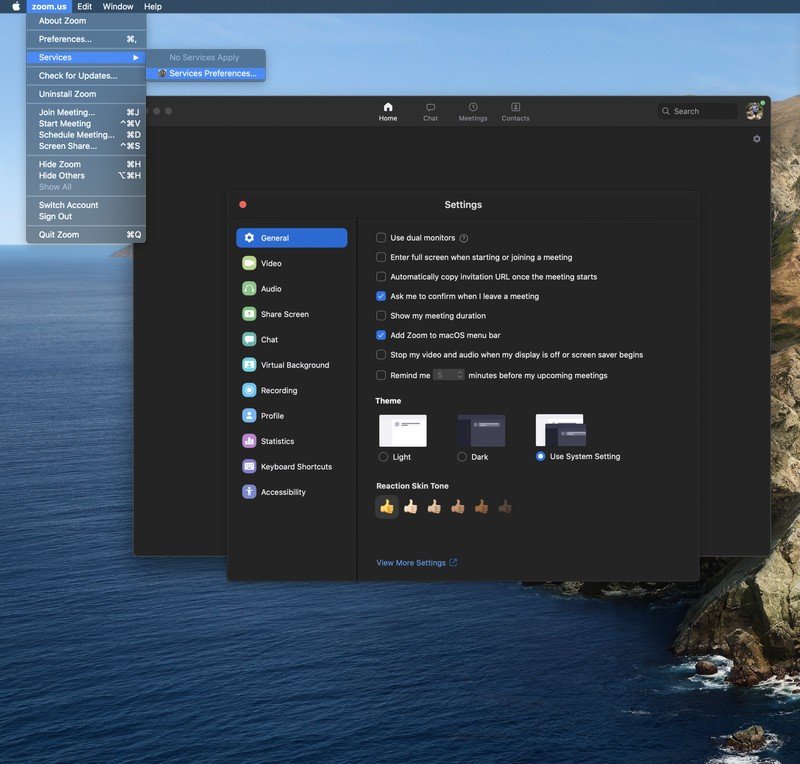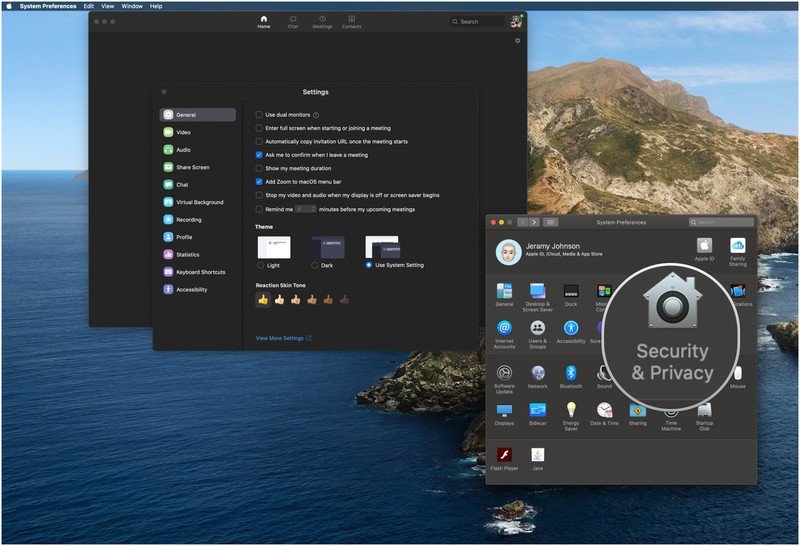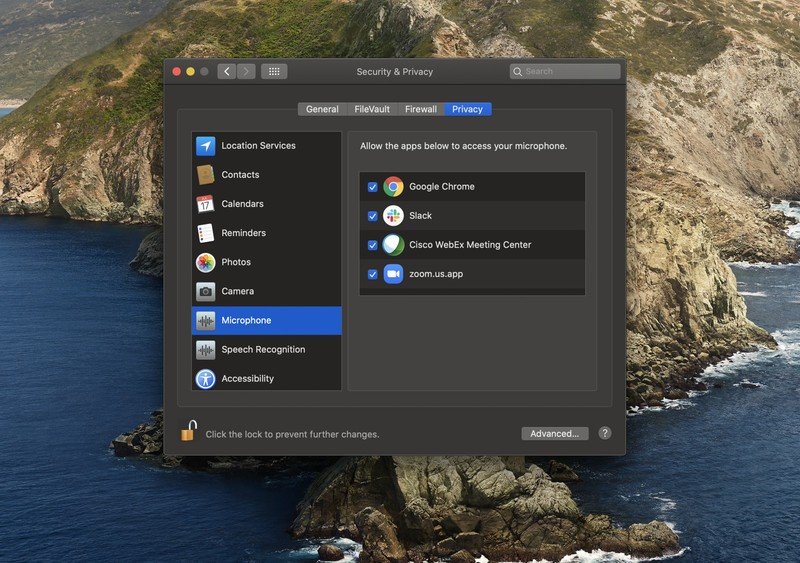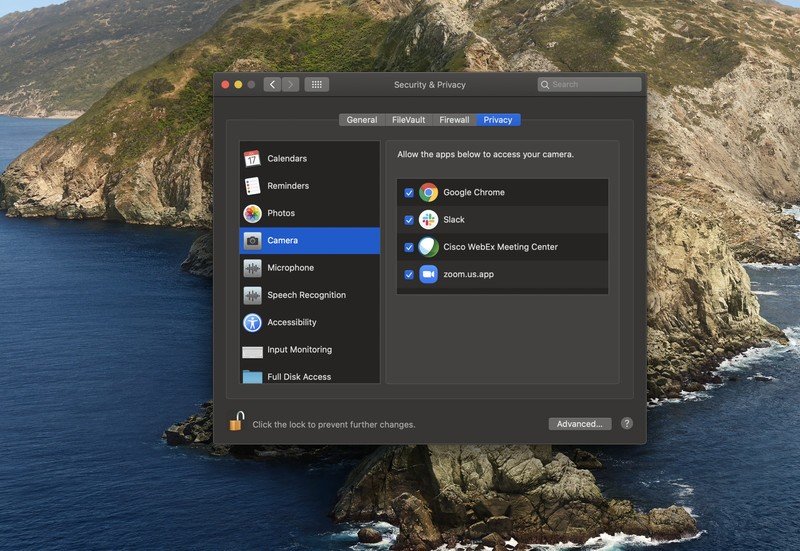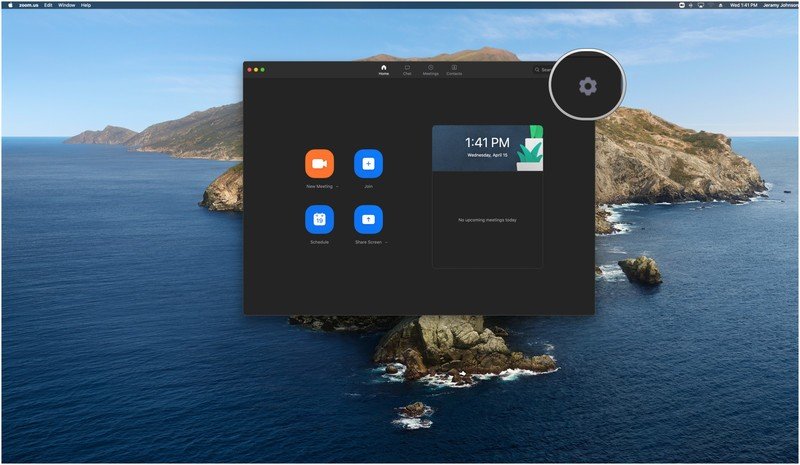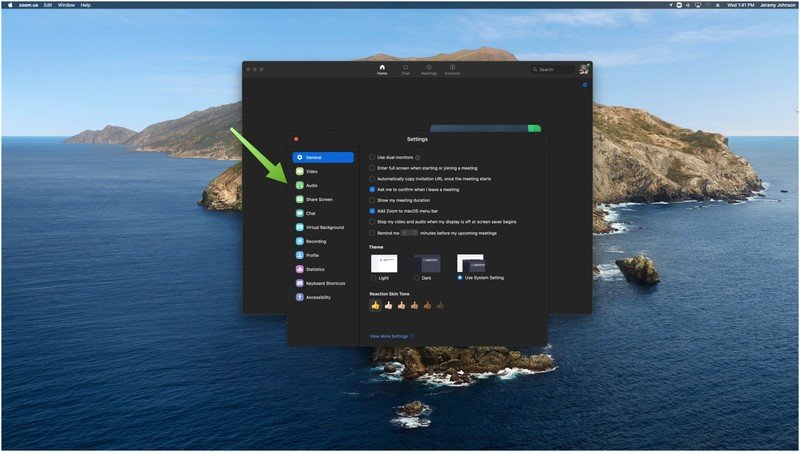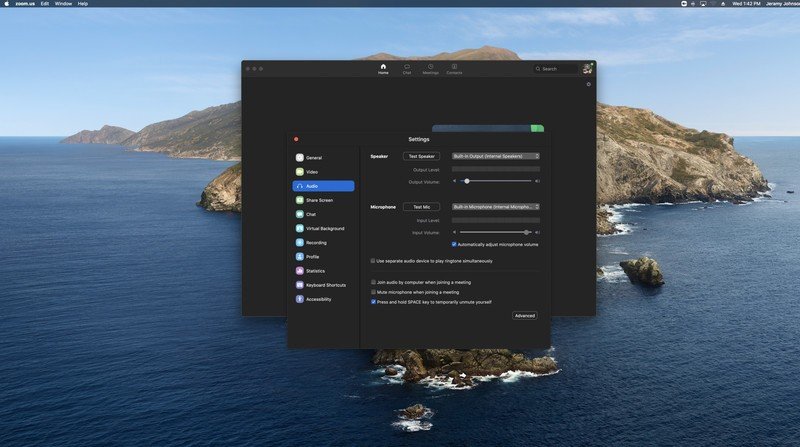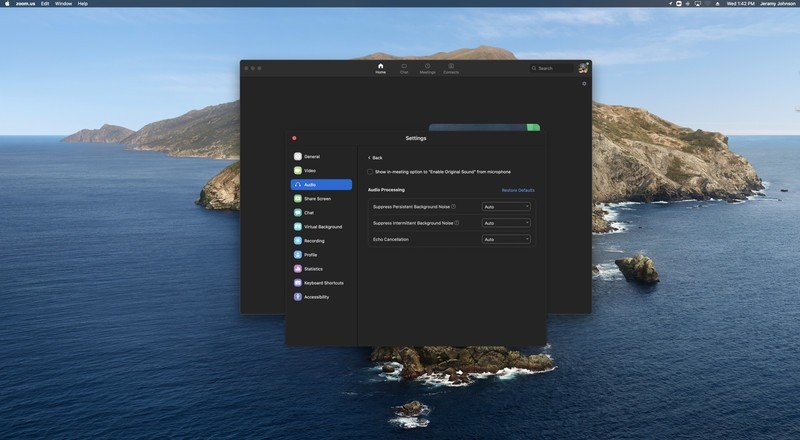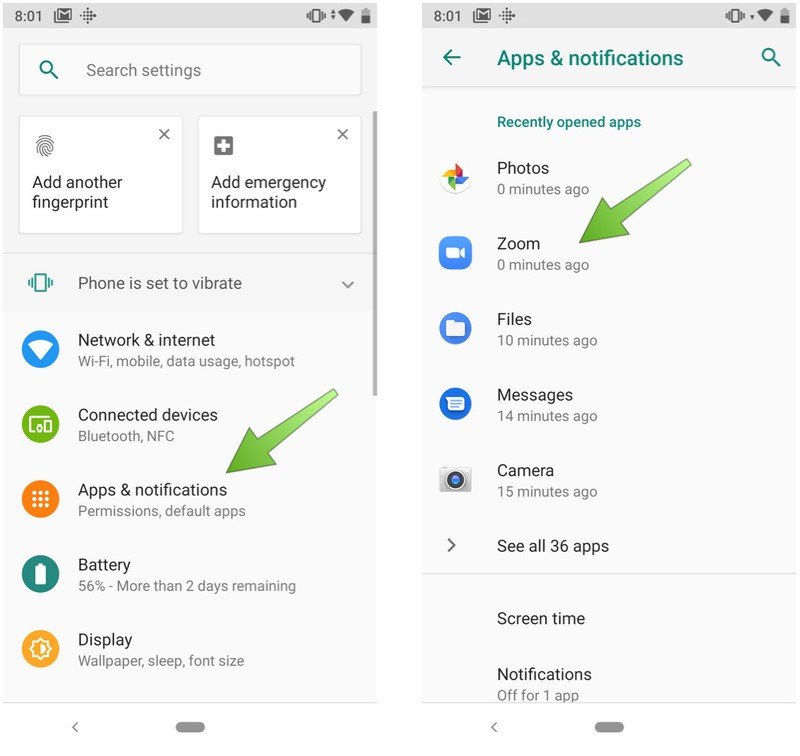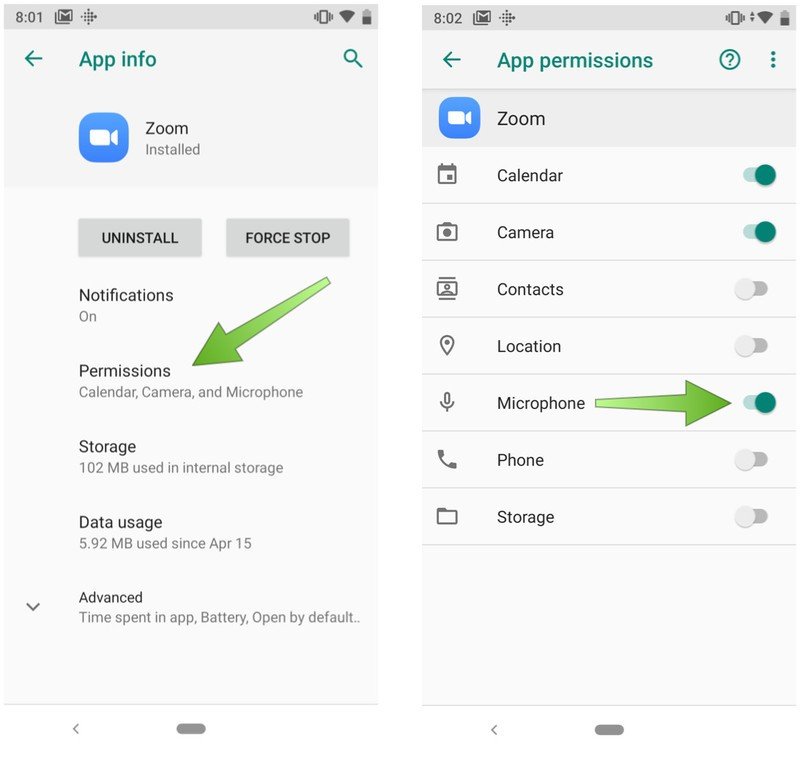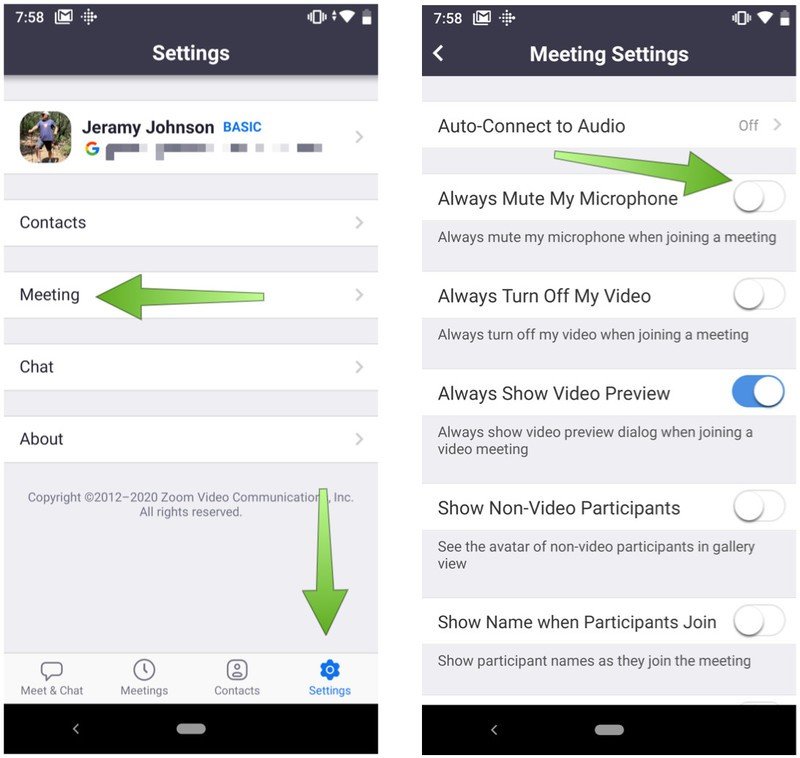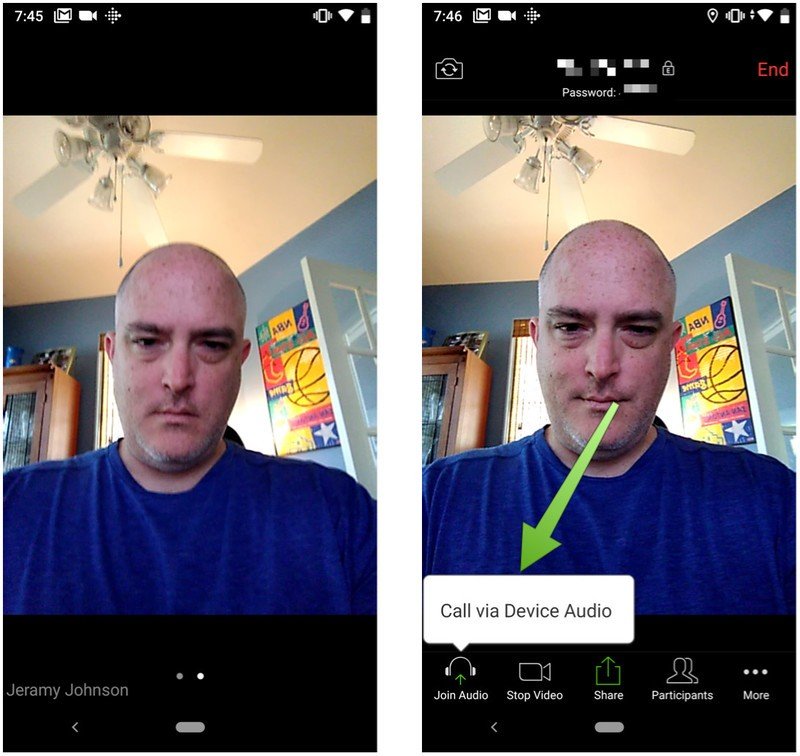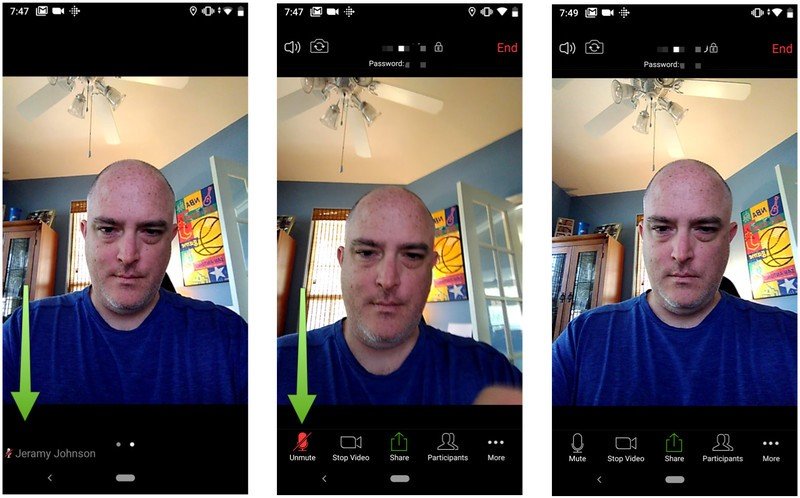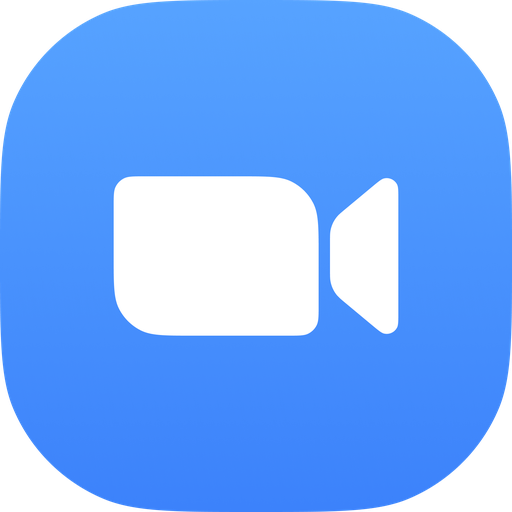How to fix common Zoom audio problems on desktop and mobile
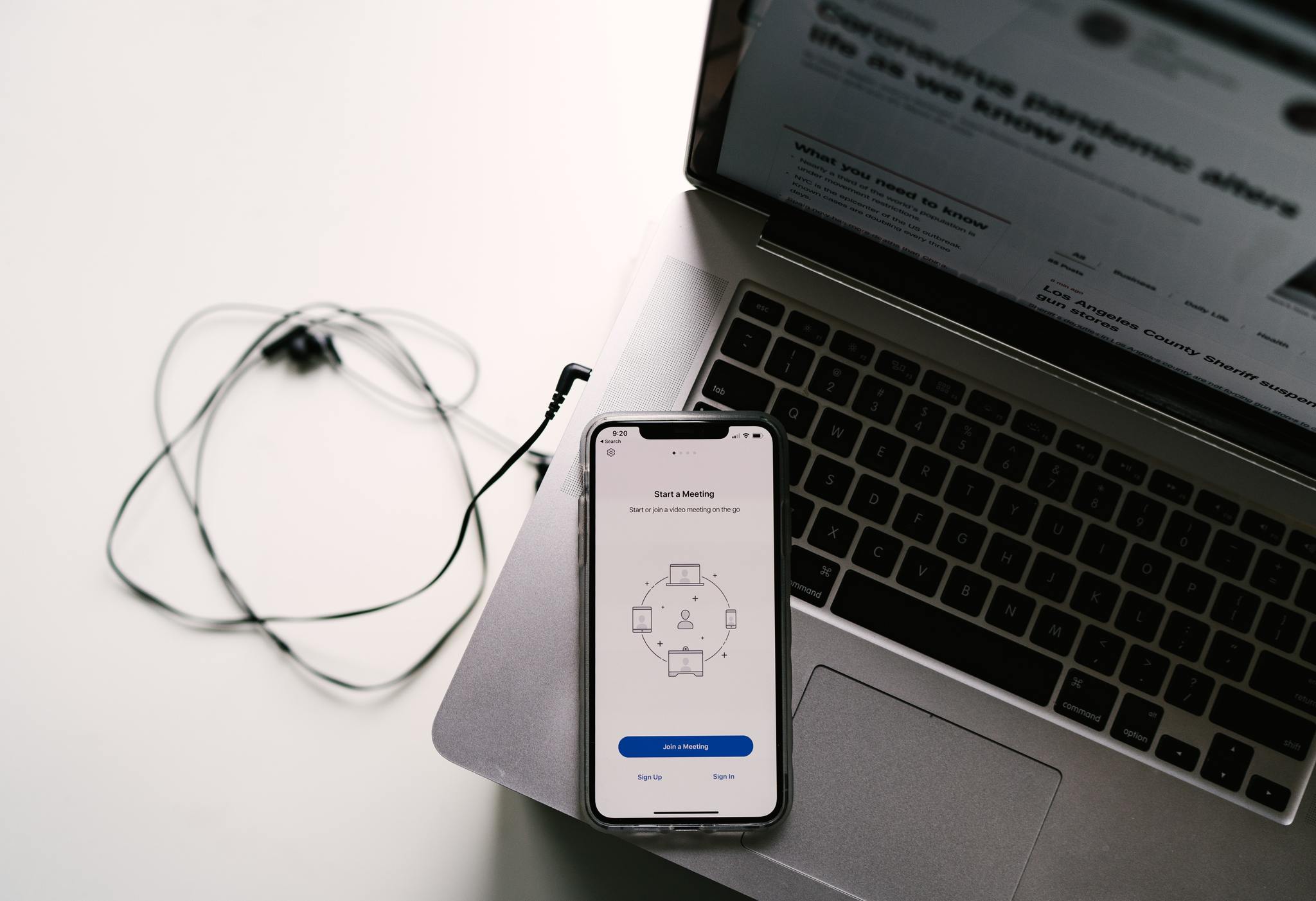
There's nothing worse than joining on a video call and not being able to hear what is going on, or the others on the line not being able to hear you. After all, even a lousy video feed can turn a video call into a regular audio-only conversation, and honestly, that's not the worst thing in the world (after all, you should see how I'm dressed right now). There are a few audio problems common on Zoom calls that have simple fixes, and we're going to walk you through how to quickly diagnose and remedy them in the steps below.
How to fix Zoom microphone problems on Desktop
Though the exact process may differ slightly from device to device, chances are you will need to grant Zoom permission to access the camera and microphone on your computer before you start your first call. If you are having audio issues, it could be that you breezed pass this step during setup, but not to worry — it can easily be fixed! Here's how to do it on a Mac.
- Open the System Preferences app.
- Click on Security and Privacy.
- Enter your device password to log in.
- Click on the Privacy tab.
- Click on the Microphone tab in the left navigation bar.
- Click to approve the Zoom app's use of your microphone.
- Click on the Camera tab in the left navigation bar.
- Click to approve the Zoom app's use of your camera (for video conferencing).
How to fix Zoom speaker problems on Desktop
If camera and microphone permissions are not the issue, perhaps some of the device's audio settings were inadvertently adjusted. Here's how to change them back.
- Open the Zoom app on your desktop.
- Click on the gear icon in the top right corner (or the zoom.us in the toolbar) to bring up the Zoom Settings menu.
- Click on the Audio link on the left navigation bar.
- Click on Test Speaker to make sure you can hear the audio output.
- Click on Test Mic to make sure that others can hear your voice.
- Click on the Join audio by computer when joining a meeting to save yourself a step next time.
- Click on Mute microphone when joining a meeting in case you don't want inadvertent sounds disrupting the group at the start of a call.
- Click Press and hold SPACE key to temporarily unmute yourself. (If others can't hear you at times, make sure you aren't accidentally resting your palms on the spacebar).
- Click on the Advanced button at the bottom right of the app to adjust additional settings.
- I recommend that you toggle the Suppress Persistent Background Noise, Suppress Intermittent Background Noise, and Echo Cancellation to Auto to help cover up unwanted sounds during your call.
How to fix Zoom microphone problems on Android and iPhone
The first thing you'll want to do is make sure that you've granted Zoom permission to access and use your device's microphone.
- Open the Settings app.
- Tap on Apps & notifications.
- Tap on the Zoom ap.
- Tap on Permissions.
- Tap the Microphone toggle to allow Zoom to use the device's microphone.
Once that's done, you should be ready to record. If you're still having problems, let's take a look at the settings within the app.
- Before you start or join a call, tap on the Settings icon in the bottom left corner.
- Tap on Meeting.
- Tap Always Mute My Microphone toggle to off.
- If no one can hear you, it may be that you forgot to share your audio. If that's the case, tap on the screen to bring up the bottom menu.
- Tap on the Join Audio button in the bottom left corner.
- Tap call via Device Audio.
- It's also possible that you accidentally muted yourself, or that the call host muted you. If that's the case, tap on the screen and look at the microphone icon in the bottom left corner. If it is red with a line through it, you're muted.
- Tap on Unmute to unmute your mic and start speaking.
- If that doesn't work, go into your device multitasker to make sure no other apps are using your mic (audio apps, podcast apps, maps, etc) and force close them.
How to fix Zoom speaker problems on Android and mobile
- If you can't hear anything, tap the screen to see if your speaker(s) are on. You'll see the speaker icon in the top left corner.
- Tap the speaker icon to turn your speaker(s) back on.
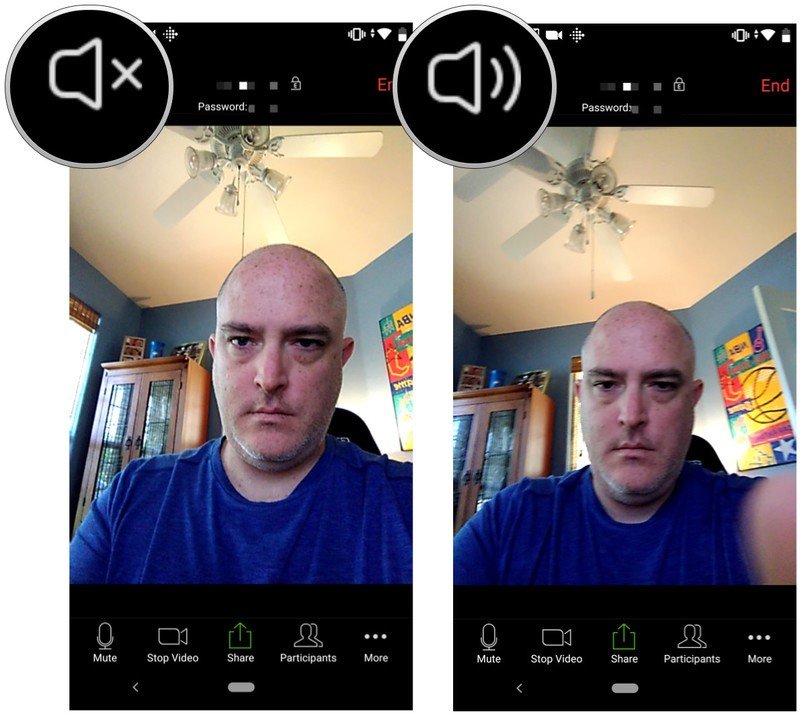
- If that doesn't work, try using headphones.
- If that still doesn't work, try restarting the app and rejoining the call.
Our top equipment picks
Before you can experience your first Zoom call, you'll need to have the appropriate app installed for your device.
Get the latest news from Android Central, your trusted companion in the world of Android
Additional accessories
A good microphone, a quality headset, or even just better earphones with a built-in microphone can go a long way towards making your next Zoom call a better experience for everyone involved.

Blue Yeti X ($170 at Best Buy)
The Blue Yeti is one of the most ubiquitous USB mics on the market. It's well-beloved for its four pickup patterns, which let you steer the microphones for different recording situations.

Razer Kraken X ($40 at Amazon)
This is easily one of the most affordable options available if you want a headset. It features 7.1 surround sound capability and sports a comfortable, lightweight headband perfect for those who wear glasses.

1MORE Piston Special Edition Headphones ($27 at Amazon)
The 1MORE Piston Earphones are a fantastic choice thanks to the 45-degree angled design, which allows the earbuds to sit better in your ear canal. The in-line mic makes it easy to chat on the phone without much background noise and includes playback controls if you're listening to some tunes.

Jeramy was the Editor-in-Chief of Android Central. He is proud to help *Keep Austin Weird* and loves hiking in the hill country of central Texas with a breakfast taco in each hand.