How to fix OnePlus 8 problems: Performance, battery, display

Looking to fix OnePlus 8 problems? You've come to the right place. OnePlus devices usually offer one of the best software experiences on Android, so it's unlikely you're going to face many issues. But if you're having problems with the screen or battery life, or seeing performance-related issues, there are a few things you can do. Here's how to fix common OnePlus 8 problems.
How to fix OnePlus 8 performance problems
It's unlikely that you will notice any performance issues on the OnePlus 8, considering the hardware on offer. Still, if you're seeing lag in day-to-day use or any slowdowns, troubleshooting is subsequently pretty fast most of the time because the software is simple. Here's how you can make sure your OnePlus 8 is running as smoothly as possible.
Always restart before doing anything else
I know; it's silly, but before you go any further, you need to try a device restart. "Turn it off and back on again" is actually solid advice in this situation. Sometimes you just have a misbehaving app or a stuck process that you can't easily track down — but you know for certain if you just restart your phone, you'll be able to stop it. It'll also help you find out if it's a one-time issue or a recurring problem.
Restarting the OnePlus 8 is different from many other phones. To restart, press and hold both the power button and volume up button for two seconds. Then tap restart, and you'll be back up and running in a handful of seconds.
After restarting, just use your phone as usual — hopefully, things have been sorted out. If the issues persist, you can move on to further steps.
Check for misbehaving apps
Be an expert in 5 minutes
Get the latest news from Android Central, your trusted companion in the world of Android
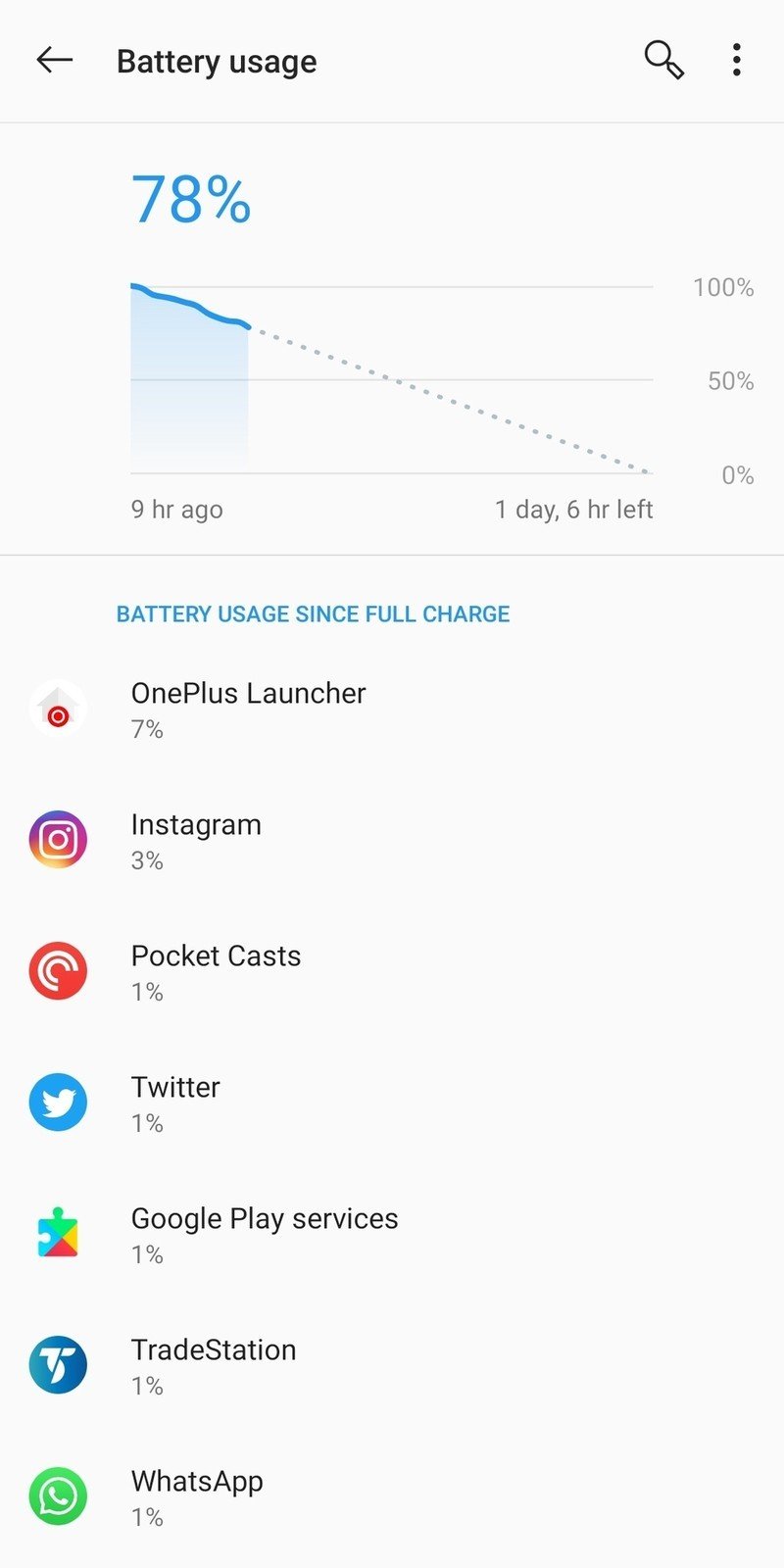
Usually, if an app's been slowing down your whole phone, there's a good chance it's also draining your battery. Check on battery usage to give you clues about where the slowdowns may be coming from. Go into settings, battery, and view detailed usage to see what's been using the most battery. (It's best to do this at the end of the day, so you get the most complete data.) By default, this view only shows app usage, which is exactly what you want.
In most cases, the OnePlus Launcher will be the highest battery user, which makes sense, considering it's constantly running. Just below that will be your most-used foreground apps — for most of us that's social media, messaging, or media apps. If you see anything out of the ordinary up in this list, with more than 1-2% usage over a day, it's time to investigate. Typically an app won't use more battery than this unless it's a graphically intensive app, like a game, or something that's constantly running in the background with data or location access.
When you isolate a misbehaving app, tap on it in the list to see how much it's been running in the background — you'll likely see high background usage. You can then choose to "optimize" the app, which restricts its background activities. Features of the app will be limited when it's not actively being used, but as we've just identified, the fact it's running in the background is the problem. You can always come back and switch off of optimized mode if you determine the slowdown is coming from somewhere else.
Make sure you're not maxing out your storage
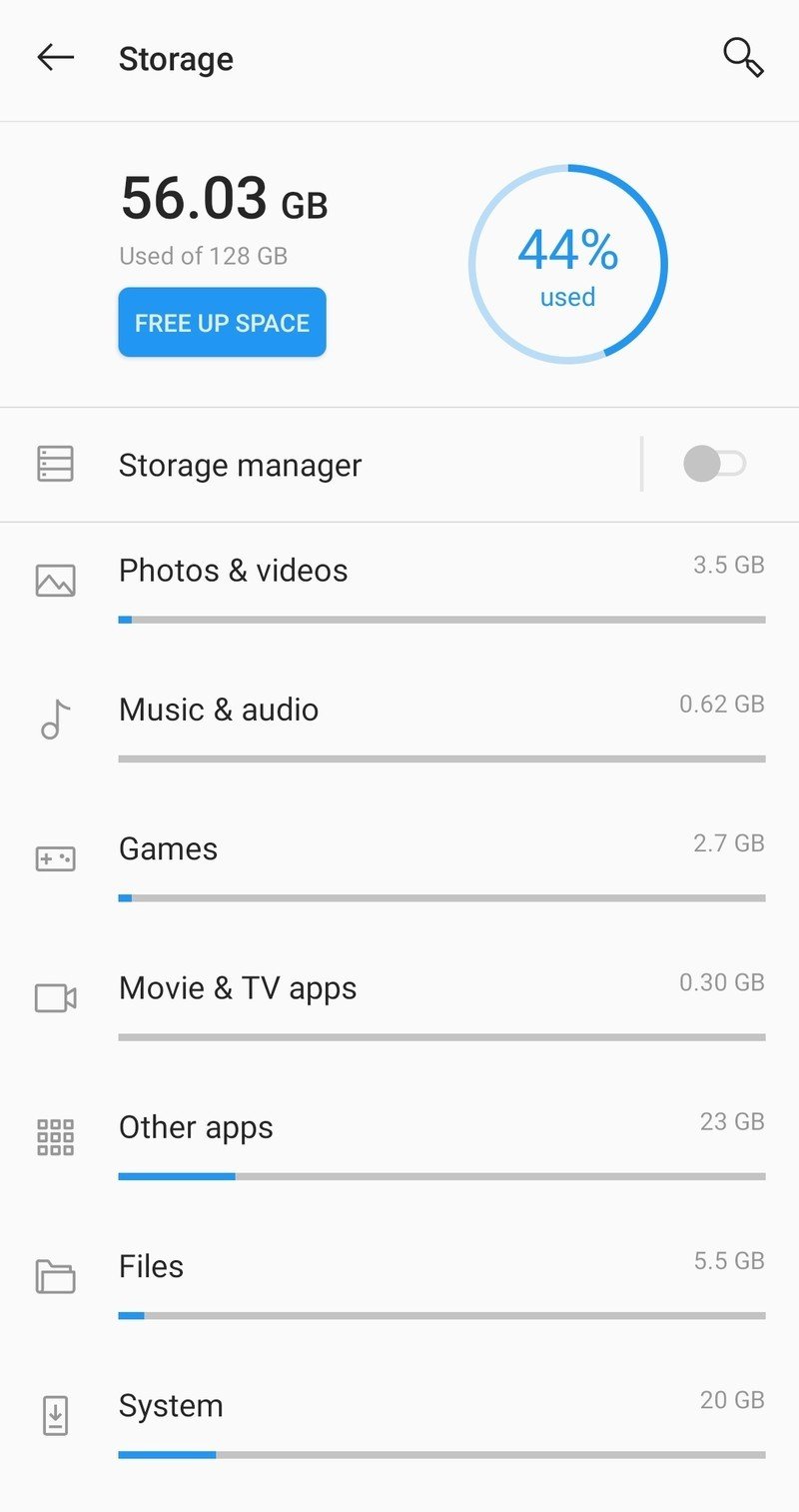
Your phone is supposed to run just up to the point where the storage is full, but that isn't always the case. The system is also supposed to alert you when your storage is almost full, but you can always dismiss that notification. If you do happen to fill up your storage, it could be the simple cause of your slowdowns.
Check your storage at any time in settings and then storage — you get a really simple breakdown of what categories are filling up your phone, and an overall number showing how close you are too full. If you are full, tap into the biggest categories to see a breakdown. Chances are you'll have one or two standout apps that have taken up a bunch of storage, and it's easy enough to rectify.
Regardless of how close you are to 100%, now may be a fine time just to check in on a few categories and the biggest apps to see if anything looks out of the ordinary. Good storage maintenance now can dramatically reduce the chance that you're caught off guard by a "storage full" notification months down the road.
Uninstall unused apps
The solution to the issues above can often be handled by just uninstalling apps that you don't use very often. OxygenOS does a good job of sleeping background apps that haven't been used in weeks, but they always have a chance to wake up and slow things down — but you can kill that entirely by just uninstalling them.
You can uninstall apps from apps settings, or just from the home screen and app drawer by long-pressing and tapping uninstall. Remember you can always reinstall apps from the Play Store, and you don't have to even remember their exact name — as soon as you've installed an app once, on any device, it'll show up in the "library" tab of the Play Store app so you can find it later.
Reset to default settings
If you've tried to track down misbehaving apps and uninstalled apps you're not using, and are still having issues, it may be worth resetting the phone's settings. Sometimes, very rarely, a mismatch of various settings, along with the apps you have installed, can cause performance problems. To reset, go into settings, system and reset options.
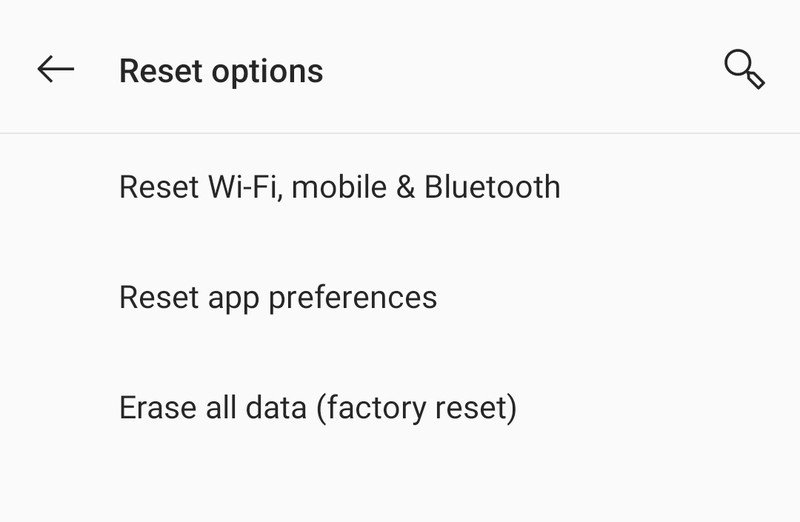
The first option is to reset Wi-Fi, data, and Bluetooth, which is a fine idea — you could have a networking-related snafu happening, and that'll fix it. Remember, this will forget all of your saved Wi-Fi networks and paired Bluetooth devices, which you'll have to enter again manually.
The next option is to reset app preferences, which will clear out any changes you've made pertaining to how apps run. That means resetting default apps, disabled apps, notification preferences, background restrictions, and permissions. This can lead to a bigger change because it's far more likely that you have an app (or set of apps) that are causing issues. Sometimes just sending all of their related settings back to default can fix things.
Know that in either case, resetting these settings does not delete any personal data or app data. All of your apps and data will be preserved — this is simply changing all of the settings surrounding them.
How to fix OnePlus 8 battery problems
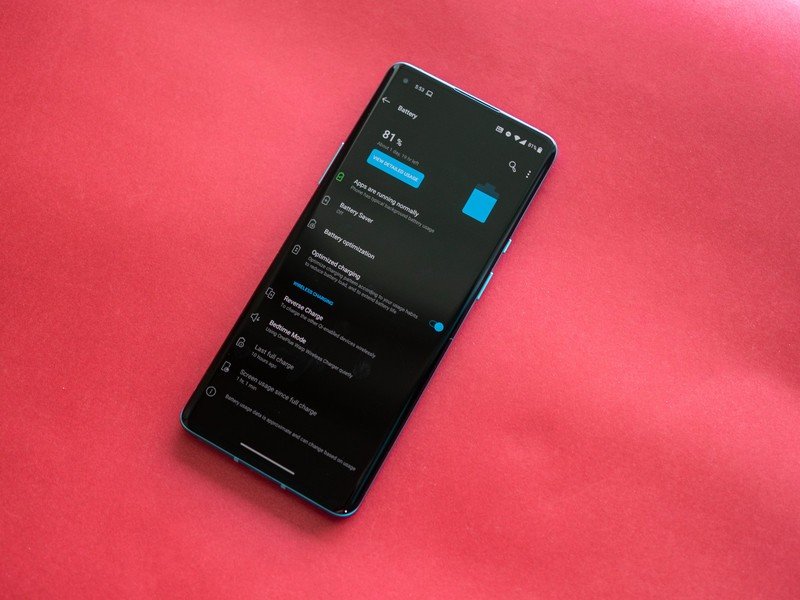
The OnePlus 8 has a 4300mAh battery, and the phone should deliver a day's worth of use without any issues. But if you're having issues with the battery lasting a day, there are a few things you can do to extend the battery life.
Switch back to 60Hz refresh rate
The OnePlus 8 features a vibrant AMOLED screen with a 90Hz refresh rate, and the feature makes an immediate difference for everything from scrolling through posts and playing games. But the downside of the 90Hz refresh rate is excessive drain on battery life. The mode is enabled out of the box, so if you are facing issues with the battery lasting all day, consider switching the phone back to 60Hz.
You'll be able to do so by going to Settings -> Display -> Advanced -> Refresh rate -> Select 60Hz. You'll lose some of the fluidity when using the phone, but it should deliver better battery life.
Turn on battery optimization
OnePlus offers tools to maximize battery life on your phone and the easiest way to extend battery life if you don't want to switch back to 60Hz mode is by tweaking the battery optimization mode. The feature is available in Settings -> Battery -> Battery optimization, and it lets you configure background memory management.
Battery optimization has three different levels:
- Intelligent Control: OxygenOS automatically adjusts background activity of apps according to your usage patterns.
- Optimize: Enabling this mode will restrict background activity and should increase battery life.
- Don't optimize: Battery optimization will be turned off for the app.
You can set battery optimization for each individual app, giving you granular control over memory management.
Use battery saver to extend battery life
Battery saver is another useful feature that lets you extend the battery life of your OnePlus 8. You can enable battery saver manually, or set a threshold for it to kick in, You can have the mode enabled when the battery goes below 75% down to 5%, and if you're worried about the battery lasting all day, enabling battery saver at around 50% will make a difference.
Use optimized charging to increase battery longevity
Optimized charging isn't a feature that will make a difference in day-to-day use. Instead, the feature is designed to extend the battery longevity of your phone and prevent degradation. It does so by limiting the charge to 80% when you plug in your phone overnight, with the remaining 20% charge occurring just before you wake up. This way, the phone isn't plugged in after it's fully charged, and it does make a difference in long-term use.
How to fix OnePlus 8 display problems

The OnePlus 8 has a vibrant 6.55-inch Fluid AMOLED display with 90Hz refresh rate and HDR10+, and it is one of the best screens you'll find in this category. But if you are having issues with color accuracy or seeing any inconsistencies in day-to-day use, you can tweak the color profile.
Customize the color profile
One of the best parts about OnePlus is that it gives you an exhaustive list of options when it comes to customizing the display. The OnePlus 8 has the mode set to Vivid out of the box, delivering better contrast. But if the mode isn't to your liking, you can switch back to Natural, or go further and select sRGB via the Advanced mode.
You can pick sRGB, AMOLED Wide Gamut, and DCI-P3 color gamut from the calibration options, and if you want to make further changes, you can adjust the warmth of the screen via the slider at the bottom of the settings page. I usually select the DCI-P3 mode, but you can play with the settings and see what mode works best for you. You can adjust these options by going to Settings -> Display -> Advanced -> Screen calibration.
If all else fails, do a factory reset
When all else fails, sometimes it comes to this: a factory reset. Deleting everything and starting over fresh can fix just about any problem — it just involves going through the process of setting the phone back up from scratch.
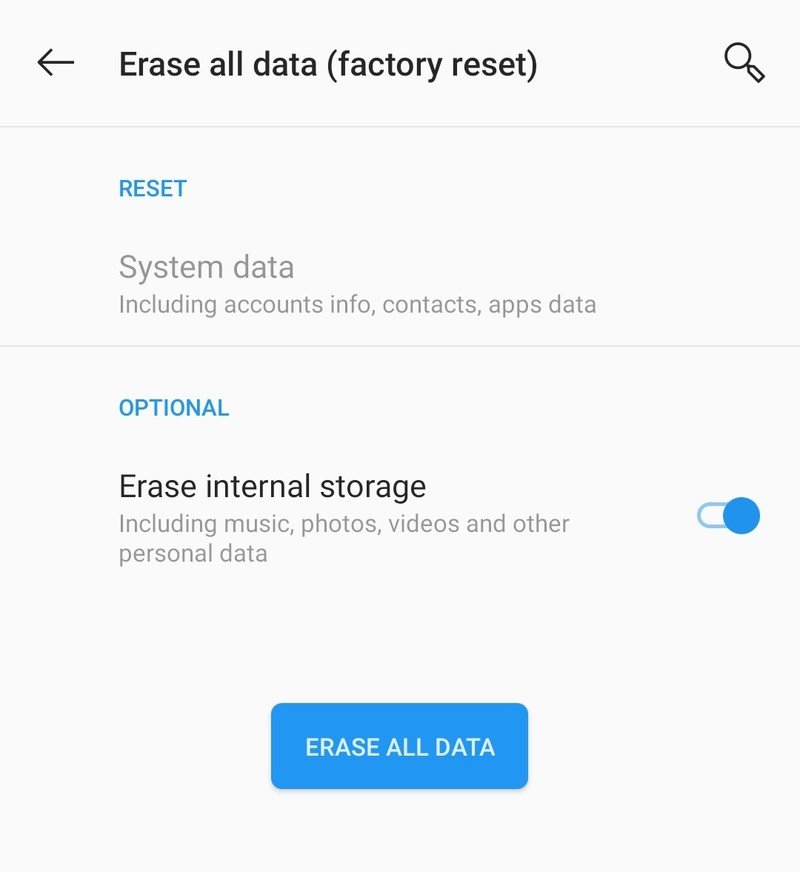
Before you reset, you must back up your data, because everything on the phone will be lost. Apps, photos, music... everything. We have an extensive guide on how to backup your Android phone, which you should reference if you have any doubts over whether you will be able to save and restore your data.
Once you're sufficiently backed up, head back into settings, system, and reset options. Tap on erase all data, confirm, and your phone will reboot and erase everything. In a few moments, it will start back up as if it is brand new.
Now, the worst thing you can do is immediately jump in and set the phone back up exactly how you had it before — remember, something about that combination of apps and data was causing problems before. If you want to give yourself the best chance of not running into the same issues, be a bit more cautious about what you install and download as you get moved back into your phone.
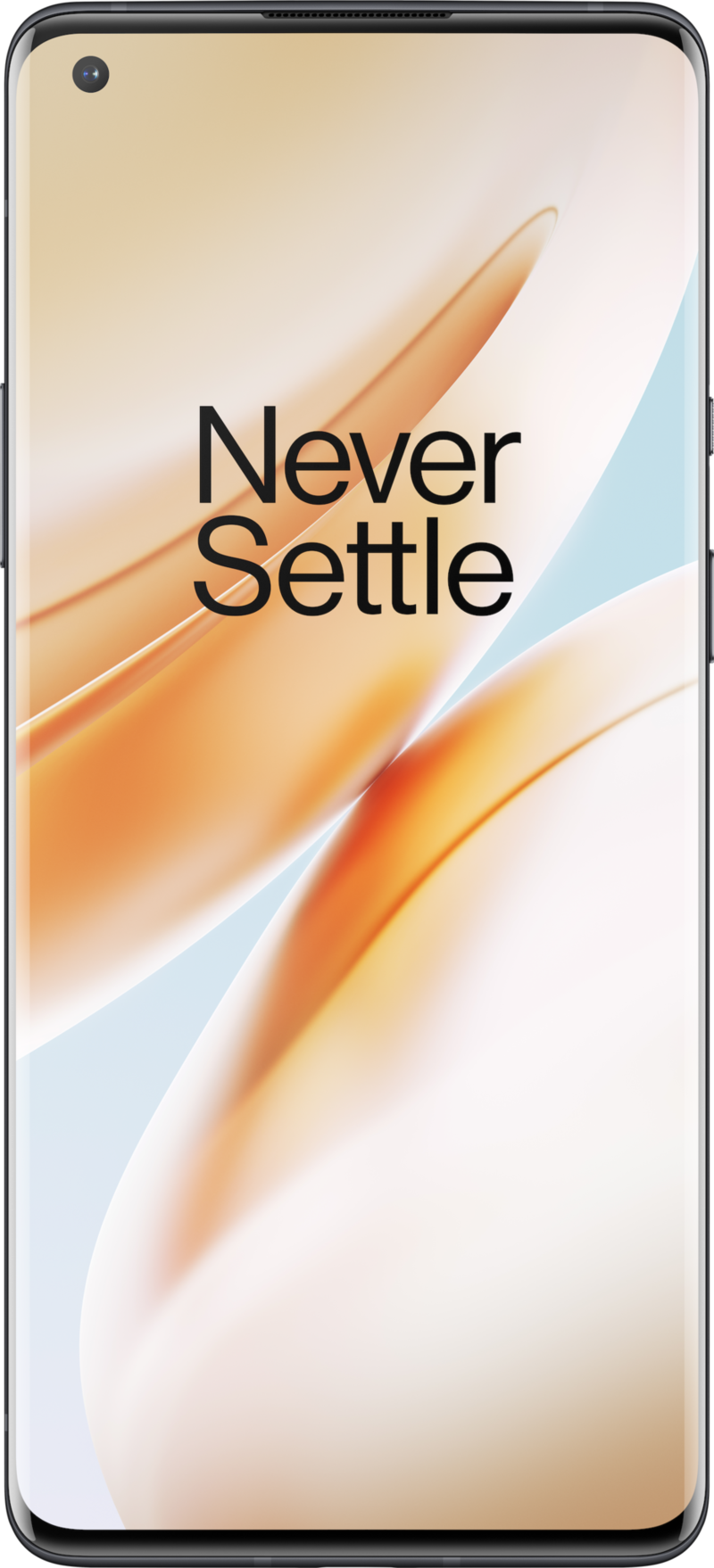
The best phone OnePlus has ever made
This is a true flagship that delivers all the latest features money can buy today. You get 30W wired and wireless charging, a sublime 120Hz panel, IP68 rating, and cameras that hold their own in this category. It costs a little more than the OnePlus 8, but you are getting more for your money.
Andrew was an Executive Editor, U.S. at Android Central between 2012 and 2020.

