How to fix Galaxy S10 battery problems
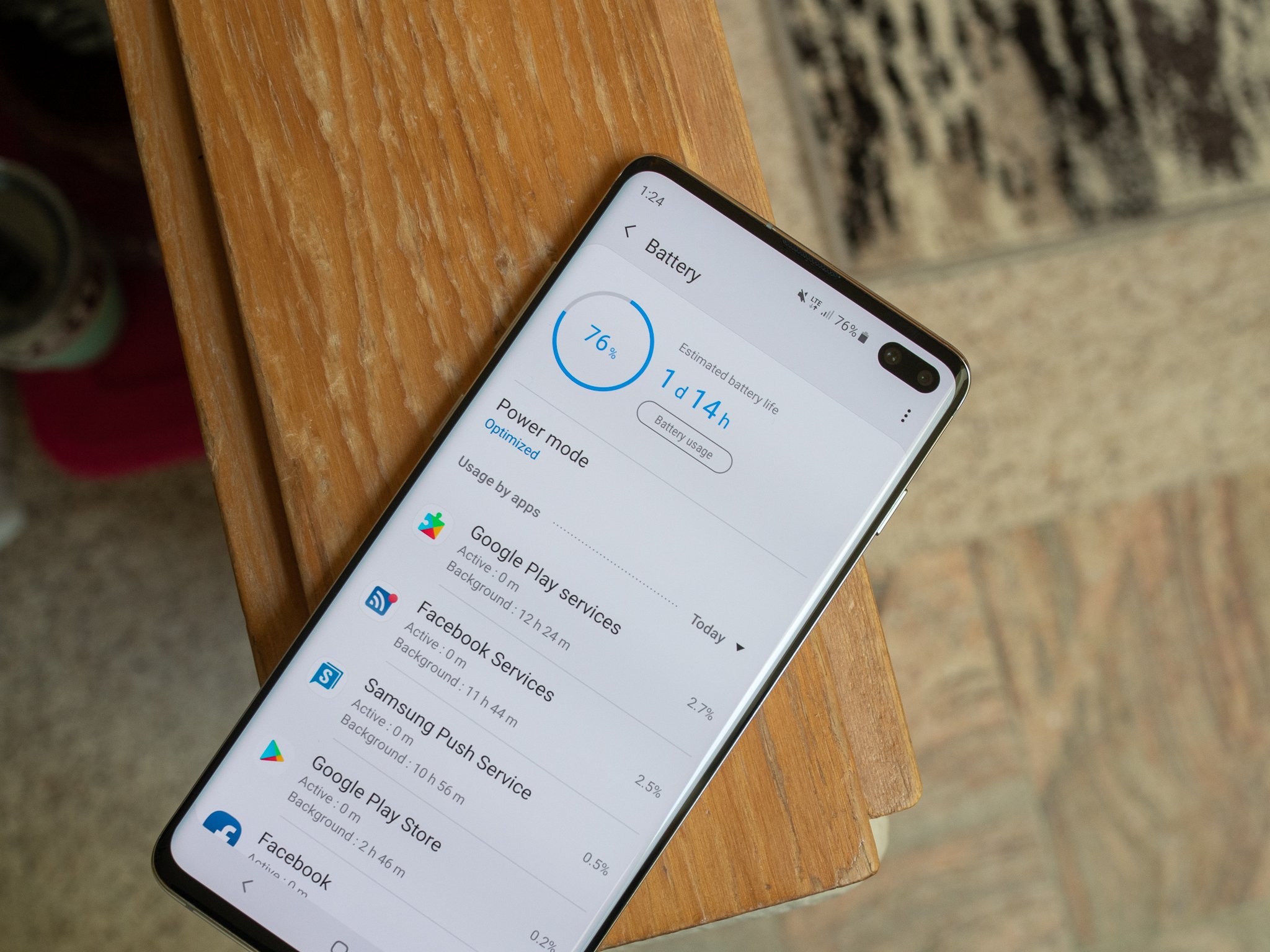
The Galaxy S10 has solid battery life, and its larger counterpart the S10+ has particularly strong longevity. But there's always room for improvement. Whether battery life is good but you just want more or you're finding it particularly tough to get through the day without worrying about charging, there are things you can do to get the most out of that battery.
Configure (or turn off) Always On Display
Samsung's Always On Display is a fantastic feature that gives you information at a glance. Unfortunately, it's also a consistent battery drain — especially if your phone spends a lot of time just sitting on a table or desk throughout the day. It won't be uncommon for Always On Display to account for 5-10% of your battery usage over the course of the day, which may not be worth it to you.

Hop into your phone's Settings and then Lock screen and tap Always On Display to change its settings. The easiest way to cut down on battery usage is to turn it off entirely ... but that's a bit extreme. As a middle ground, consider changing it to "Tap to show," which means Always On Display will only come on when you touch the screen — and it'll only show for 30 seconds at that. As another compromise, you can change it to "Show as scheduled," and set a schedule for when you know you'll need Always On Display — for example, only during your work hours when the phone's going to be in your view.
Additionally, you can minimize the battery consumption of Always On Display by limiting its brightness. Tap the toggle to turn off auto brightness, and then move the slider all the way to the left to its minimum brightness setting. This way you're lighting up the display as little as possible, while also making sure you still have access to that information at a glance.
No matter what your Always On Display settings are, you can always quickly turn it on or off from the notification quick settings area. Always On Display can be added as a toggle just like Wi-Fi, Bluetooth or Do not disturb.
Isolate apps draining the battery
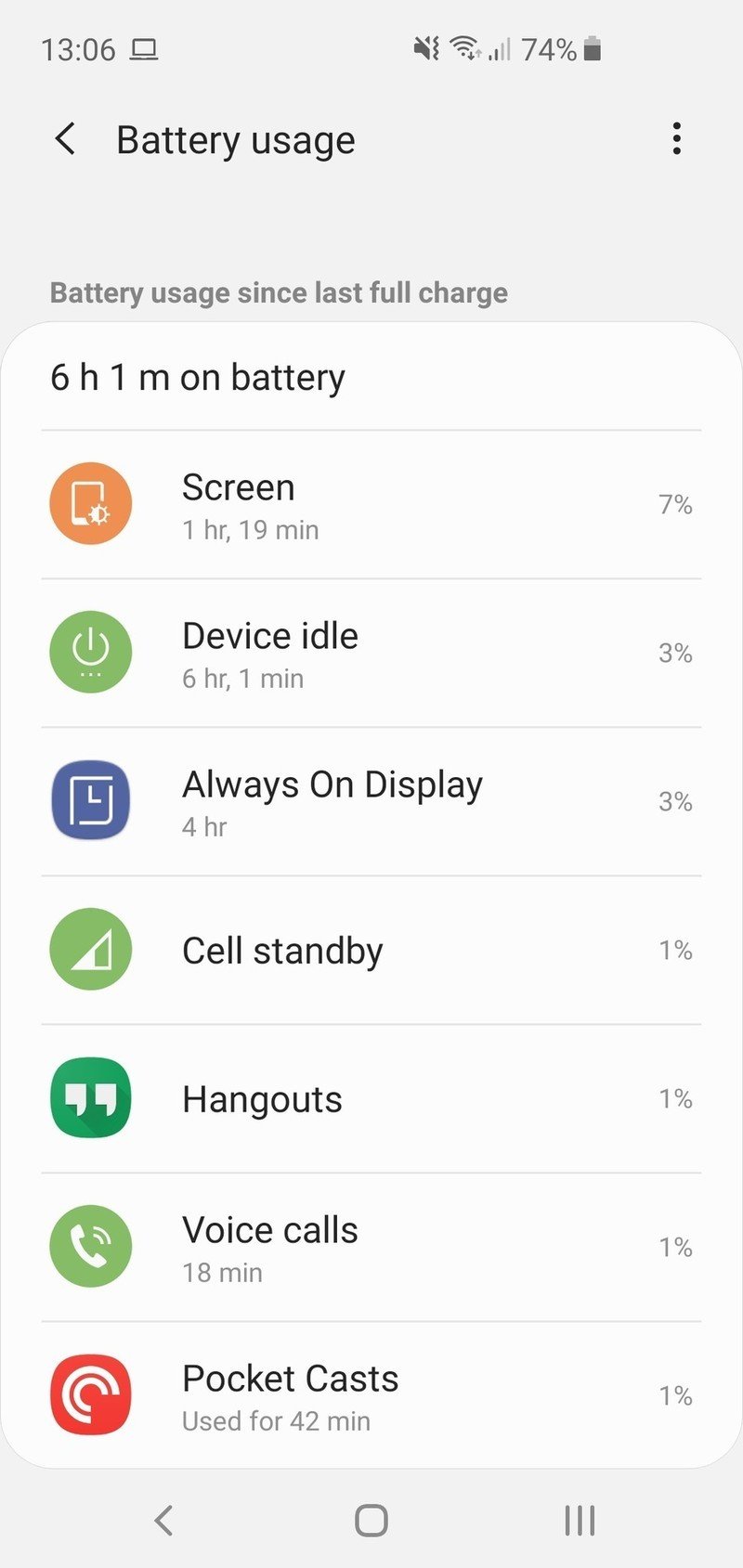
Knowledge is power. It's true in life, but it also applies to diagnosing battery drains on your phone. How can you expect to fix battery life problems if you don't have a clue what's using the battery? Go into your Settings and then Device care and Battery to get an idea of what's using the most.
The main screen will give you a breakdown of what percentage of your battery has been used by different apps and system functions for the day, and you can even see what the totals have been for the last week as well. Up at the top, you'll see a button for "Battery usage" that'll break down your current usage since the last charge. Look at the list of battery consumption and see if anything stands out — are there apps or system functions here that are using an outsized amount of battery compared to the amount you're actively using them? It could be a clue that that's something to address.
Be an expert in 5 minutes
Get the latest news from Android Central, your trusted companion in the world of Android
Tapping into each item will give you a further breakdown of usage in the background and foreground — apps with high background usage can be much tougher to track down if you don't periodically look at these stats. If one app is a consistent offender in this regard, you can consider restricting its background power usage or putting the app to sleep; just be aware that doing so can often impact the usability of the app in ways you may not have considered.
Uninstall (or sleep) infrequently-used apps
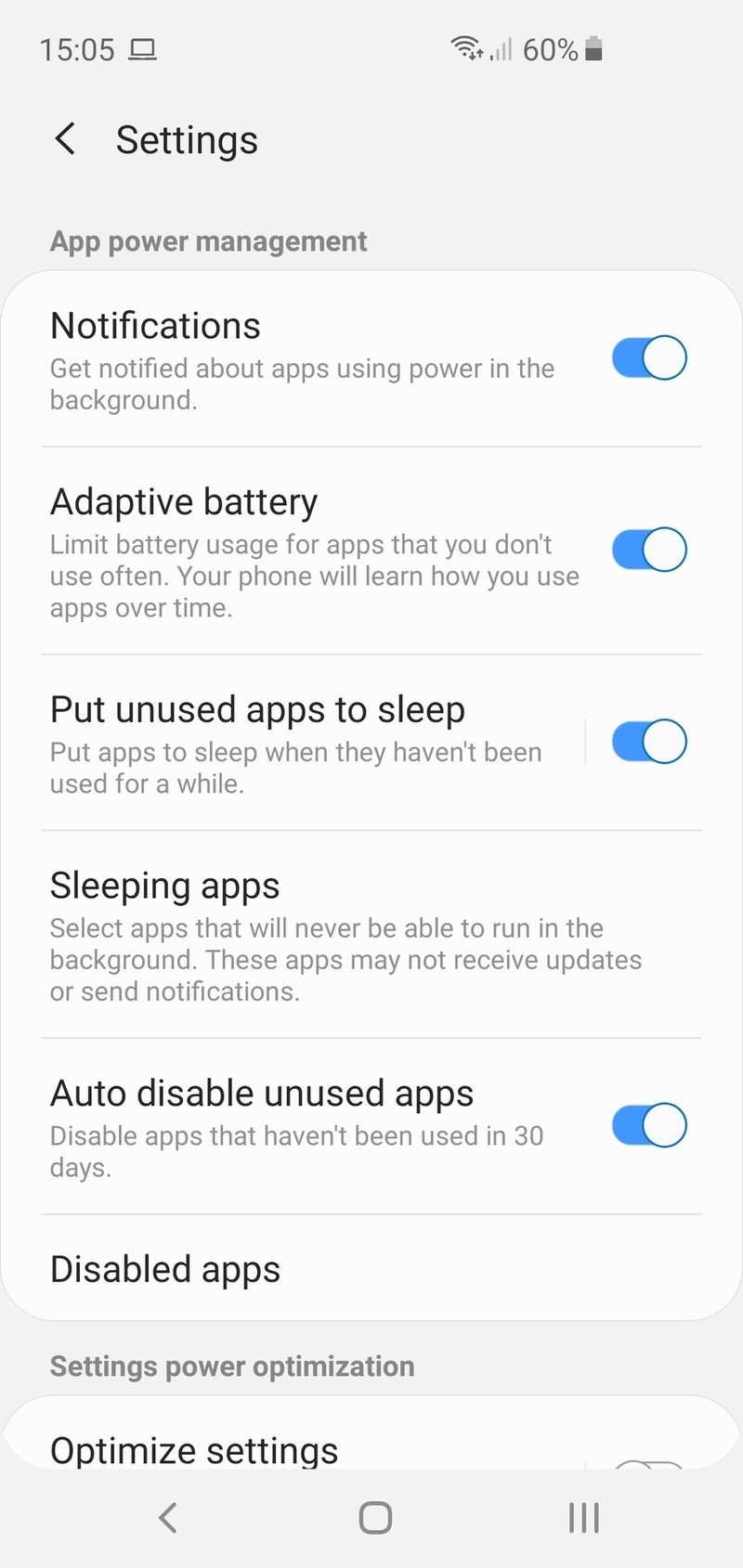
What people often don't realize is that simply having an app installed can negatively affect battery life — whether you're actively using the app or not. It may not be a major offender, showing up in the battery stats as shown above — but a bunch of apps using a little bit of battery can add up to a big drain in aggregate.
If you have apps that you don't use frequently but still want to keep installed for occasional use, the first step is to put it to "sleep" so that it can stay installed while also hopefully not hurting battery life. Samsung's software does a good job of putting unused apps to sleep so they can't wake up in the background, but you can manage these apps in the battery settings just to be sure: go to Device care, Battery and tap the menu button to go to the settings and go to Sleeping apps. Remember that when you put an app to sleep it may not be able to perform the way the developer intended — and therefore it may not work right for you every time you open it on purpose.
But apps sometimes find a way to wake up and consume battery when you don't want them to. If you open an app that has been put to sleep before, it can restart the counter of when it'll go back to sleep and can do damage in the meantime. If there's a repeat offender here, you should consider uninstalling the app. It's a great rule of thumb to only install apps that you know you're going to use, and routinely audit your installed apps to find ones that you haven't used recently and uninstall them.
Set up power saving mode
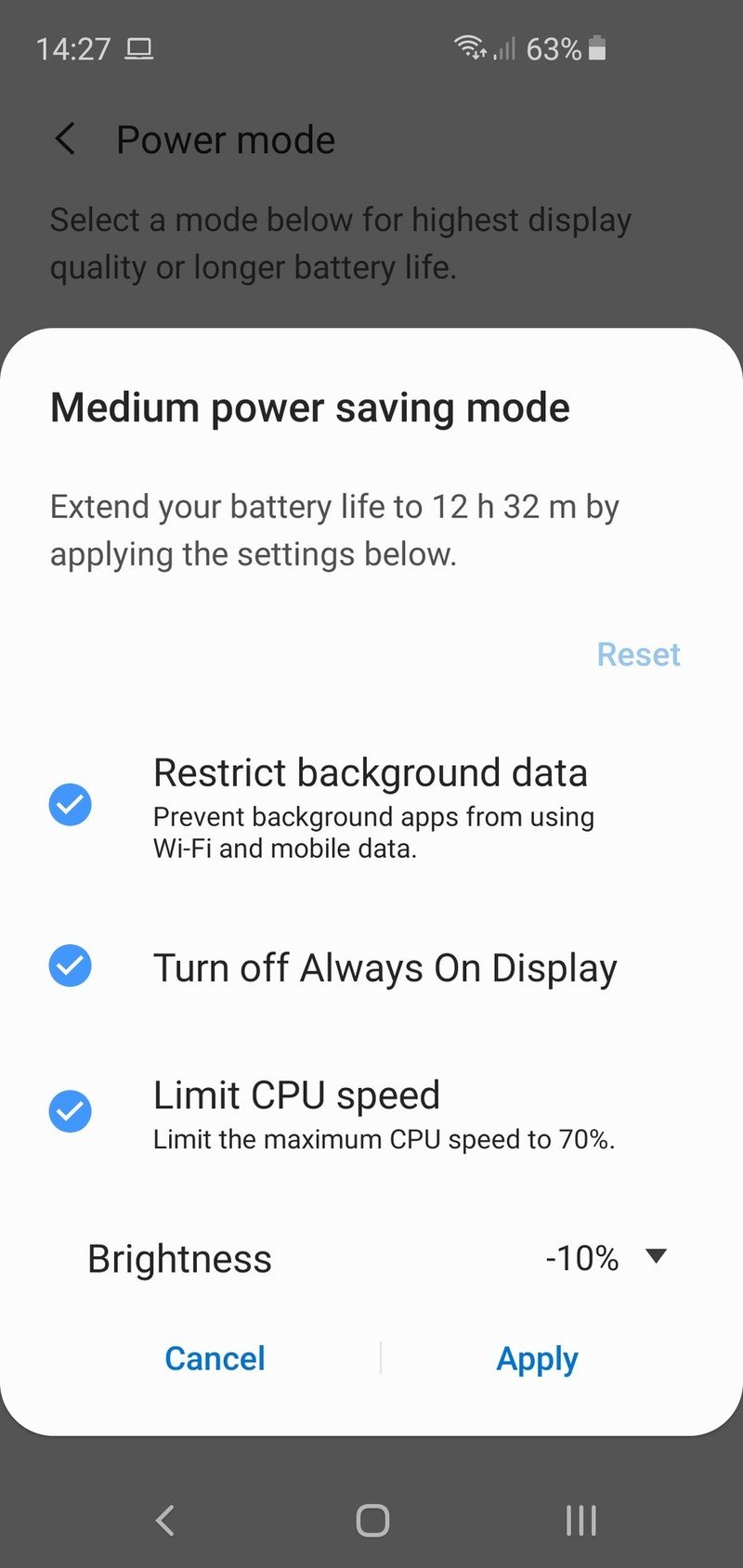
You're going to run into those days where you're on the phone more than usual and all of a sudden you're facing a low battery with no option to charge up for hours. This is where power saving mode comes to the rescue — you'll find it in Device care under the Battery section, or in your notification quick settings.
You can immediately switch to "medium" power saving to extend your battery a little bit with minimal impact on how your phone works. It will restrict background data, which is the biggest effect, plus turn off Always On Display and limit your processor speed a bit. You'll basically be able to keep using your phone as usual, and it'll just last a bit longer. When your phone reaches 15% it will prompt you to turn on medium power saving mode — if you heed its warning, it could save your phone from dying at an inopportune time.
For the super dire situations, you can check out "maximum" battery saving mode. This throws your phone into a bit of a disaster mode, restricting everything but the essentials. You'll be able to get the basics done, and your phone will last for days at a time in this mode — but you won't be able to carry on using it like you do every day. Worth it if you need to have your phone on and available for calls or messages, but know you're going to go a full day (or more) without seeing a charger.
Keep your Galaxy S10 powered up

Anker PowerPort Qi Charging Pad ($17 at Amazon)
This affordable 10W fast wireless charging pad is thinner on your desk or nightstand than most chargers on the market — even most of Samsung's. Use it to charge up your Galaxy S10 at night, or pick it up as a secondary charger for the living room or on your desk.

Aukey 18W USB-C Power Bank with Quick Charge 3.0 ($30 at Amazon)
This power bank can recharge quickly thanks to Power Delivery USB-C charging, and it has Qualcomm Quick Charge to fill up your Galaxy S10 in a hurry while you're on the go.

Aukey Car Charger with 15W USB-C and Quick Charge 3.0 ($16 at Amazon)
Every time you drive is a perfect opportunity to charge up your phone. You'll want to keep the battery topped up if you're navigating, or add a good bit of power as you drive and keep your hands off of the phone for the entire trip. Aukey's car charger has a port for you and another for your passenger, and is only $16.
Andrew was an Executive Editor, U.S. at Android Central between 2012 and 2020.

