How to fix Galaxy Note 8 battery life problems

The Galaxy Note 8 is a big phone, but it doesn't exactly have a massive battery. In order to keep the phone relatively thin, light and manageable — as best as a 6.3-inch phone can be — the battery had to stay on the small side at 3300mAh. While it's enough capacity for most people on an average day, not everyone uses their phone the same way and sometimes you hit heavy days where you just need more longevity.
For those situations, we have some tips for getting the most out of your Galaxy Note 8's battery.
Use power saving mode
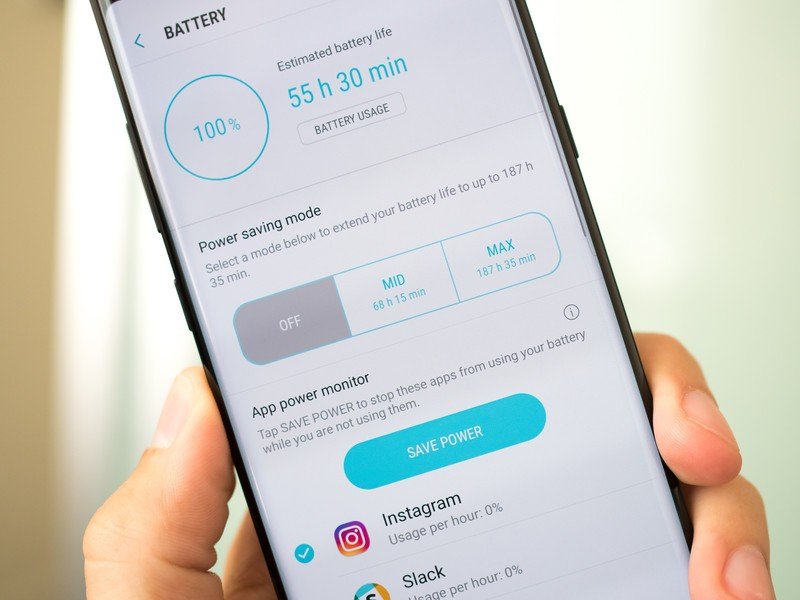
The simplest way to extend your battery life is to take advantage of Samsung's built-in power saving modes. There are two, of which you're most likely to use just one: the "medium" power saving mode. This mode does its best to balance extending your battery life with not influencing the experience of using the phone. It reduces your screen brightness, slightly slows down the processor, cuts off background network usage, and turns off the always-on display.
You can customize the medium power saving mode by going into Settings, Device maintenance, and then Battery. Tap on Mid and then tap Customize to change the parameters. For example there's a good chance you may want to actually keep background network usage on if you plan to use medium power saving mode for a long time.
The phone will prompt you to turn on power saving mode when your battery gets low, but you can also turn it on quickly with the "power saving" toggle in your notification shade quick settings
Look for power-hungry apps
It's rare, but sometimes a single app can drain a significant amount of battery.
Android Nougat is great about managing background processes and runaway apps, and Samsung has its own additional controls, but if you have a badly made app installed it can still drain your battery faster than you'd like. Unfortunately that means you still need to be diligent about checking battery usage — particularly if you're tipped off by a battery that isn't lasting as long as it should.
To check on apps that are using a large chunk of your battery, head into the phone's Settings, Device maintenance and then Battery to see a readout of which apps are using significant power. It isn't uncommon to see apps using 1-3% battery over the course of a day, but if you see one in the 5-10% range you should consider uninstalling it, or at least clearing its data and starting fresh with it in case something had gone wrong with its configuration.
Be an expert in 5 minutes
Get the latest news from Android Central, your trusted companion in the world of Android
Configure app auto-sync settings
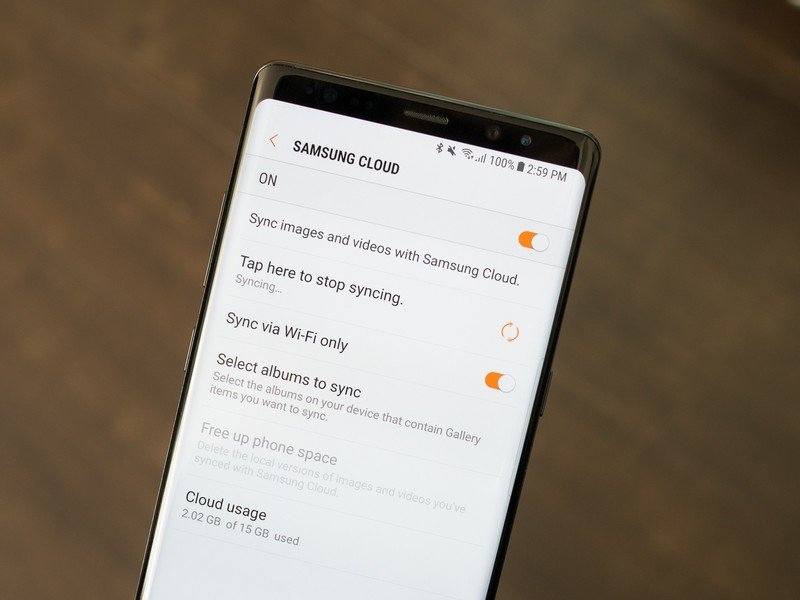
Some apps use up battery every single day but are actually useful or even critical to the operation of your phone. Some of the worst offenders can be apps that backup and sync with a cloud service in the background in order to keep the data current across your devices — and, in turn, they will by default always try to sync up in order to give you the best experience. But you don't have to keep the settings in their defaults if you prefer battery life over real-time syncing.
Samsung's own Gallery app automatically backs up photos when you're on Wi-Fi, and Google Photos has similar settings. Most podcast and music apps have auto-download functions for playlists. Take a look at the settings of these types of apps and see if you can configure them to not update as often — some even offer options to only download data while charging.
Uninstall unused apps
Building on that knowledge about bad apps, the simplest way to manage them is to cut down on the sheer number of apps you have installed in the first place! The average person probably has 100-something apps installed on their phone, but only actually uses a couple dozen on a regular basis. These "just in case" apps you have installed could be using up battery throughout the day — and even if one app may not be a huge leech, a handful of them all taking up a little battery can total a couple percentage points over the course of the day.
If you don't use an app for a few weeks, just get rid of it!
Jump into your app drawer and really look at the apps you have and how many you actually need. If you haven't touched an app in a few weeks, maybe uninstall it. You can always install an app again when you need it or if you usage needs change! It'll be saved in the Play Store as a part of your "library" of previously installed apps.
Turn off Google Play and Galaxy Apps auto-updating
The app stores aren't always conscious of your battery percentage.
Both Google Play and Galaxy Apps want to keep your apps up to date, and in general that's the right choice for the average person who doesn't want to think about manually updating. But unfortunately, neither one is very conscious about when they update — they'll start pulling down big apps the moment your phone is on Wi-Fi, no matter your battery percentage. You can, however, turn off automatic updates if you don't want the potential battery drain at an inopportune time.
First, open the Play Store, open the side menu, and tap Settings, then tap Auto-update apps and set to Do not auto-update apps. While you're there, you may want to turn on notifications for updates so you don't forget about them entirely! Now open up Galaxy Apps, tap the Menu button in the top-right corner, tap Settings, tap on Auto update apps and choose "Turn off". Again, consider turning on update notifications so you don't miss out on new versions of your apps.
Turn off unused radios
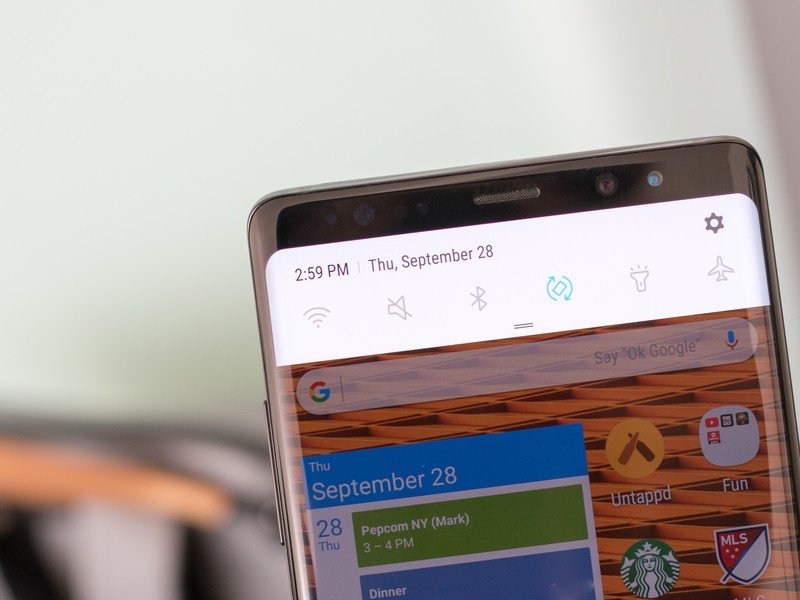
This one's pretty simple: if you're not using a radio on your phone, turning it off saves battery. This mostly pertains to the big ones: Wi-Fi and Bluetooth. That's because even when you're not actively using Wi-Fi or Bluetooth, the Note 8 is using both radios for all sorts of things. Not only is it regularly scanning for devices it could connect to, but it's also using that information to help locate your phone in the world as a part of the overall location services package on the phone.
They don't use tons of battery, but they use some — and if you're super worried about battery life, just tap their icons in the notification quick settings to turn them off when you know you won't be using them for a while. To go the extra mile, head into your phone's Settings, Connections, Location, and tap on Improve accuracy — here, you can choose to turn off Wi-Fi and Bluetooth scanning, which by default happen even when the radios are turned "off."
Last resort: A battery pack
Look, no matter what you do there's no way to make your phone last forever. Even if you tweak and configure your phone to save yourself an extra two hours of battery life, you can still get through that extra reserve quickly if you're pushing your phone hard. The "last resort" to keep your phone going without having to hug a wall outlet is to buy an external battery pack.
More: Great battery packs on Amazon
There are battery packs out there for every budget, capacity need and style. For the Note 8, look for one that's at least 4000mAh so you know it can give your phone a full charge. Also make sure you find one that supports Quick Charge 2.0 or 3.0, so it can get the phone powered up quickly. You don't have to pay the higher prices for Samsung's own batteries, but they sure do look nice.
Andrew was an Executive Editor, U.S. at Android Central between 2012 and 2020.

