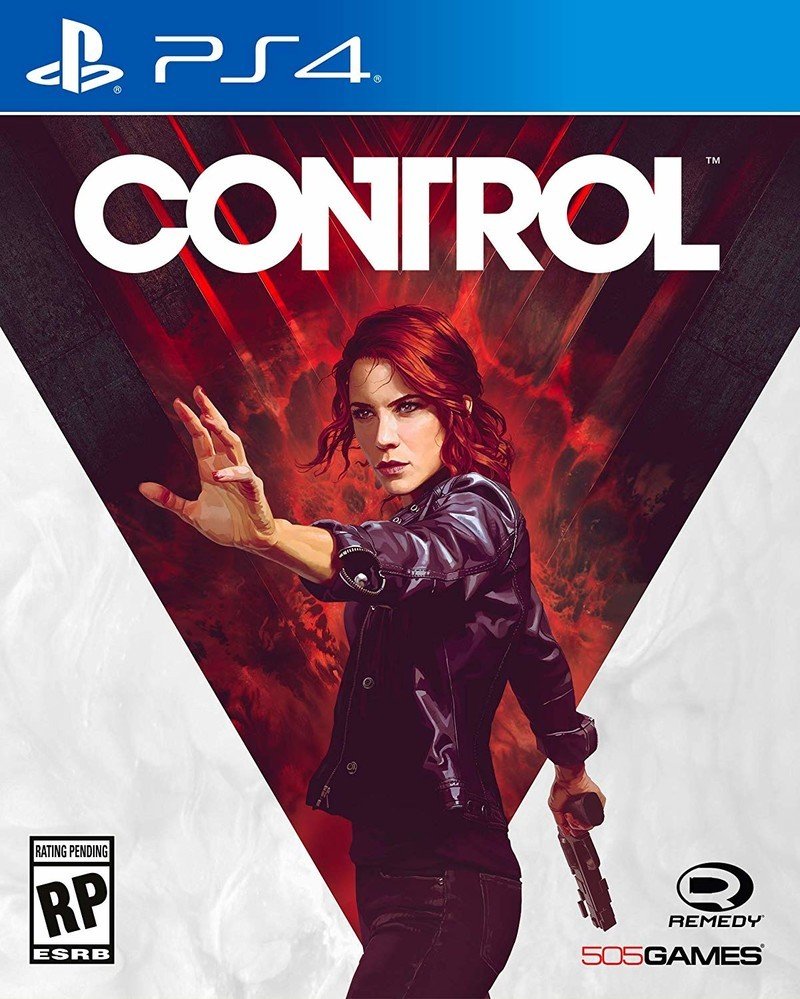How to fix frame rate issues plaguing Remedy's Control on PlayStation 4

Updated August 30, 2019: Remedy is working on a patch scheduled for mid to late September that will allow those on console to toggle motion blur and film grain. In addition, the team is looking into ways to better optimize the game for consoles. Hopefully this alleviates some performance issues.
If you've played Remedy's Control on PlayStation 4 or PlayStation 4 Pro, you've likely noticed some performance issues, to put it mildly. As Digital Foundry discovered after conducting a performance test of the game, it's rough. Like 10FPS rough. We've reached out to Remedy to see what the studio's plan is on combating these issues and are waiting on a response. We will update when we are able.
Until a patch is released, there are a few steps you can take to make your experience marginally better. Note that none of these are true fixes, but they're the best you can settle for right now until a proper fix is in place.
Install Control on an SSD
Generally you'll see games perform better when installed on an SSD instead of an HDD almost every time. Unfortunately, installing Control on an SSD won't solve frame rate issues in particular. Like the benefits Anthem received when playing on an SSD, you'll probably experience faster launch and load times, and less buffering when assets attempt to load.
Toggle Boost Mode on PlayStation 4 Pro
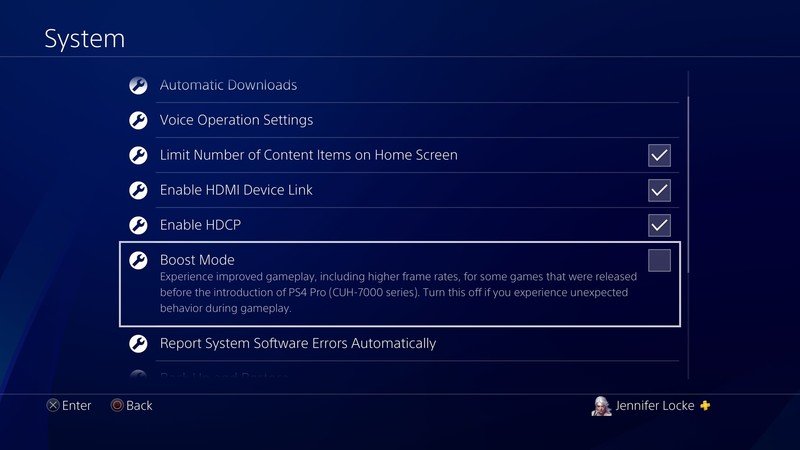
Toggling Boost Mode on PS4 Pro can help with the frame rate, but can also cause other stability issues to arrive and may result in your game freezing occasionally. Still, if you'd rather take that over constant frame rate dips, toggling Boost Mode is the way to go.
- From your PS4 dashboard, go to Settings.
- Scroll to and select System.
- Scroll to and toggle Boost Mode.
Rebuild your database
Rebuilding you database on PS4 could also help alleviate some issues and make Control run faster, but this should be the last step that you take.
- Power off your PlayStation 4 and do not use rest mode.
- Hold the power button down until you hear two quick beeps. This will alert you that you have entered Safe Mode.
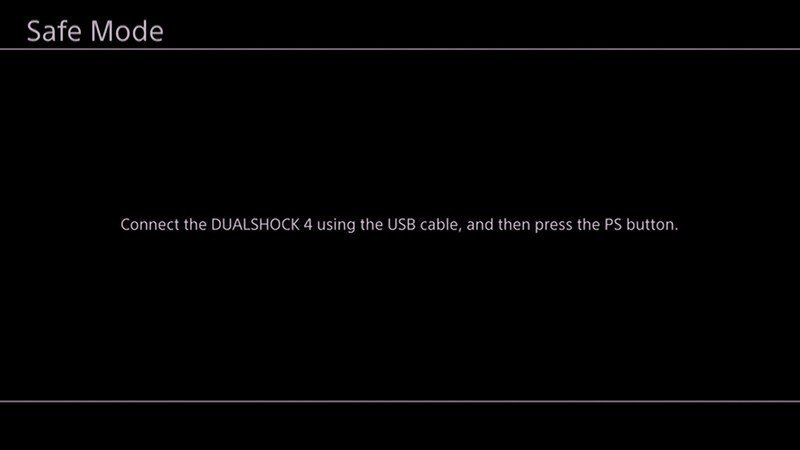
- Connect your DualShock 4 controller to your USB-A slot in the front of the PlayStation 4.
- Scroll down in the menu until you reach option 5, Rebuild Database.
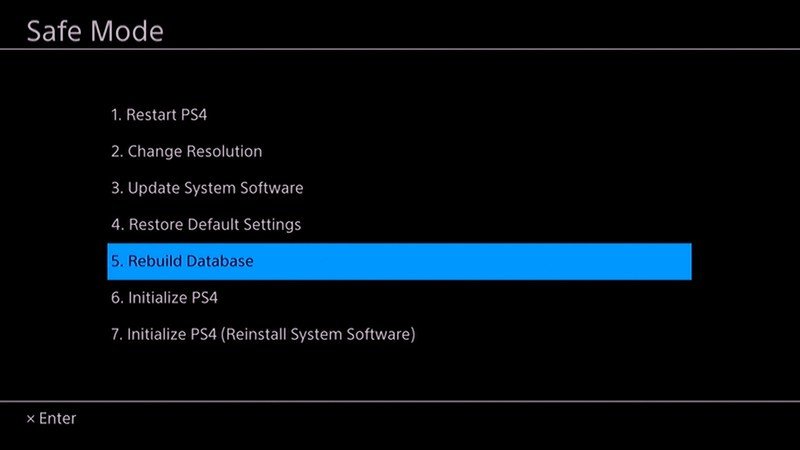
- Press the X button to start the rebuild.
Rebuilding your database in safe mode should not delete any of your files.
Be an expert in 5 minutes
Get the latest news from Android Central, your trusted companion in the world of Android
Your suggestions
Please leave comments if yo'veu found anything that works on your end to improve performance.

Jennifer Locke has been playing video games nearly her entire life. You can find her posting pictures of her dog and obsessing over PlayStation and Xbox, Star Wars, and other geeky things.