How to find what you're looking for in the Android settings menu
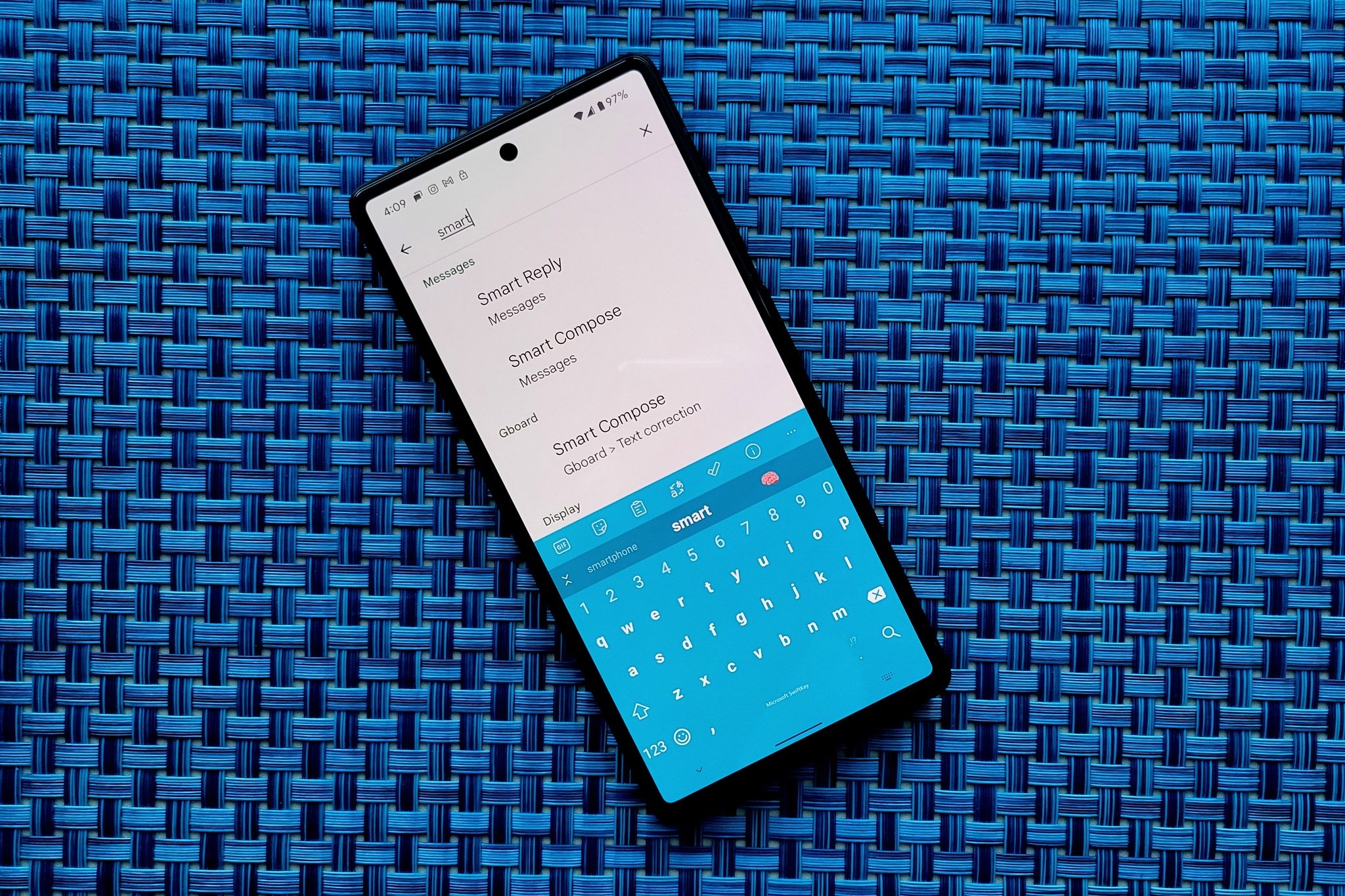
Five years ago, Android setting names and locations varied wildly between manufacturers. The steps to change your always-on display might've been in Display on one phone but under Security on another. Google has slowly standardized the way most settings are located and named on most great Android phones, but a decade of added features means that there are more settings to find and change than ever before.
The Settings app on almost every single Android phone these days has a settings bar at the top. Unfortunately, it's hard to search for something you don't actually know the name of. Here's how to look for a setting whether you do — or do not — know its name.
How to quickly find any Android system setting
- Open the Settings app.
- Tap the search bar towards the top of the screen. (If you don't see a search bar or magnifying glass, swipe down and it should appear up top.)
- Type in the name or a function of the setting you're looking for.
- Tap the Search / Enter button on your keyboard to minimize the keyboard and complete the search.
- Swipe up and down through the list of results looking for the setting that sounds right.
- Tap the desired setting to be taken to the corresponding menu.Source: Android Central
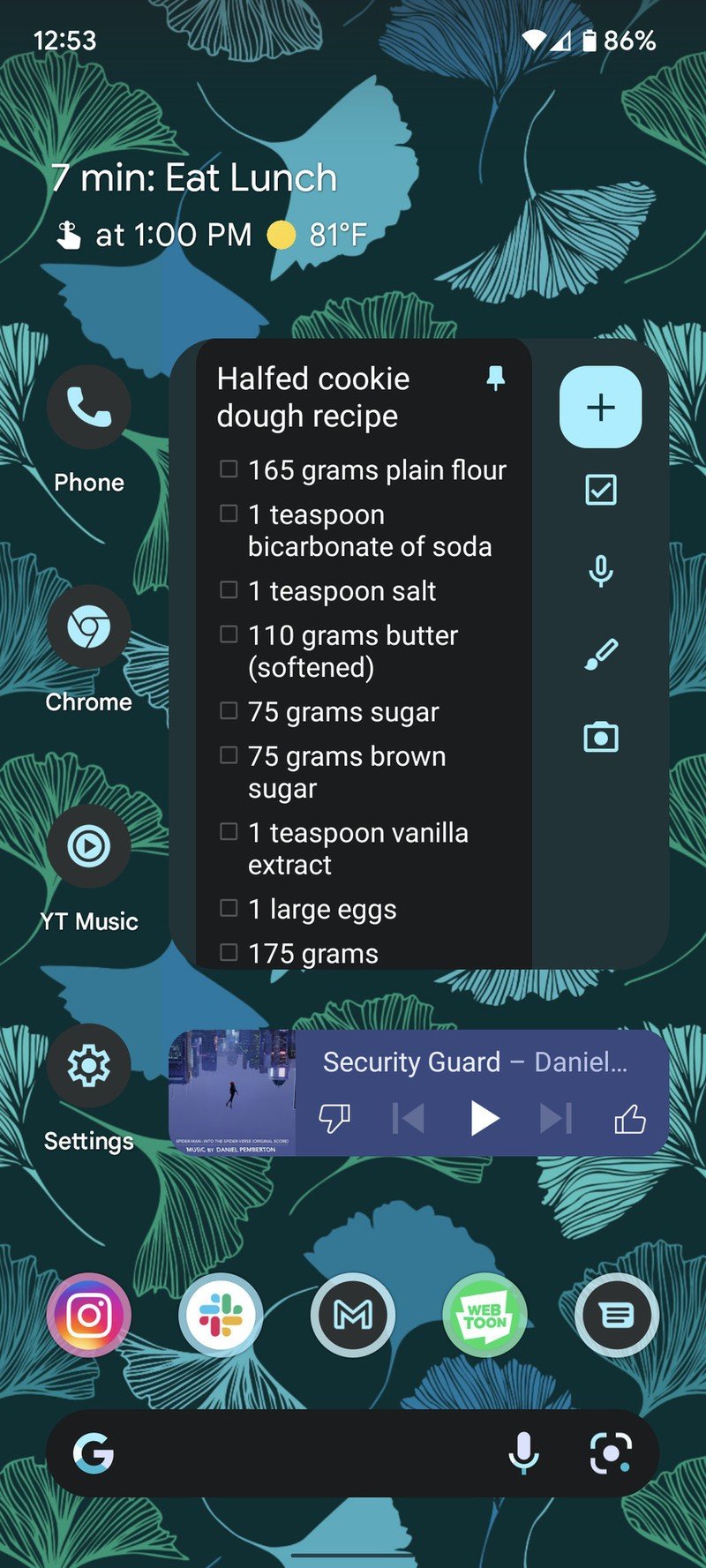
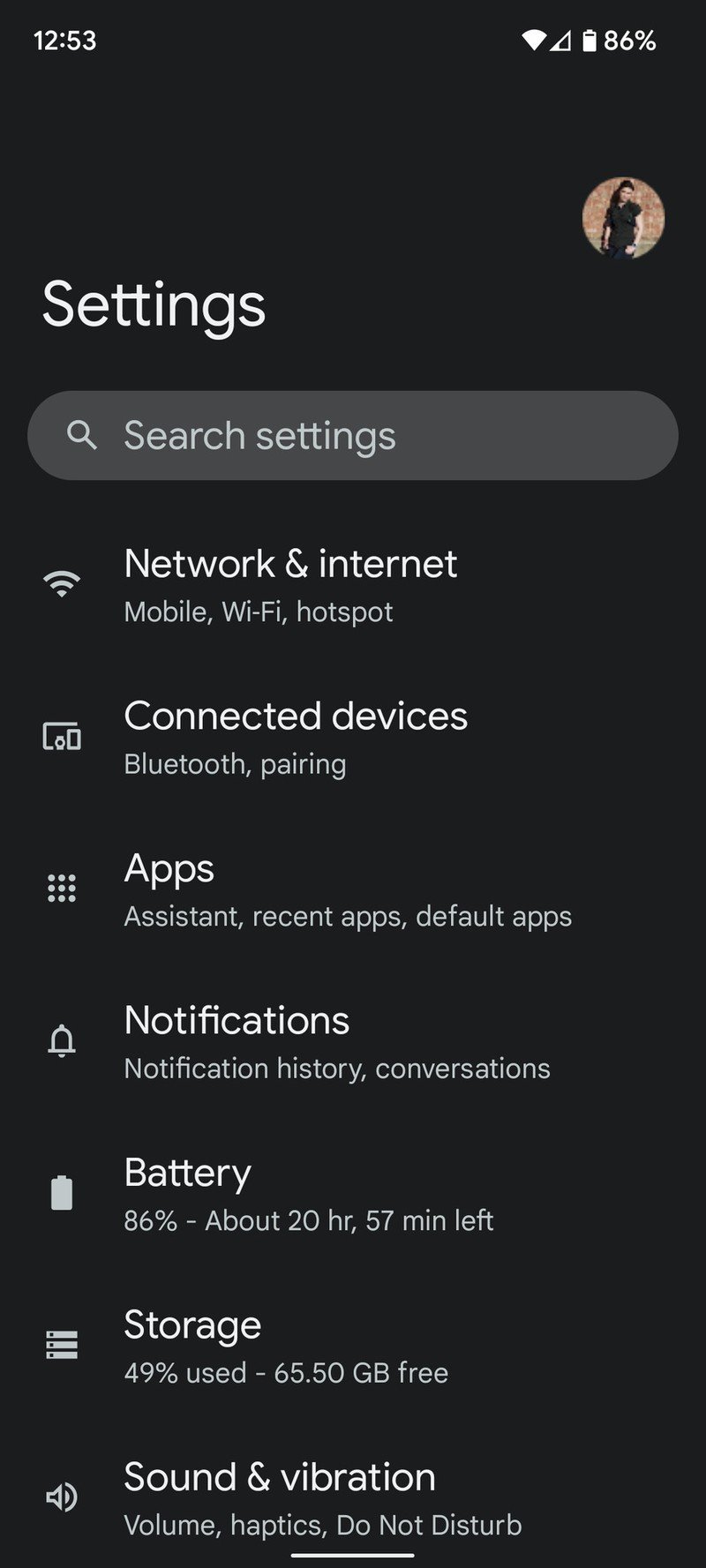

You can now view or alter the setting as you see fit. Even better, these setting search results extend to Google settings associated with Google Assistant and your Google Account such as autofill passwords, Find My Device, and how ads are handled on and by your phone.
Of course, step 3 is more difficult if you don't know the exact name of the setting, but there are a few ways to find a setting you don't know the proper name of.
First, type in a word that the setting interacts with. For instance, if you don't like your phone only charging to 80% at night until you're close to your scheduled wake-up time, you could type in "charging" or "battery." These words show up in many settings, but you would still find Adaptive Charging, the setting you're looking for.
If that doesn't reveal what you're looking for, try typing words similar to the setting's effect. For instance, if you want to use the login info you have saved in Google Chrome in other apps, you could type in "password" or "saved," both of which will bring up Autofill services in the results. Settings search isn't as intuitive as Google Search itself — though it should be, c'mon, Google — so you may need to try a couple of different terms before you find what you're looking for.
If what you're looking for still doesn't come up, you can always search on Android websites like Android Central. We've written a plethora of guides to help you fix the best and worst settings on your Android phone, from completely getting rid of Bixby on your Galaxy Z Flip 3 to setting up call screening on your Pixel 6 (because it is the best setting ever). Just hit that magnifying glass in the top right corner of this webpage and we'll help you find what you're looking for.
Be an expert in 5 minutes
Get the latest news from Android Central, your trusted companion in the world of Android
Ara Wagoner was a staff writer at Android Central. She themes phones and pokes YouTube Music with a stick. When she's not writing about cases, Chromebooks, or customization, she's wandering around Walt Disney World. If you see her without headphones, RUN. You can follow her on Twitter at @arawagco.

