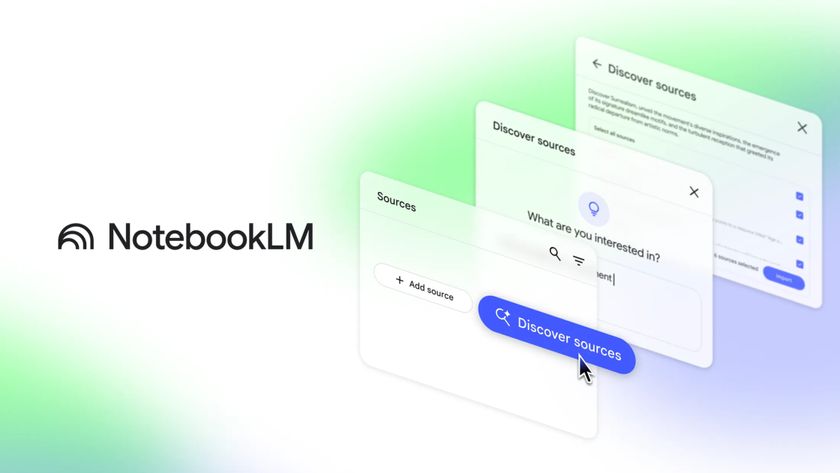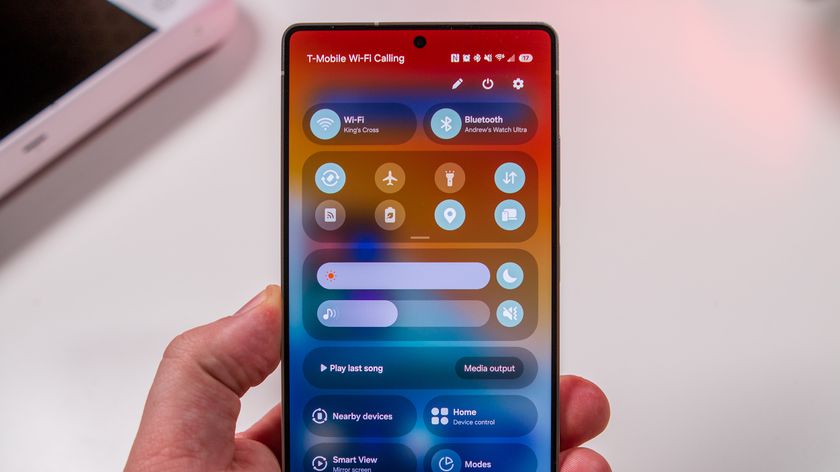How to use the new Google Photos editor
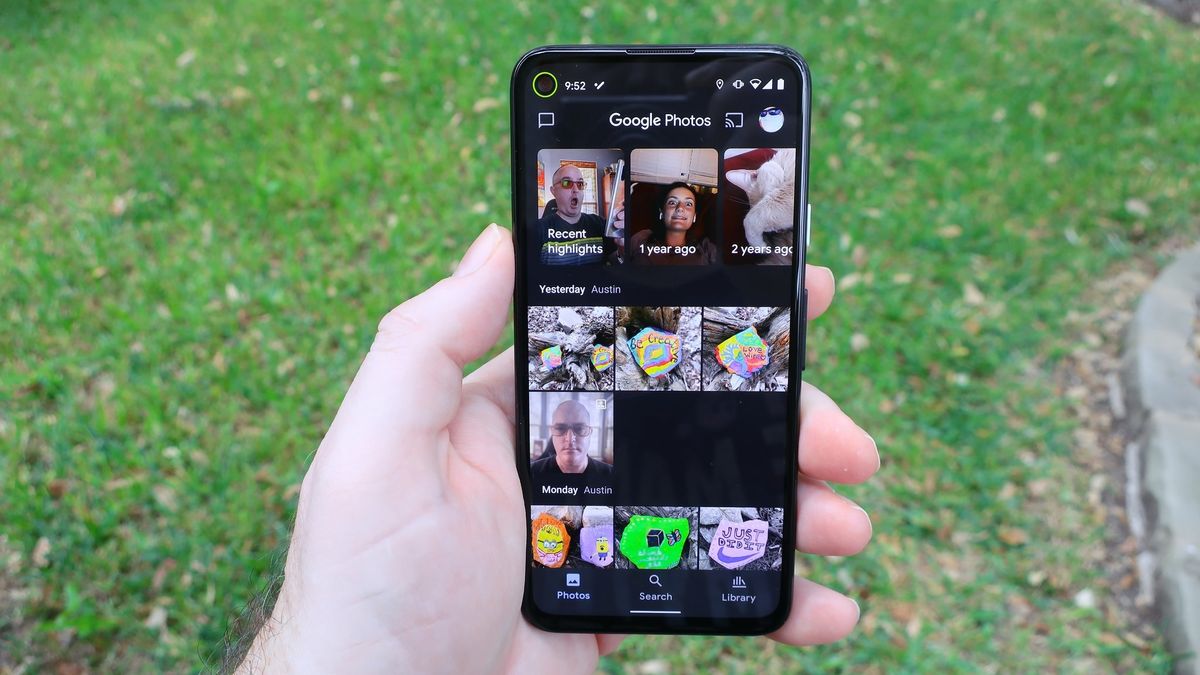
When Google announced the Pixel 5 and Pixel 4a 5G, it didn't just launch two phones with impressive cameras. It introduced new Google Photos editing features as well. Improvements to machine learning, artificial intelligence, and user interface mean that users will now be able to do more with light and portrait mode after taking photos. They will also have access to more granular manual controls. We'll show you how to use the Google Photos editor with all its new features that will make your pictures look even better.
Products used in this guide:
- New flagship: Google Pixel 5 $699 at Amazon
- Penultimate Pixel: Google Pixel 4a 5G $410 at the Best Buy
How to use the new Google Photos editing features: Manual controls
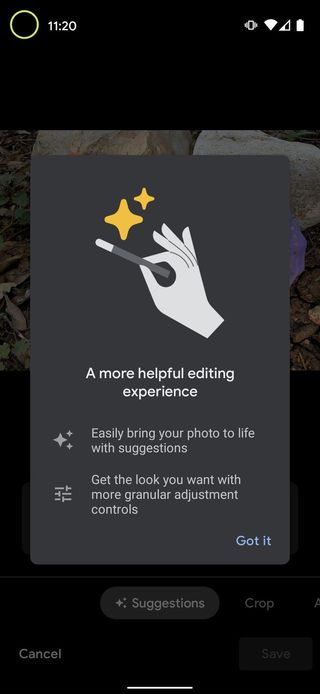
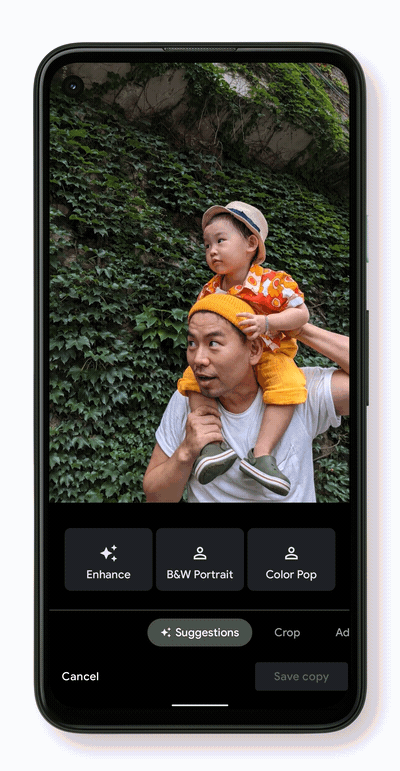
Source: Android Central and Google
Once you receive the Google Photos app update, editing your photos (whether you just took them or they are already in your archive) is easier than ever. All you need to do is tap on the photo that you want to edit, and you will see quick access to manual editing modes like brightness, contrast, saturation, tint, and warmth. Tapping into each setting presents a slider that allows you to make precisely the kind of granular edits that you want to make your photos just right.
- Open the Google Photos app.
- Tap on any photo.
- Tap on the editing tool at the bottom of the screen (it looks like three lines with slots in them).Source: Android Central
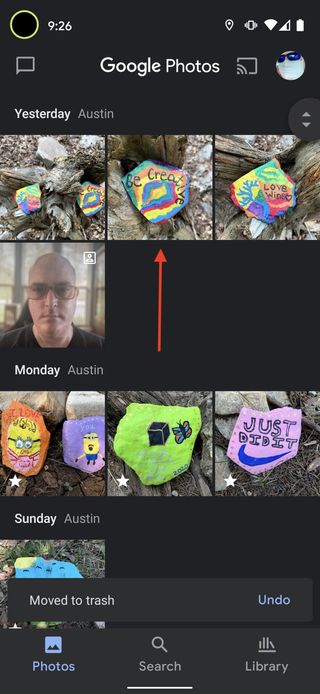
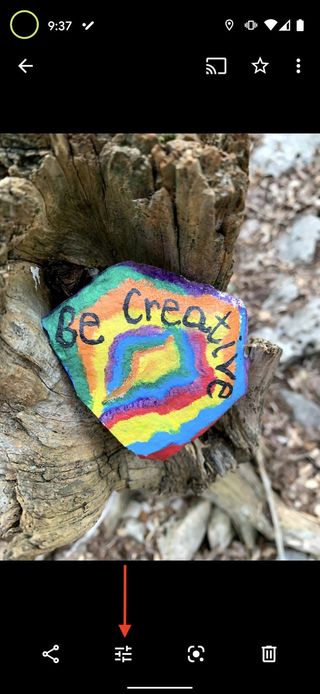
- Scroll sideways through the different editing modes such as Crop, Adjust, and Filters.
- Tap on one of the editing modes like Adjust.
- Scroll through the controls above such as Brightness, Contrast, White Point, Highlights, Shadows, Black Point, Saturation, Warmth, Tint, Skin tone, Blue tone, Pop, and Vignette.Source: Android Central
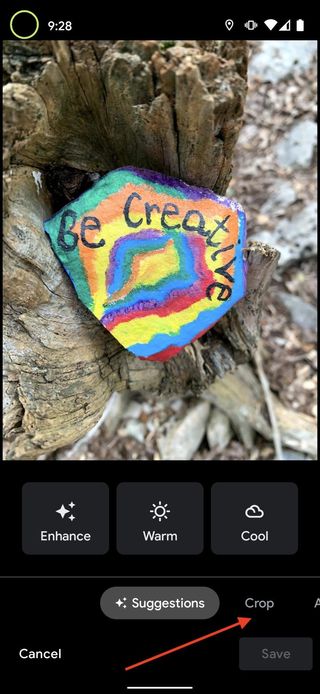
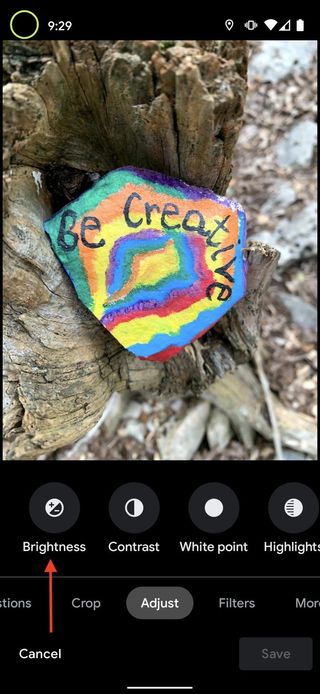
- Tap on one of the editing modes like Brightness.
- Move the slider to adjust to your taste and tap Done.
- Choose another mode to adjust and repeat the process.
- Tap Save.Source: Android Central
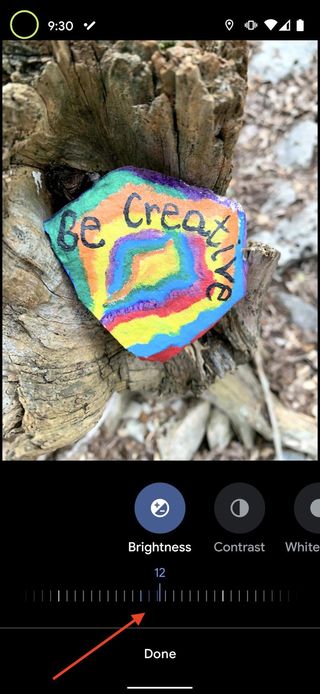
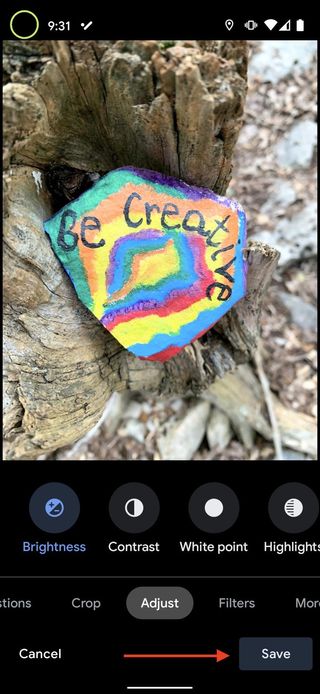
Android users should expect to see these updates rolling out right now. There is no word on when the features will land on iOS.
How to use the new Google Photos editing features: Portrait lighting effects
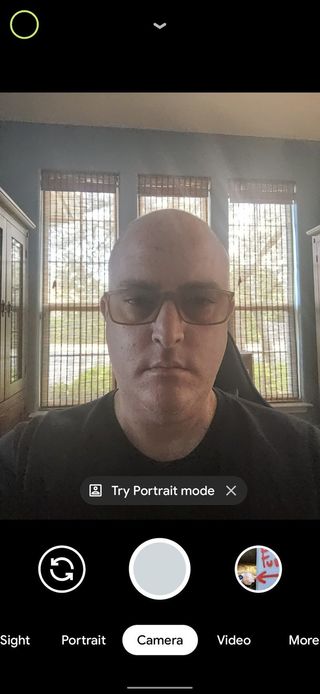
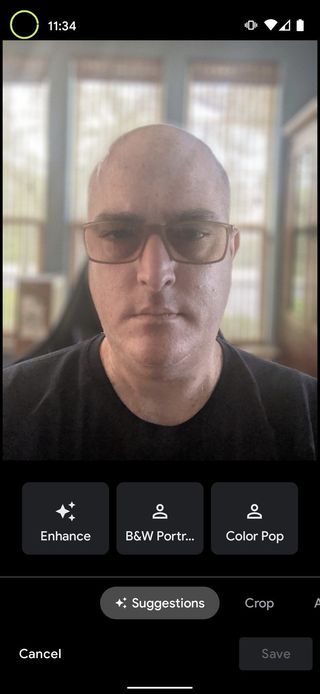
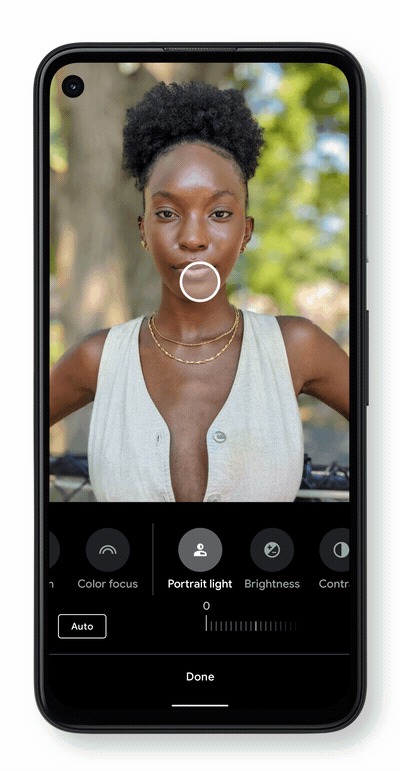
Source: Android Central and Google
This new editing mode might just be the most exciting one announced by Google. With the help of Google's advanced AI and machine learning, Google Photos users can make remarkable adjustments with lighting and portrait effects after the shot has been captured. As with the other manual controls mentioned above, portrait lighting will be easily accessible in the editing menu, with granular slider controls and gestures that allow you to tap on the photo and apply just the right degree of background blur around your subject. These features will work regardless of whether you first took the photo in portrait mode or not.
Be an expert in 5 minutes
Get the latest news from Android Central, your trusted companion in the world of Android
As you can see from the first two images of me, as soon as you take a selfie or image capture, Google Photos will ask if you want to try Portrait mode. If you tap that, you will get some quick toggles to enhance your portrait or change it to a black and white image or introduce a pop of color.
However, if you want to adjust portrait lighting effects after a shot has been captured, here's what you do.
- Select a portrait photo.
- Tap on the editing tool at the bottom of the screen (it looks like three lines with slots in them).
- Scroll through the editing modes, and tap on Adjust.
- Tap on Portrait light.Source: Android Central

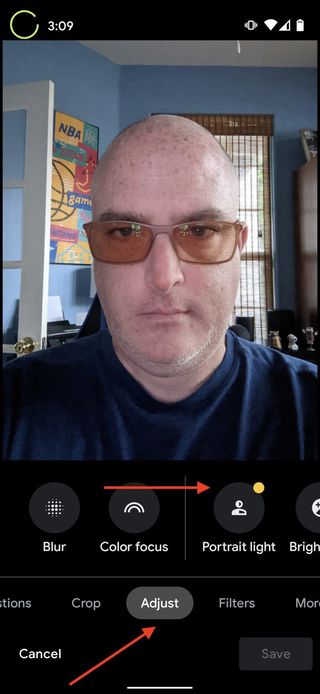
- Use the slider at the bottom to select the optimal portrait lighting level, or tap auto.
- Use your finger to slide the circle around your face to see where you want the lighting effect to be.
- Tap Done.
- Tap Save Copy.Source: Android Central
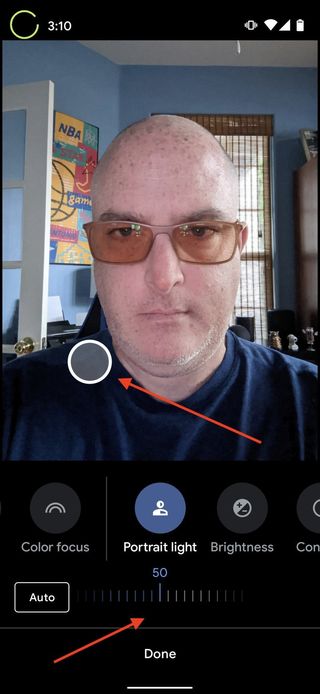
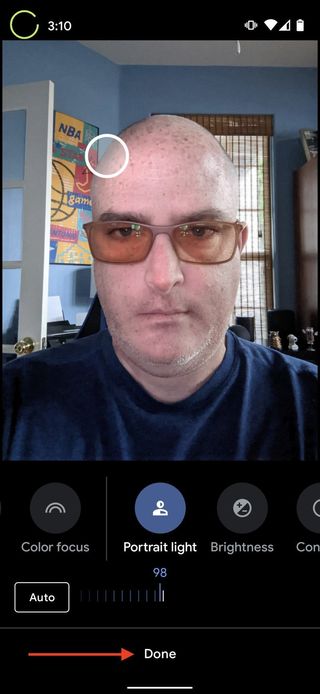
The portrait lighting feature first debuted with the Google Pixel 5 and Pixel 4a XL announcement but has already started rolling out to older Pixel models, like my Pixel 4a.
How to use the new Google Photos editing features: Video editing on the fly

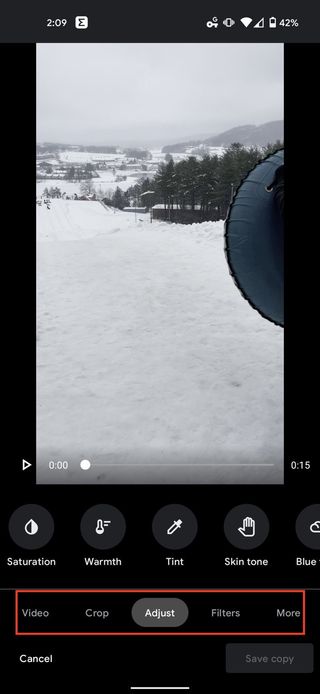
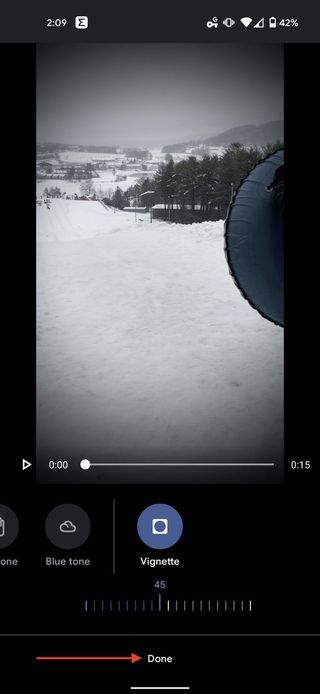
Source: Android Central
In a February 2021 feature update, Google brought a new editing experience to videos in the Google Photos app. The app already supported video trimming, stabilizing, and rotating. Still, now users can crop, change perspective, add filters, and perform granular edits like brightness, contrast, saturation, and warmth — just like they can on still images. Here's where to find those features.
- Open the Google Photos app.
- Tap on any video.
- Tap on the editing tool at the bottom of the screen (it looks like three lines with slots in them).
- Scroll through the various editing options, including Brightness, Contrast, White Point, Hightlights, Saturation, Tint, Skin Tone, and more.
- Tap to Crop or apply Filters to your video.
- Tap Done.
- Tap Save Copy.
Other new Google Photos editing features: AI suggestions
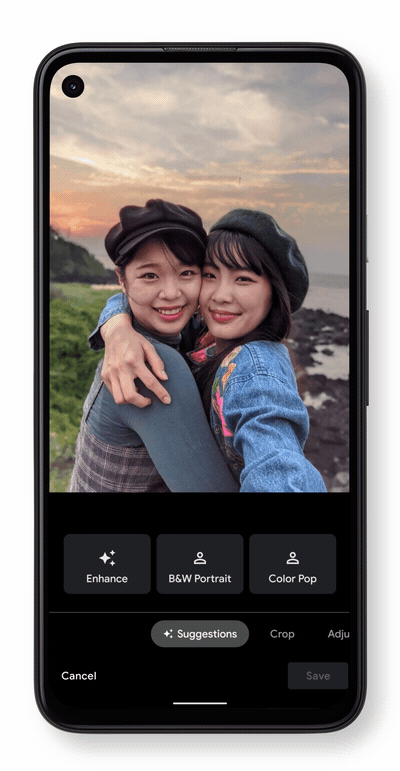
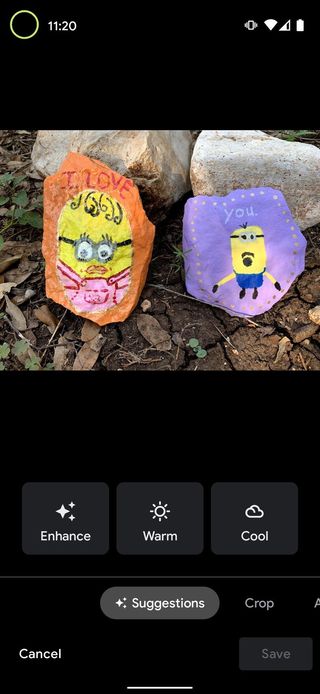
Source: Google and Android Central
One of the best upgrades to the Google Photos app is something that you don't technically need to search for or implement, and that is Google's improved AI suggestions feature. Google Photos has already offered users tips on fixing lighting or creating animations, but those were inconsistent at best. Now, the app will more consistently surface suggestions that the AI thinks will improve your photos, which you can accept, reject, or accept and tweak further in the manual editing controls.
- Open the Google Photos app.
- Tap on any photo.
- Tap on the editing tool at the bottom of the screen (it looks like three lines with slots in them).
- You should now see the editing tools slider at the bottom of the screen, with some AI suggestions above it that include Enhance, Warm, and Cool. Tap on one of these options, such as Enhance.Source: Android Central
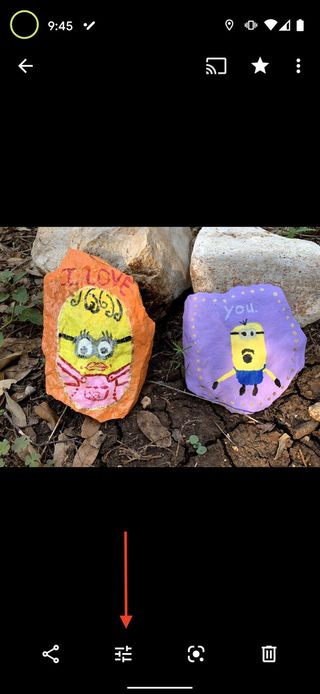
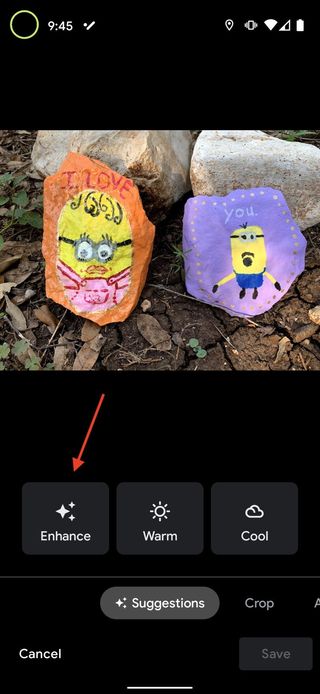
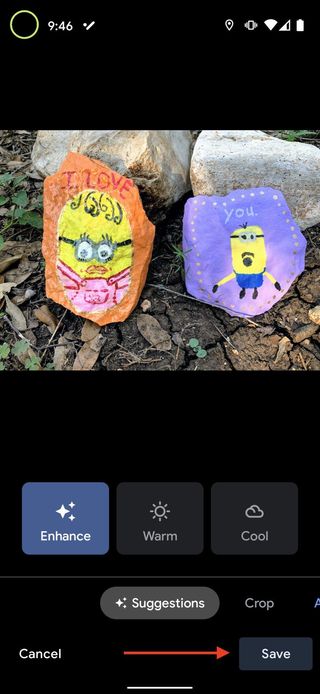
- Google Photos AI will auto-magically apply what it thinks are the right lighting and coloring filters to make your image look better.
- If you like what you see, tap Save. If not, continue experimenting with the Warm and Cool buttons, or try the more granular manual controls that we covered earlier in this article.
Google has said that new AI suggestions will first come to Pixel phones and introduce more kinds of suggestions, like the new Dynamic filter, over the course of the year during quarterly Pixel feature drops.
Our top equipment picks
Many of these new features will come first to the Pixel 5 and Pixel 4a 5G phones, two of the best Android phones of 2020.

Google Pixel 5 5G Android Phone
The top of the line Pixel 5 brings back the beloved rear-fingerprint sensor and aluminum casing and brings 5G and an ultra-wide-angle camera to the mix.
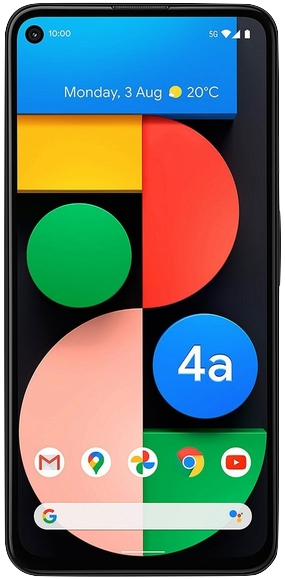
Google Pixel 4a 5G Smartphone
The largest of the 2020 Pixels features a 6. display and 5G radio support, as well as a beloved 3.5mm headphone jack.

Jeramy was the Editor-in-Chief of Android Central. He is proud to help *Keep Austin Weird* and loves hiking in the hill country of central Texas with a breakfast taco in each hand.
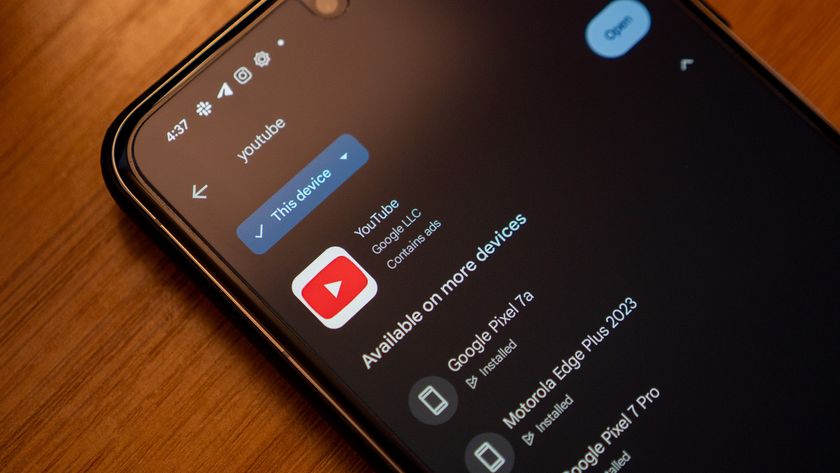
YouTube cracks down on fake movie trailer channels by disabling ad revenue
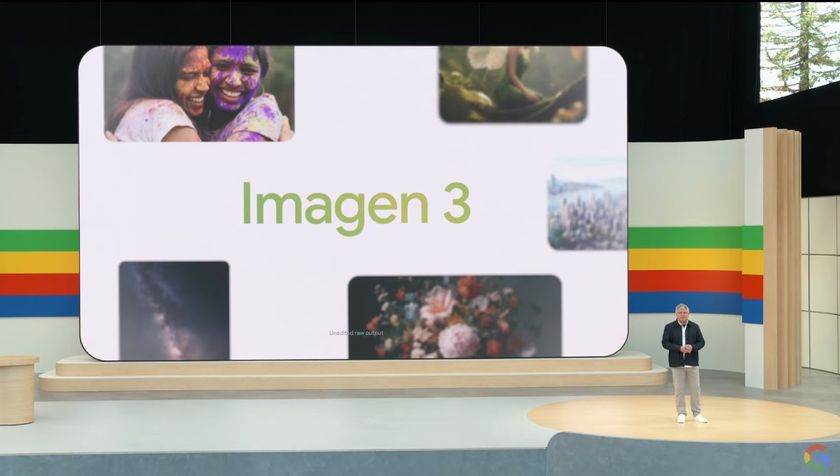
How does AI 'create' an image?