How to factory reset your Alexa speaker

It sucks when technology doesn't work. Smart speakers and smart assistants are supposed to make our lives easier, right? Often just turning a device off and then turning it back on again can clear up some issues. Resetting your Alexa-enabled Amazon Echo smart speaker is easy. Just follow the steps below and your Alexa speaker will be back up and ready to start taking your commands.
How to factory reset your 1st Gen Echo Speaker (without screens)
These steps apply to Echo speakers and Amazon Alexa devices without screens, including the first-generation Echo, Echo Plus, and Echo Dot.
- Pick up your device.
- Flip your device upside down.
- Locate the Reset button (it should be a small dot).
- Use a paper clip to press and hold the Reset button.
- Wait for light ring to turn off and on again.
- Begin setup process.
How to factory reset your 2nd Gen Echo Speaker (without screens)
These steps apply to Echo speakers and Amazon Alexa devices without screens, including the second-generation Echo, Echo Plus, and Echo Dot.
- Locate the buttons on the top of the device.
- Press and hold the Microphone Off and Volume Down buttons at the same time.
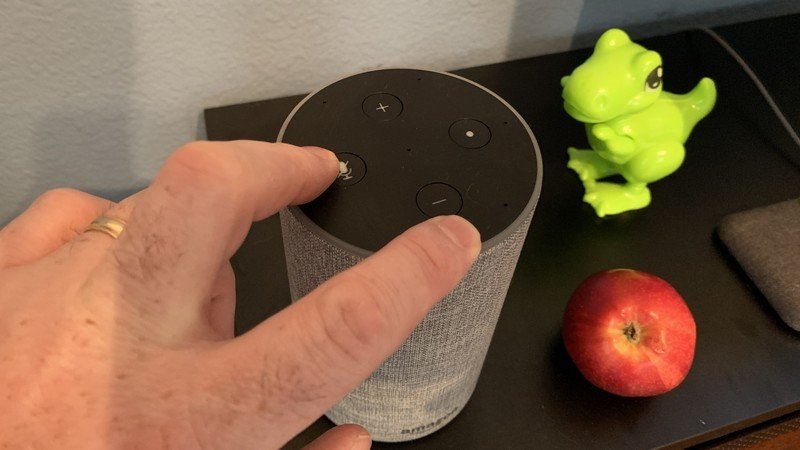
- Wait until the light turns orange (approximately 20 seconds), which will indicate it is in setup mode.
- Begin setup process.
How to factory reset your 3rd Gen Echo Speaker (without screens)
These steps apply to Echo speakers and Amazon Alexa devices without screens, including the 3rd Generation Echo Dot, Echo Auto, and Echo Input.
- Locate the buttons on the top of the device.
- Press and hold the Action button (opposite the mute button, with a dot on it) for 25 seconds.

- The light ring will pulse orange, then turn off.
- Wait for the ring to turn off, then turn blue.
- The light ring should turn orange again to reenter setup mode.
- Begin setup process.
How to factory reset your Alexa Speaker (with screens)
These steps apply to Echo smart screen devices such as the various generations of the Echo Show and Echo Spot.
- Locate the buttons on the top of the device.
- Press and hold the Mute and Volume Down buttons until you see the Amazon logo (approximately 15 seconds).

- When prompted, follow the on-screen instructions to redo setup of your device.
Mission accomplished
Now that your Alexa speaker is reset you can set it up again, give it to a friend or family member, or sell it! We also advise that before you get rid of your Echo you log into your Amazon account and deregister the device. You can find this setting online under Your Account and Your Content and Devices or in your Amazon Alexa app.
Since we don't currently have access to an Echo (3rd Gen) or Echo Studio we can't yet say how to factory reset those devices, but we suspect the process will be similar to these other 3rd Gen produts.
Be an expert in 5 minutes
Get the latest news from Android Central, your trusted companion in the world of Android
Our top equipment picks
If your old Echos are worn out, or if you just want a few new Alexa devices around the house, consider picking up one of these latest and greatest Echo speakers.

Now even more perfect for your nightstand.
The smallest and most affordable Echo speaker now comes with an LED clock, and when an alarm comes up, you can tap the top to snooze it.
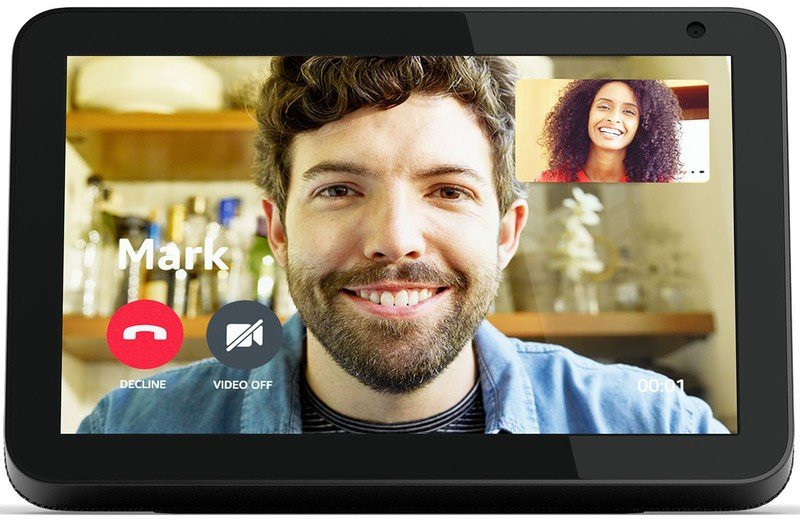
Not too big, not too little, the Echo Show 8 just fits.
The Echo Show 8 brings the privacy features from the Show 5 and the speaker sound from the Show (2nd Gen) to a perfect form factor.
There is a whole host of Alexa compatible products and devices out there. Here are a few that we think you should try.
Additional Equipment
One of the best things about having an Alexa speaker is using it to control smart home devices. Here are some of our favorite inexpensive gadgets to pair with your Echo.

Amazon Smart Plug ($25 at Amazon)
Turn any existing lamp into a smart light with these plug and play devices.

Amazon Echo Glow ($30 at Amazon)
A fun smart LED light for the kid's room or kid in all of us.

Maxonar LED Strip Lights ($30 at Amazon)
These strip lights add some fun to any old dull spot like a desk or shelf.

Jeramy was the Editor-in-Chief of Android Central. He is proud to help *Keep Austin Weird* and loves hiking in the hill country of central Texas with a breakfast taco in each hand.
