14 ways to extend battery life on Wear OS
Wear OS battery life can be a drag, but we've got tips to improve that.

Over the years, Wear OS watches have become more useful and powerful, but one thing has mostly stayed the same: battery life. Most Wear OS watches require a full charge every day or so, while light use might get you through two full days.
The introduction of dual architecture designs, starting with the OnePlus Watch 2, will certainly change this conversation going forward, but for the rest of the best Android smartwatches, we've got some tips and tricks that'll help extend battery life when you need your watch to stay around for a few hours longer until you can make it to a charger.
Switch to battery saver mode
All Wear OS watches have some kind of battery saver mode, whether it's the Google Pixel Watch series, Samsung Galaxy Watch series, or one of the many excellent companies making other Wear OS watches. Battery saver will automatically turn off things like the always on display, disable the tilt to wake functionality, and sometimes turn off other sensors to keep the watch in deep sleep for longer.
Here's how to do it on a Google Pixel Watch or other watches that use the stock Wear OS UI:
1. On your watch face, swipe down from the top of the display.
2. Tap the battery icon.
3. Confirm that you want to enable battery saver mode.
Get the latest news from Android Central, your trusted companion in the world of Android
To turn it off, follow steps one and two.
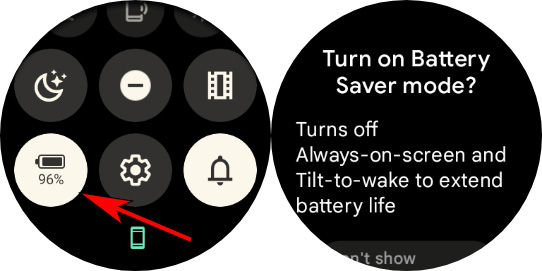
And here's how to enable battery saver mode on a Samsung Galaxy Watch:
1. On your watch face, swipe down from the top of the display.
2. Swipe over one page.
3. Tap the battery icon with the recycle symbol inside.
4. Confirm that you want to enable battery saver mode.
To turn it off, follow the steps again.
Don't worry too much about this mode, as you should still be able to take advantage of many features of your watch, such as automatic workout tracking, although that also depends on your preferences. Fossil smartwatches, for example, allow you to customize your battery save mode.
Turn off "Hey Google" hotword detection
While it can be convenient to use your watch hands-free by just saying the words "hey Google," this feature can be a real battery drain. Since the watch is listening for the keywords at all hours of the day, the low-power processor is always sipping from the battery.
Here's how to turn it off on all Wear OS watches:
1. On your watch face, swipe down from the top of the display.
2. Tap the settings icon.
3. Scroll down to and tap Google.
4. Tap Assistant.
5. Disable "Hey Google".
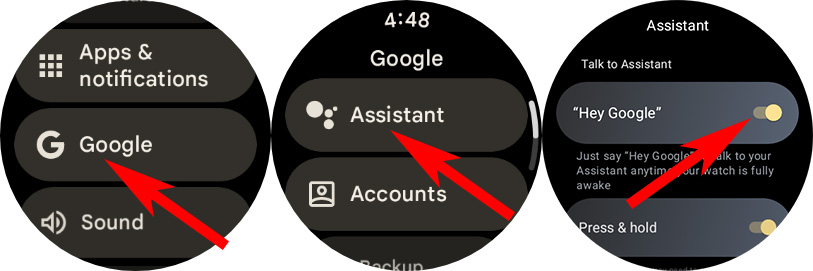
Even without the hotword on, you'll still be able to call up Google Assistant with whatever shortcut you have set on your smartwatch.
Disable always-on display
Having an always-on display can look super cool on a smartwatch, but it also can cause screen burn-in and drains your smartwatch battery quicker. Battery saver mode will turn this off automatically, but we recommend keeping it off all the time if you're looking for the best battery life and screen health.
The process is the same on all Wear OS watches:
1. On your watch face, swipe down from the top of the display.
2. Tap the settings icon.
3. Tap Display.
4. Scroll down to and disable always-on-display.
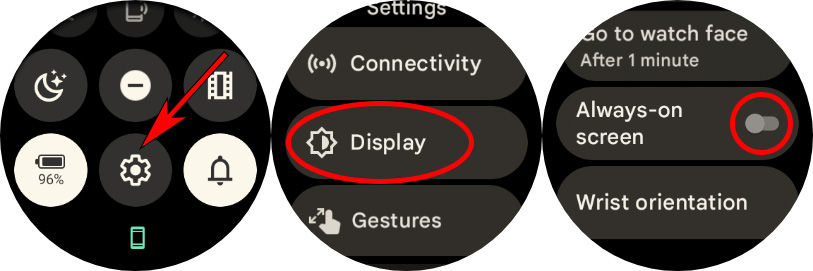
Even without the AOD on, you can still enable features like gestures to turn the display on when your wrist faces upwards, although that may also drain more battery than manually turning it on with a button. Thus, you may also want to turn off raise to wake.
Reduce screen brightness
Modern Wear OS watches have automatic brightness sensors, but you can still let your watch know that you're comfortable with a lower average brightness level. That means your watch will still get brighter when it needs to — like in direct sunlight — but it'll try to prioritize lower brightness levels when you're indoors or in dark areas.
Here's how to adjust the brightness level on a Google Pixel Watch or another watch that uses the stock Wear OS UI:
1. On your watch face, swipe down from the top of the display.
2. Tap the brightness icon. It looks like a Sun.
3. Reduce the brightness by tapping the minus icon.
4. For further battery savings, turn off Adaptive Brightness and leave the brightness at minimum.
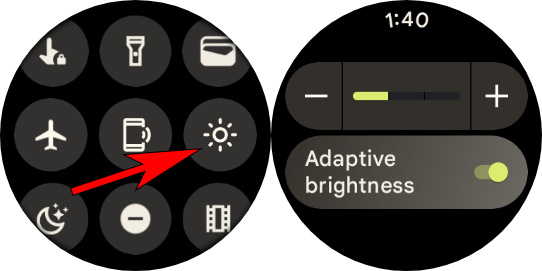
Here's how to adjust the brightness on a Samsung Galaxy Watch:
1. On your watch face, swipe down from the top of the display.
2. Swipe to the second page of icons.
3. Tap the brightness icon. It looks like a Sun.
4. Slide the brightness wheel to the left to lower the brightness.

If you want to disable auto brightness on a Samsung Galaxy Watch, follow these steps:
1. On your watch face, swipe down from the top of the display.
2. Tap the settings icon on the top right.
3. Tap Display.
4. Click the toggle to turn off Adaptive Brightness.
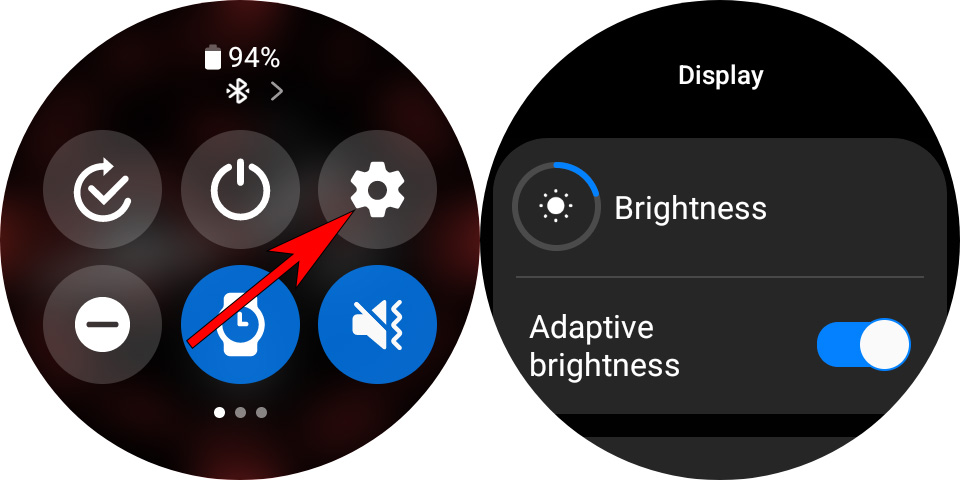
The benefit here is obvious, although smartwatches are coming with brighter and brighter screens each year for better outdoor visibility, which is important for fitness enthusiasts who tend to use their wearables outdoors while exercising.
Disable raise to wake
Raise to wake is a great alternative to having an always-on display, as it makes it effortless to raise your arm and see your watch display. But, like the always-on display, this one can drain the battery as it's always monitoring your wrist movements to ensure it turns the display on at the right time. Disabling this gesture will improve battery life.
Here's how to do it on a Google Pixel Watch or other watches that use the stock Wear OS UI:
1. On your watch face, swipe down from the top of the display.
2. Tap the settings icon.
3. Tap gestures.
4. Disable raise-to-wake or tilt-to-wake. The wording depends on the watch you're wearing.
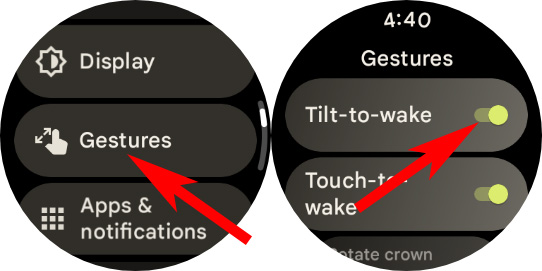
Here's how to do it on a Samsung Galaxy Watch:
1. On your watch face, swipe down from the top of the display.
2. Tap the settings icon.
3. Tap display.
4. Scroll down and disable Raise to wake.
Without raise to wake, you'll still be able to turn on the display by tapping it or pressing any button on your smartwatch.
Lower screen timeout duration
Most of the time when you look at your watch, you only need to glance at information for a second or two. By default, most Wear OS watches will keep the screen on for 15 seconds at a time but this value can be lowered for extra battery savings. Here's how to adjust that.
1. On your watch face, swipe down from the top of the display.
2. Tap the settings icon.
3. Tap display.
4. Scroll down to and select screen timeout.
5. Pick a lower screen timeout value, such as 10 seconds.
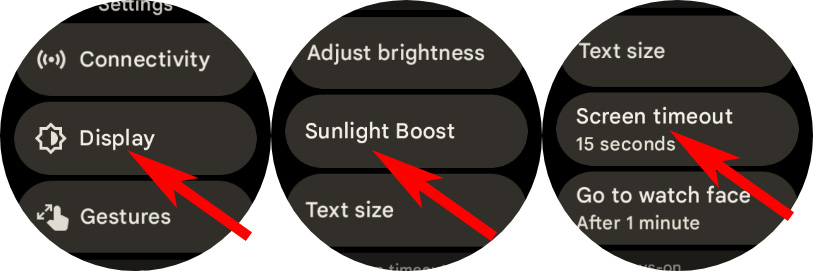
This is not all that different from a smartphone, although given the limited engagement with a smartwatch, reducing the timeout may not prove to be as bothersome.
Turn off sunlight boost
As you might expect, Wear OS watches with the Sunlight Boost feature allow the display to temporarily get brighter when in direct sunlight. This feature uses the auto brightness sensor to activate but will drain the battery faster, especially if you spend a lot of time outdoors.
Not all watches have this feature, but here's how to disable it on watches that do.
1. On your watch face, swipe down from the top of the display.
2. Tap the settings icon.
3. Tap display.
4. Tap Sunlight Boost.
5. Disable the feature.
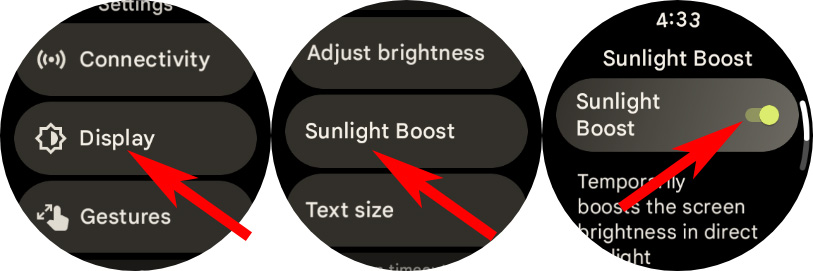
Again, the benefit of a feature like this is invaluable to users that find themselves utilizing their wearables outdoors much of the time, especially while out on hikes and the like. In such circumstances, it may be helpful to turn on this feature, unless you absolutely need to conserve battery.
Reduce or disable vibration
Having your watch vibrate when a notification or call comes through can be extremely handy, but that little vibration motor can sap a lot of battery if it's being used all day long. If this is a must-have feature, you might want to consider reducing vibration intensity which will help prolong the battery life of your watch.
Otherwise, if your watch makes noise with a notification or a call and you don't feel like you need the vibration feature, you can turn it off entirely.
Here's how to do that on a Google Pixel Watch or another watch that uses the stock Wear OS UI:
1. On your watch face, swipe down from the top of the display.
2. Tap the settings icon.
3. Scroll down to and tap vibration.
4. If you want to disable vibration entirely, disable vibration & haptics.
5. Otherwise, scroll down to the individual sections and reduce vibration for calls, notifications, and other categories.
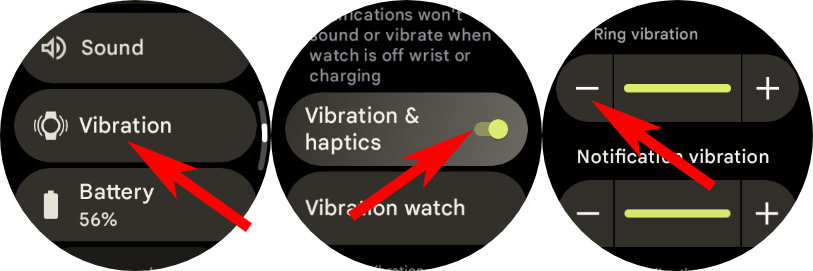
On a Samsung Galaxy Watch, follow these steps:
1. On your watch face, swipe down from the top of the display.
2. Tap the settings icon.
3. Scroll down and tap Sounds and vibration.
4. If you want to disable vibration entirely, tap Mute.
5. Otherwise, scroll down to the individual sections for Vibration, Call vibration, Notification vibration, and System vibration.
Only enable notifications for a few apps
This step is best done on the watch app on your smartphone. By default, most Wear OS watches will display notifications for any app you have installed on your smartphone. If you're getting too many useless notifications, your watch's battery life will be reduced for no good reason.
Instead, be a little more choosy about which apps give you notifications on your watch and you'll likely be pleasantly surprised at how much better battery life can be. This step is very dependent on the app that your watch uses since each company has to use its own app for Wear OS 3 and beyond.
Here are the steps for the Google Pixel Watch:
1. Open the Watch app on your smartphone. It's called Watch.
2. Select notifications.
3. Scroll through the list and deselect apps for which you don't want to receive notifications.

Additionally, you can automatically deny notifications for new apps by disabling the "allow new app notifications" feature. That way you'll have to manually enable notifications for any new apps.
Samsung Galaxy Watch users should follow these steps:
1. Open the Galaxy Wearable app on your smartphone.
2. Select Watch Settings.
3. Tap Notifications.
4. Select App notifications.
5. Scroll through the list and deselect apps you don't want to receive notifications for.
6. Go back to the previous screen.
7. Select Advanced notification settings.
8. Disable any applicable options such as Turn on screen and Auto turn on watch notifications for new phone apps.
Disable unused radios
A smartwatch is as much a communication device as it is a watch, but not every radio needs to be enabled all the time. If you've got a watch capable of LTE or 5G connectivity, turning off that radio when it's not needed will substantially improve battery life. Disabling Wi-Fi can further help battery life if you've always got your phone tagging alongside your watch, as well.
In addition to that, you can turn off the NFC radio if you have no plans to use Google Pay or another type of tap-to-pay app on your watch.
Here's how to do it on a Google Pixel Watch or another watch that uses the stock Wear OS UI:
1. On your watch face, swipe down from the top of the display.
2. Tap the settings icon.
3. Tap Connectivity or Connections.
4. Tap Wi-Fi.
5. Turn off Wi-Fi.
6. Swipe from the left to go back to connectivity.
7. Tap NFC.
8. Disable NFC.
If you have an LTE or 5G watch, then the following steps are for you:
9. Swipe from the left to go back to connectivity.
10. Tap Mobile if you have an LTE or 5G watch.
11. Tap Mobile again and turn off the mobile radio.
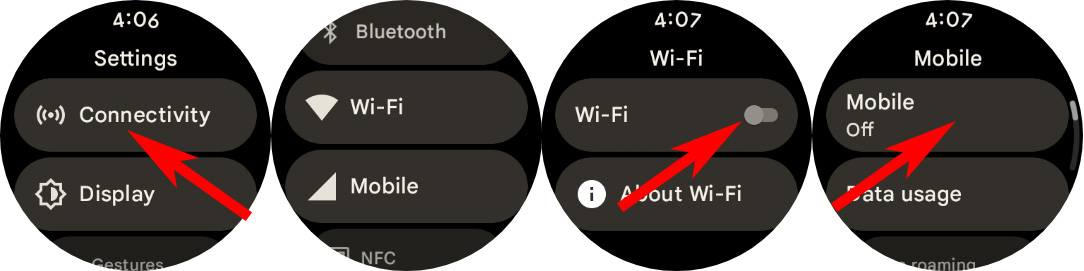
Use a battery-efficient watch face
You can find an unlimited number of watch faces to customize your smartwatch to your liking but, until developers get on board with the new Watch Face Format from Google, many of them could be draining your battery needlessly.
Using the built-in watch faces that ship with your watch will give you the best result, but some of those can be boring. If you're looking at a third party watch face store like Facer, Pujie, or Watch Maker, look for faces with the following qualities:
- Lots of black space. OLED display pixels are completely off when pure black is displayed. More black pixels = more battery savings.
- Fewer animations. Watches with lots of animations needlessly use CPU power and drain battery.
- No built-in apps. Some watch faces have features like a built-in calculator or calendar. These are handy but can drain your watch's battery as if you were running an app all the time.
- Lower weather refresh rate. Some watch faces offer weather services that can drain your battery by checking for updates too often. Choose watch faces that use Wear OS's built-in weather service, instead.
Use bedtime mode or turn off at night
If you like to wear your watch to bed to track your sleep, it's important that you activate bedtime mode before you lay your head on the pillow. Otherwise, your watch's display might turn on every time you toss and turn, wasting precious battery while it's trying to track your sleep.
On a Google Pixel Watch or another watch that uses the stock Wear OS UI, here's how to do it:
1. On your watch face, swipe down from the top of the display.
2. Tap the bedtime icon. It looks like a crescent moon with stars.
3. Tap the checkmark to turn on bedtime mode.
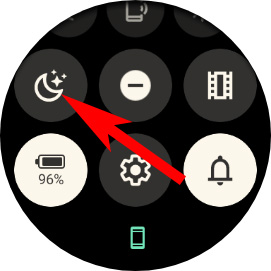
And here's how to activate bedtime mode on a Samsung Galaxy Watch:
1. On your watch face, swipe down from the top of the display.
2. Tap the modes button. It looks like a checkmark with an arrow circling around it.
3. Select sleep from the list.
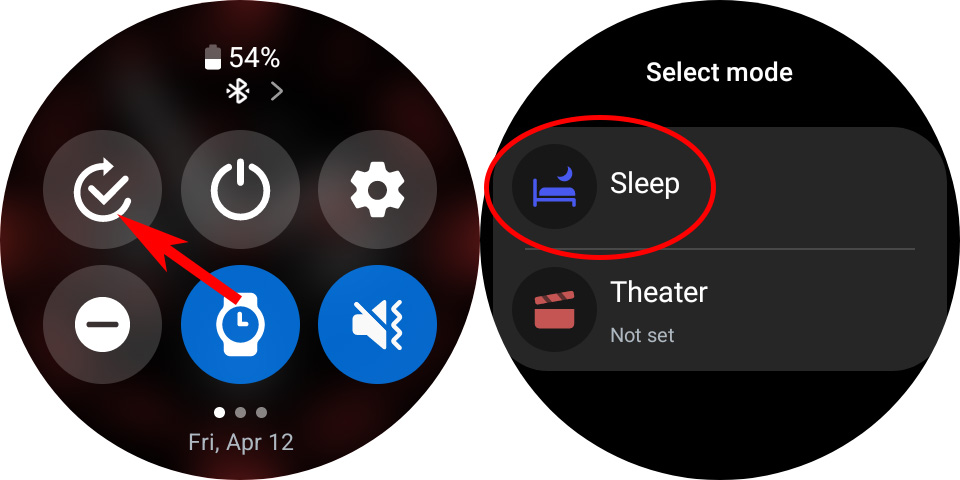
Otherwise, if you're like me and don't like wearing your watch to sleep, just turn it off at night. Press and hold the crown until the power menu appears, then select power off.
Turn off location tracking
A watch that's constantly checking for your location could create an obvious drain on your battery, but turning off location tracking should only be a last resort battery-saving measure. If you turn location off on your watch, Google's Find My Device feature won't work. That means it won't be easy to locate your watch if you ever lose it.
Additionally, turning location services off will result in some features not working properly. You won't be able to get weather results based on current location, and Google Maps and other similar location-based services likely won't work at all.
If you're not worried about that, here's how to disable location tracking:
1. On your watch face, swipe down from the top of the display.
2. Tap the settings icon.
3. Scroll down to and tap location.
4. Disable location.
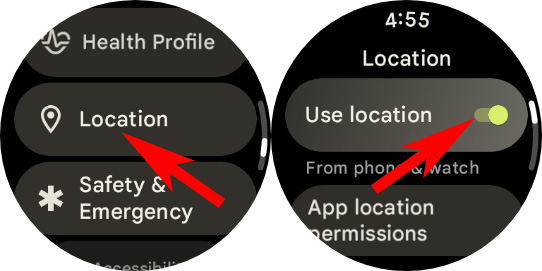
If you have a Galaxy smartphone, you can also tap the location toggle in Quick Settings to turn the feature on or off in an instant.
Check for rogue apps
Last but not least, if you're still experiencing poor battery life after trying any of the above steps, your real problem could lie in a rogue app. Every so often, an app will get stuck running in the background, causing heavy battery drain. This can happen on any computer or mobile device, but there are ways to detect it on some smartwatches.
Unfortunately, Pixel Watch owners don't have a good way to do this. The Samsung Galaxy Watch does, though, and here's how you can find it:
1. On your watch face, swipe down from the top of the display.
2. Tap the settings icon.
3. Scroll down to and tap Battery and device care.
4. Tap Battery.
5. Tap the battery life bar at the top.
6. Scroll through the list to identify apps using lots of battery. The heaviest use apps and features are located at the top of the list.
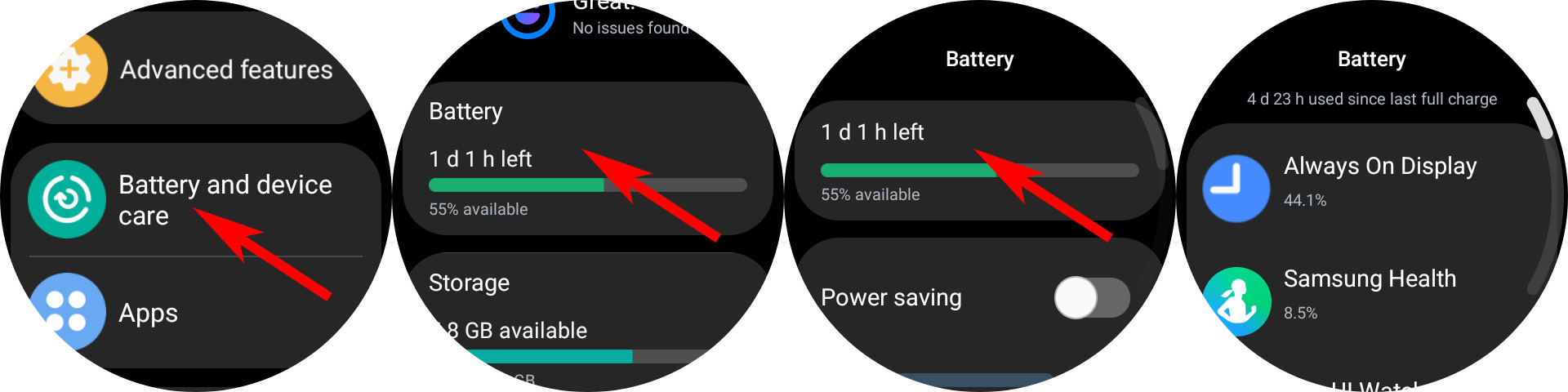
Wear OS isn't the most battery-efficient smartwatch OS out there, but we hope that these tips will help you squeeze every bit of battery you can before you have access to your charger. If weak battery life is a constant problem for your watch, you may want to consider getting a smartwatch with a beefier battery, although these tend to be much larger and aren't for everyone.

Get the best of Google on a beautiful round smartwatch! The Google Pixel Watch packs in 24 hour battery life, Fitbit fitness tracking, and sleek looks.

- Andrew MyrickSenior Editor — Smartphones (North America), Chromebooks & Tablets
You must confirm your public display name before commenting
Please logout and then login again, you will then be prompted to enter your display name.
