How to export your notes from Evernote
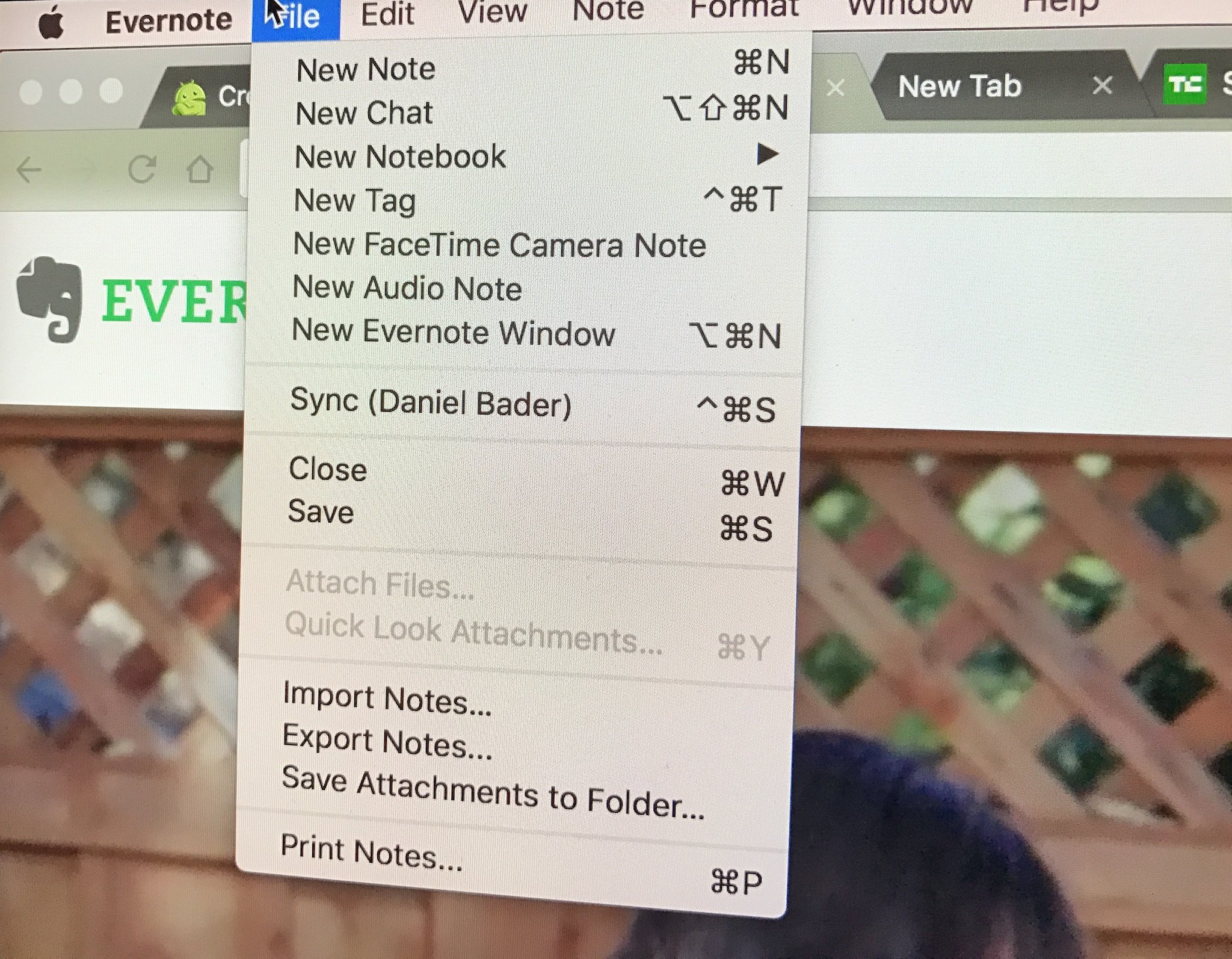
Evernote has been going through a rough period. First it was going to change its privacy policy to allow a small number of employees to read user content to suggestions using machine learning, and people weren't impressed. The move came after the company, which had been experiencing financial troubles, limited to two the number of devices able to access notes on its free tier. Then, Evernote backtracked on the privacy change, [admitting it "messed up."](https://blog.evernote.com/blog/2016/12/15/evernote-revisits-privacy-policy/ Still, people are unhappy, and justifiably so. Some may choose to leave altogether.
There are, frankly, better options out there now. From Google Docs to OneNote to your own convoluted system of HTML and PDF files, here's how to get your stuff out of Evernote ASAP.
How to export your Evernote data
Note: This guide uses macOS for screenshots on how to export Evernote data, but the same steps apply, in the same order, for Windows. You cannot perform an export from the web version of Evernote, unfortunately.
- Open Evernote.
- Sign in to your Evernote account.
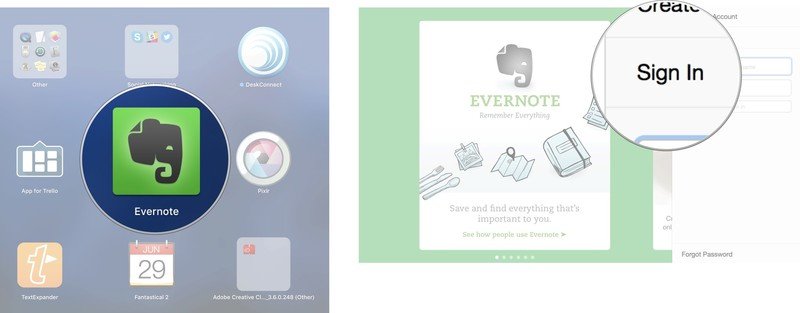
- Click on Edit in the Menu bar at the top left of your screen.
- Select Select All from the dropdown menu.
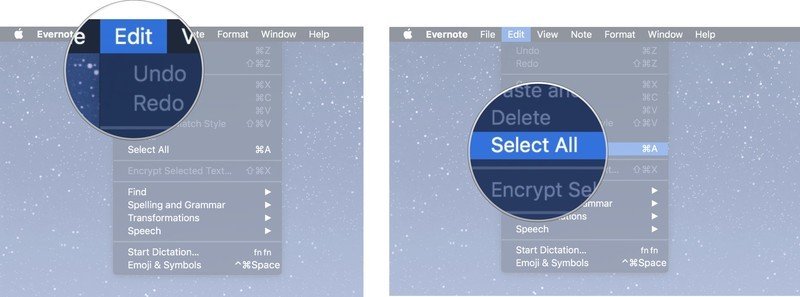
- Select File in the Menu bar.
- Click on Export Notes from the dropdown menu.
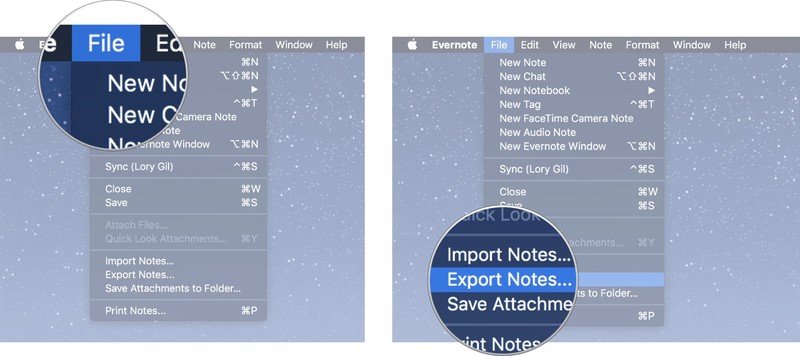
- Name the file anything you want.
- Select where to save the file. I saved it to my desktop so it can be easily found.
- Select Format and select HTML
- Click Save. It will export as separate HTML files, and put assets in separate folders.
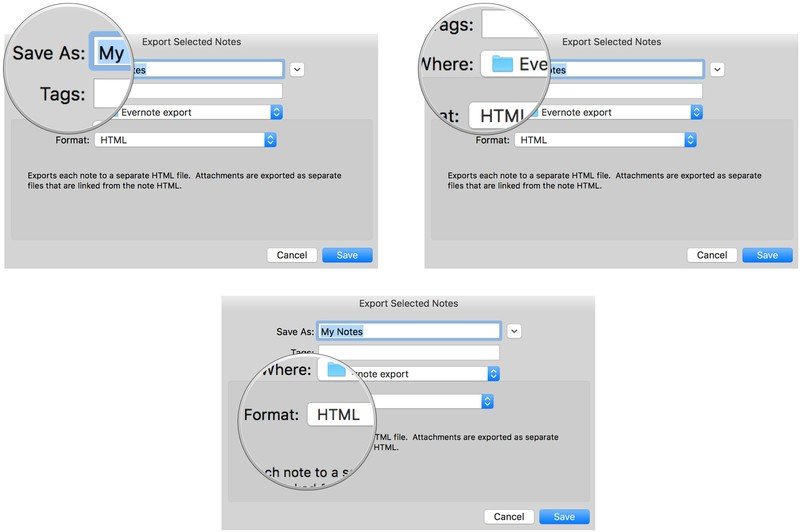
- Open Google Drive in a Chrome browser.
- Tap on New and tap Folder or File.
- Upload HTML files to chosen folder.
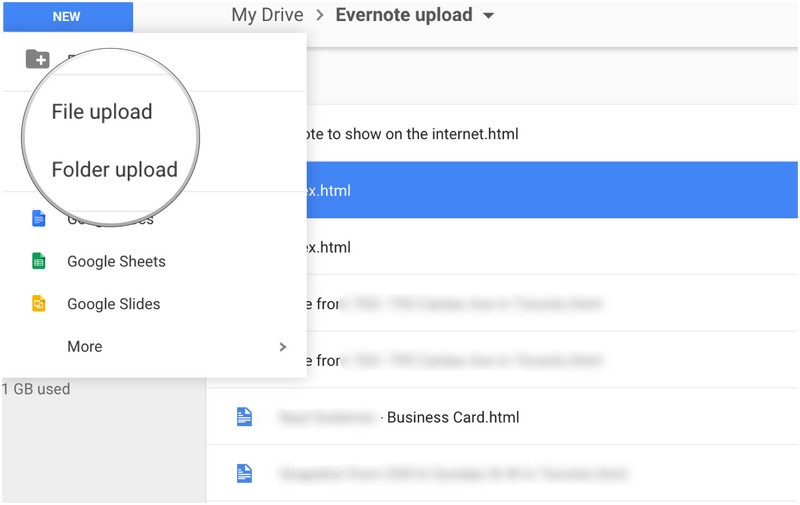
- Open chosen file.
- Tap Open with Google Docs.
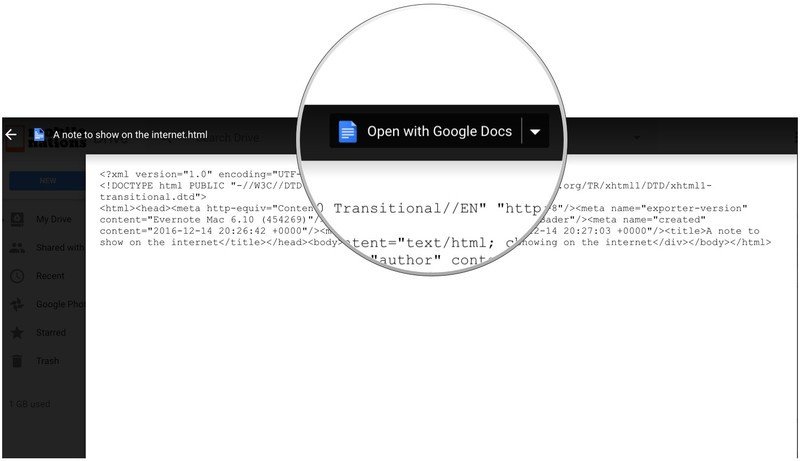
Now you can access your Evernote files in Google Docs! It's not a perfect solution, and some formatting issues may persist, but if you're really sold on moving your stuff from Evernote to Docs, this is your best way.
Be an expert in 5 minutes
Get the latest news from Android Central, your trusted companion in the world of Android
Daniel Bader was a former Android Central Editor-in-Chief and Executive Editor for iMore and Windows Central.

