How to enable secure folders on your Samsung Galaxy phone
Protect your privacy on your Samsung Galaxy.
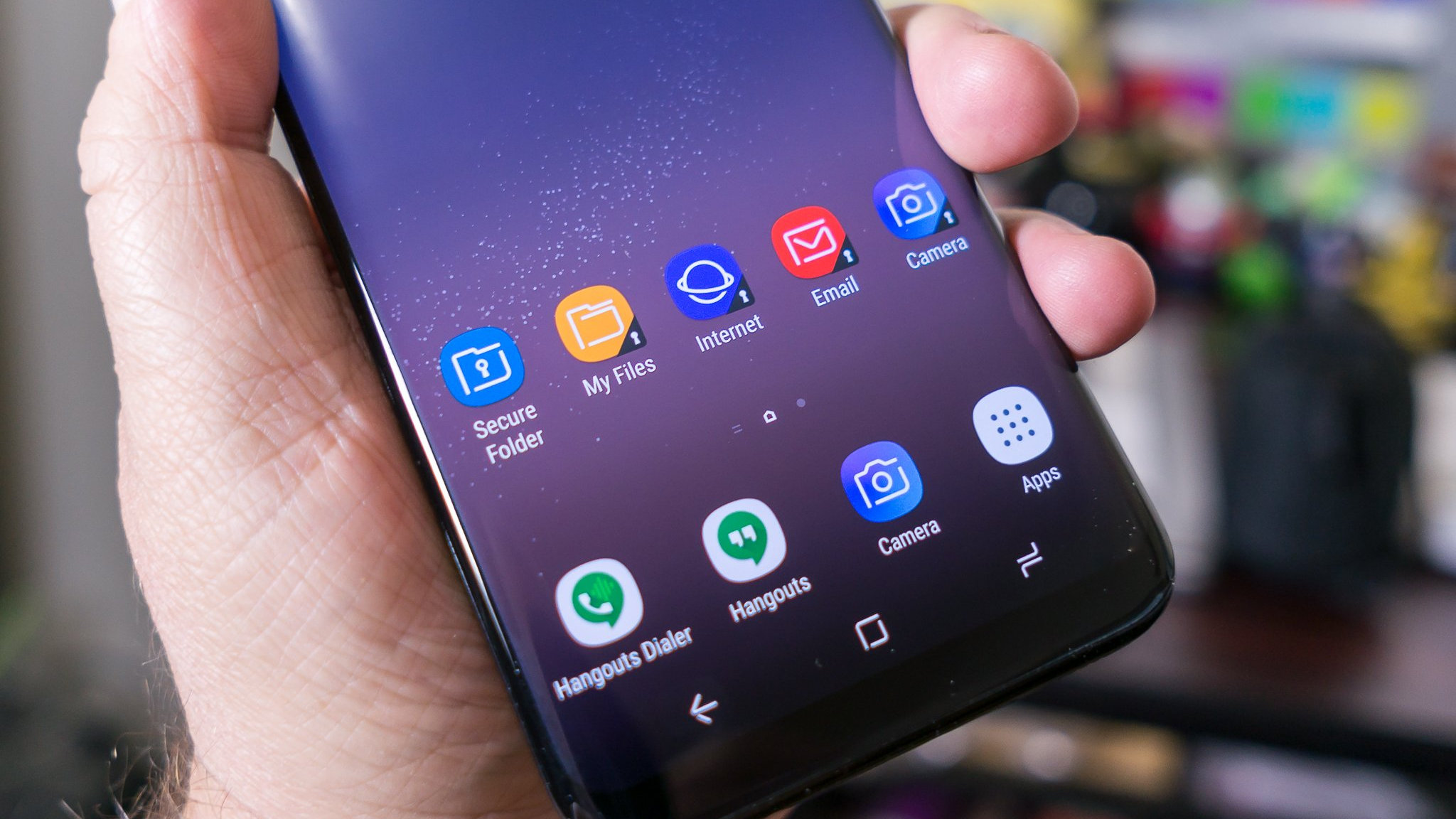
You don't have to be a spy or journalist to have photos, files, and other content on your phone that you'd rather others not see or have access to. We all have personal and private information that we want to stay personal and private.
Thankfully, Samsung has a feature on its Galaxy phones called secure folders, where you can hide those embarrassing photos or important work documents without fear that friends, family, or others will stumble across them. We'll show you where to find this feature and how to use it in the steps below.
How to enable and use secure folders on your Samsung Galaxy phone
1. Open the Settings app, or swipe down for the quick settings panel and tap on the gear icon.
2. Scroll down and tap on Biometrics and security.
3. Scroll down and tap on Secure Folder.
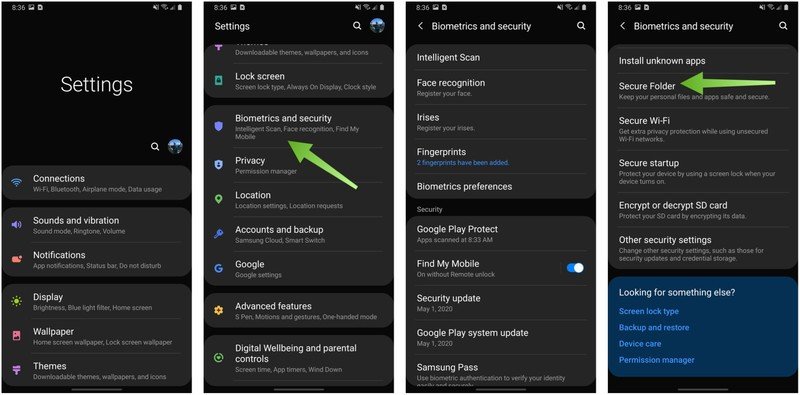
4. Agree to the terms and conditions
5. Wait for the system to create the Secure Folder
Be an expert in 5 minutes
Get the latest news from Android Central, your trusted companion in the world of Android
6. Choose a Secure Folder lock type, and if you want to be able to access the folder with Biometrics.
7. Type in your Pattern, PIN, or Password, and then confirm it a second time.
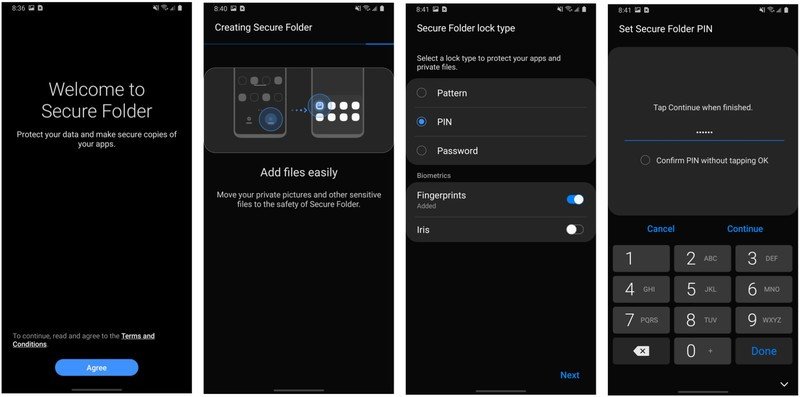
8. Once you are in the Secure Folder screen, you can add content to the folder by tapping on Add apps or Add files.
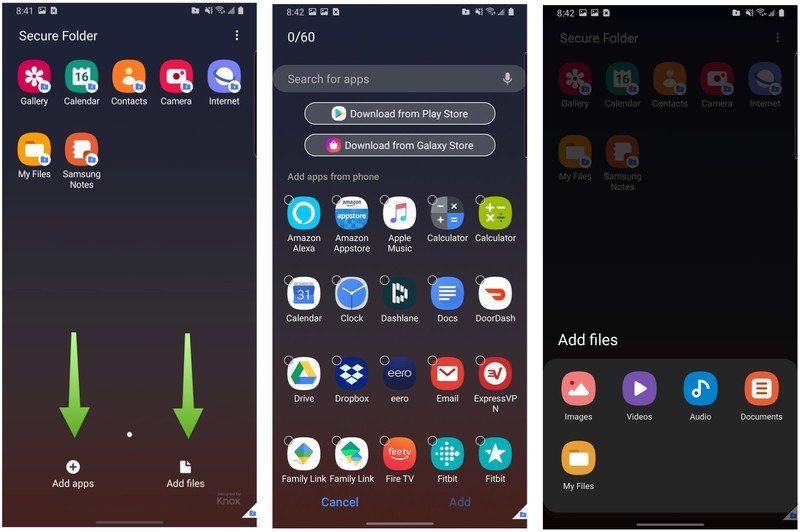
Keep sensitive information for yours eyes only
You can trust that Samsung's defense-grade Knox security platform will protect the items you place in the Secure Folder. Think of the Secure Folder as a subset of your other apps, where you can only access certain private or sensitive information.
Once you've created the folder, you can then add other apps or files to it using the icons at the bottom of the screen. These items can be copied or moved over outright. Plus, any content or files you create from the Secure Folder will be housed there by default, though you can move items out of the Secure Folder as well.
You can also elect to hide the Secure Folder from your app drawer and lock screen if you so choose through a toggle in Settings under Biometrics and security, Secure Folder, Show Secure Folder.
For the best Samsung phone right now, our pick is the Galaxy S23 Ultra. It offers great performance and the latest in design, while also enhancing the privacy and security features of its Galaxy lineup. And while you protect your files on your phone internally, make sure to protect it externally with one of the best Galaxy S23 Ultra cases.

Nick is a freelance journalist and games reviewer with a passion for RPGs, bad puns, and VR. When he isn’t guesting on podcasts or streaming on Twitch, he’s probably playing Borderlands with his husband.

