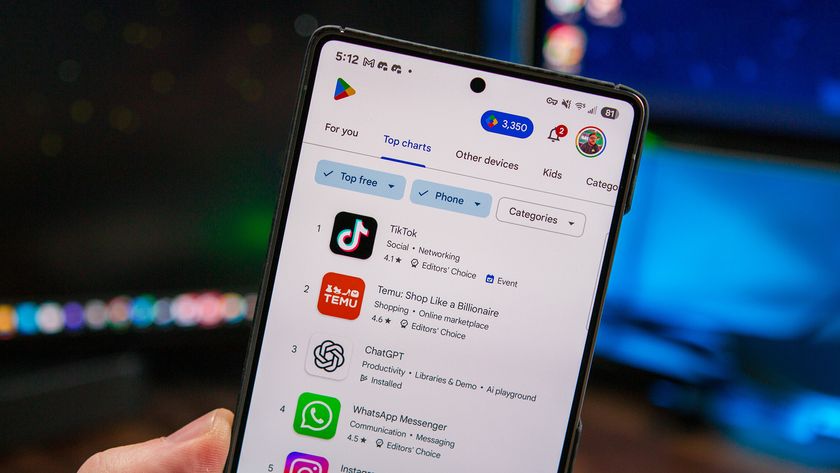How to enable the on screen FPS counter on the Razer Phone 2

The Razer Phone 2 is a great phone for high-end gaming, thanks in large part because it's full of great features. But one feature that's hiding is easy access to frames-per-second specs while you're playing your games. Unlike Razer's competition from ASUS and the ROG Phone, there's no quick switch available for monitoring your phone's specs. You'll need to go into the developer settings instead if you want to track your phone's framerate performance.
Products used in this guide
- Amazon: Razer Phone 2 ($715)
The FPS counter is buried
If you've not already intimately familiar with the Razer Phone 2's settings menus, you're about to. The bad news is the toggle switch to control the FPS counter is buried deep in the phone's settings, but the good news is once it's flipped on it's pretty unassuming — just a floating green number which you can easily drag around the screen as needed.
First, enable developer options
The FPS counter for the Razer Phone 2 is buried pretty deep inside the developer options menu, so only proceed if you're comfortable enabling developer mode and all the controls that menu contains.
- Go to the Settings menu.
- Scroll down to System and tap it.
- Scroll down to About phone and tap it.
- Find your phone's build number and tap it seven times.
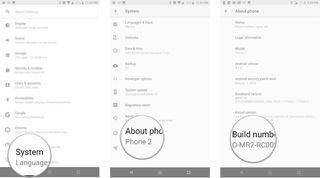
If successful you'll now see a message telling you that you've unlocked developer mode
Now, turn on the FPS counter
You're now ready to turn on the FPS counter.
- Go to the Settings menu.
- Scroll down to Developer options.
- Scroll down almost to the bottom until you find the monitoring section.
- Enable show FPS value.
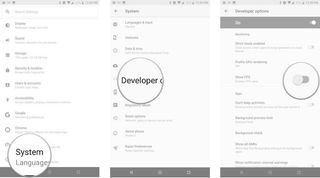
With the FPS counter turned on, you'll now see a floating green number on your screen that tells you the current FPS performance on your screen. This number is going to vary greatly based on the apps you have running and how much information your phone is processing but can be trusted as it's the same feature that developers would use for testing the phone's performance.
Be an expert in 5 minutes
Get the latest news from Android Central, your trusted companion in the world of Android

Check your frame rate on that 120Hz display!
When you've gone all out for a top-end gaming phone, it's nice to keep tabs on your frame rate in certain situations.
It's kind of a shame that Razer didn't bother to include the FPS counter as a standard feature for the Razer Phone 2, but it's ultimately a pretty niche thing to care about.
Marc Lagace was an Apps and Games Editor at Android Central between 2016 and 2020. You can reach out to him on Twitter [@spacelagace.