How to enable the Read Later feature in Google Chrome
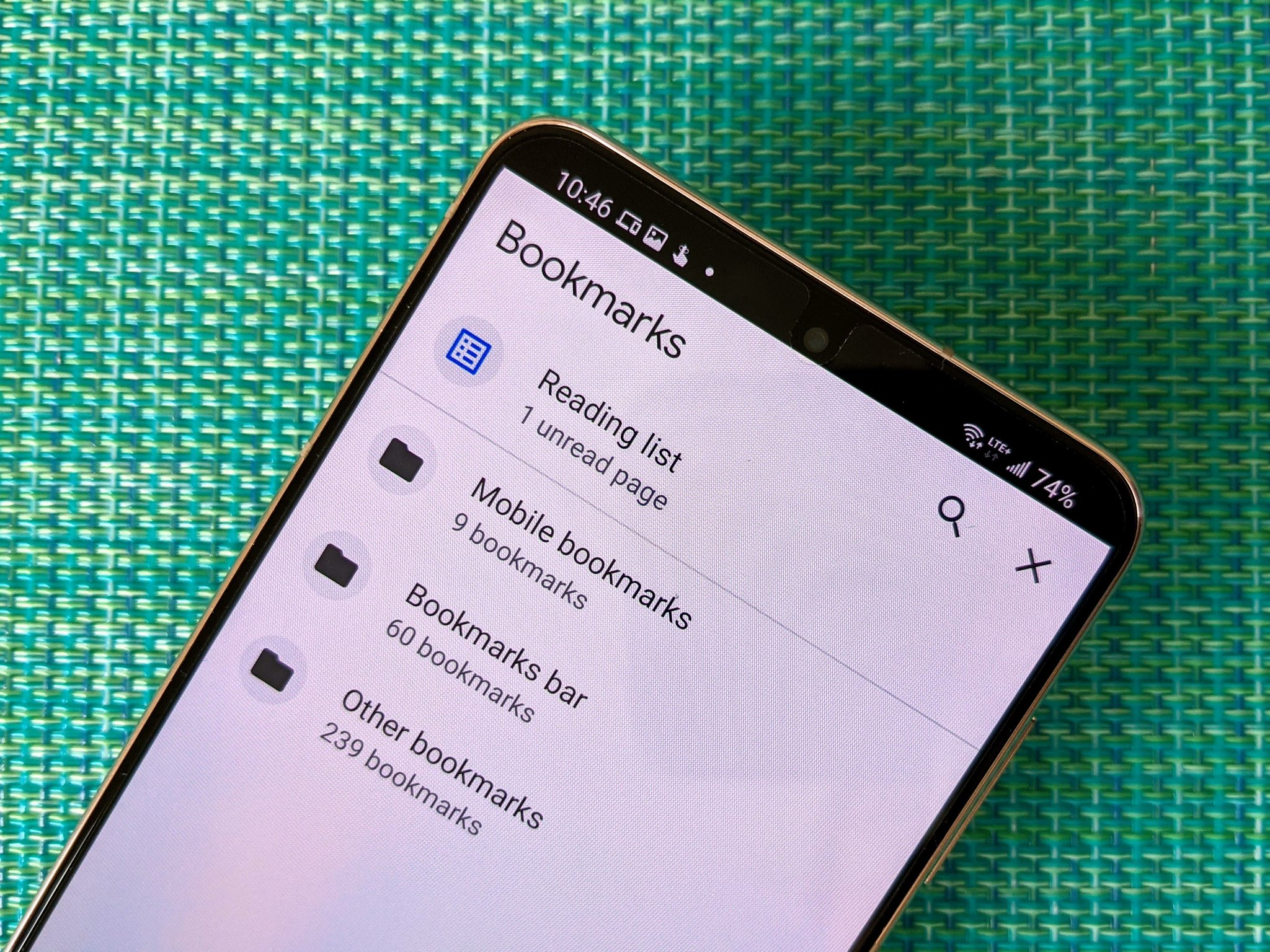
Google is always adding hidden new goodies to the Chrome Browser in order to maintain its spot as one of the best browsers. While it takes time for these features to roll out to everyone, you can usually enable them with a quick trip to the Chrome Flags page. This is true for Google Chrome's Read Later feature, a setting that lets you temporarily save webpages that you want to read later without them getting lost in the black hole that is your Bookmarks folder. The flag for Read Later is available for the Chrome browser on Android, Windows, Mac, Linux, and of course on Chromebooks.
How to enable the Reading List flag
- Open Chrome.
- Go to chrome://flags/.
- Use the search bar at the top of the page to find "Read later" flags.Source: Android Central
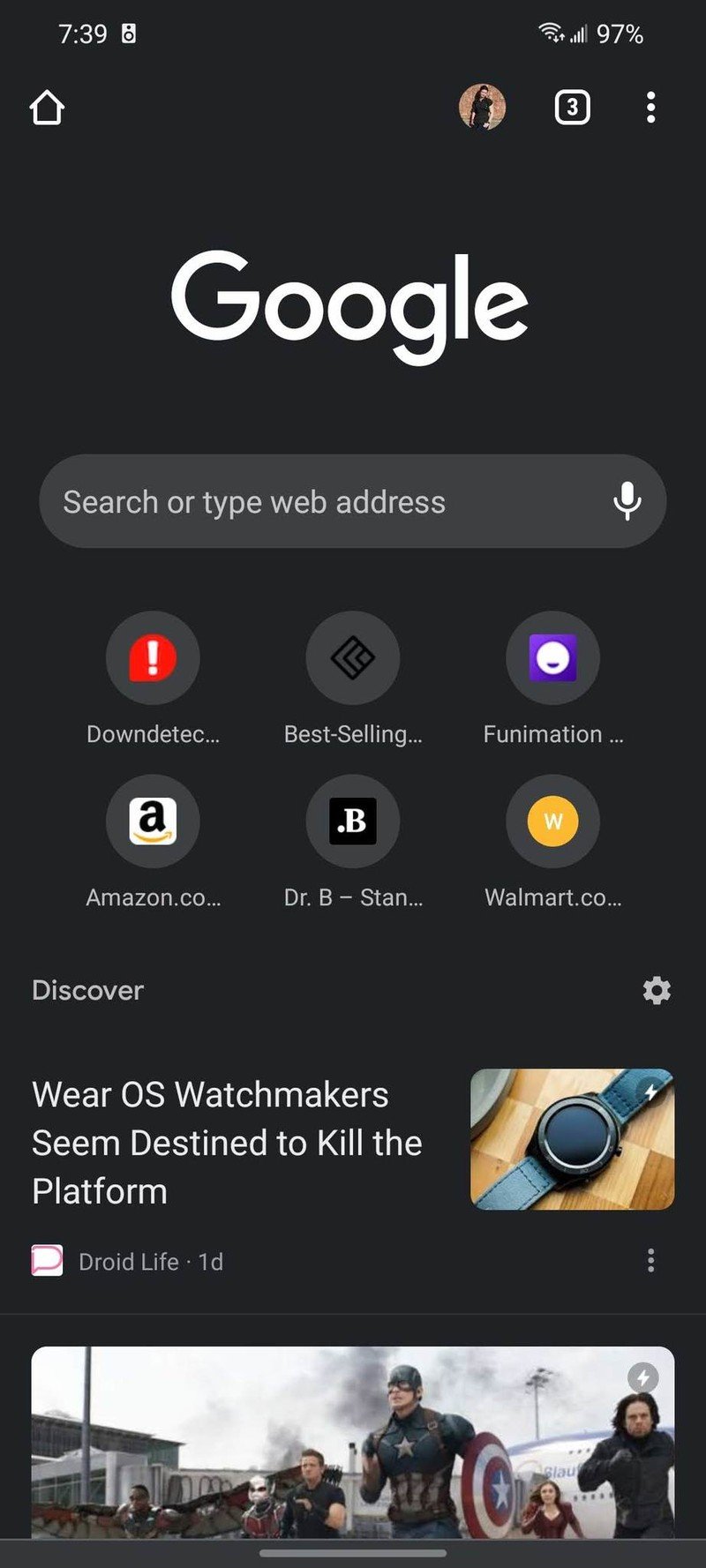
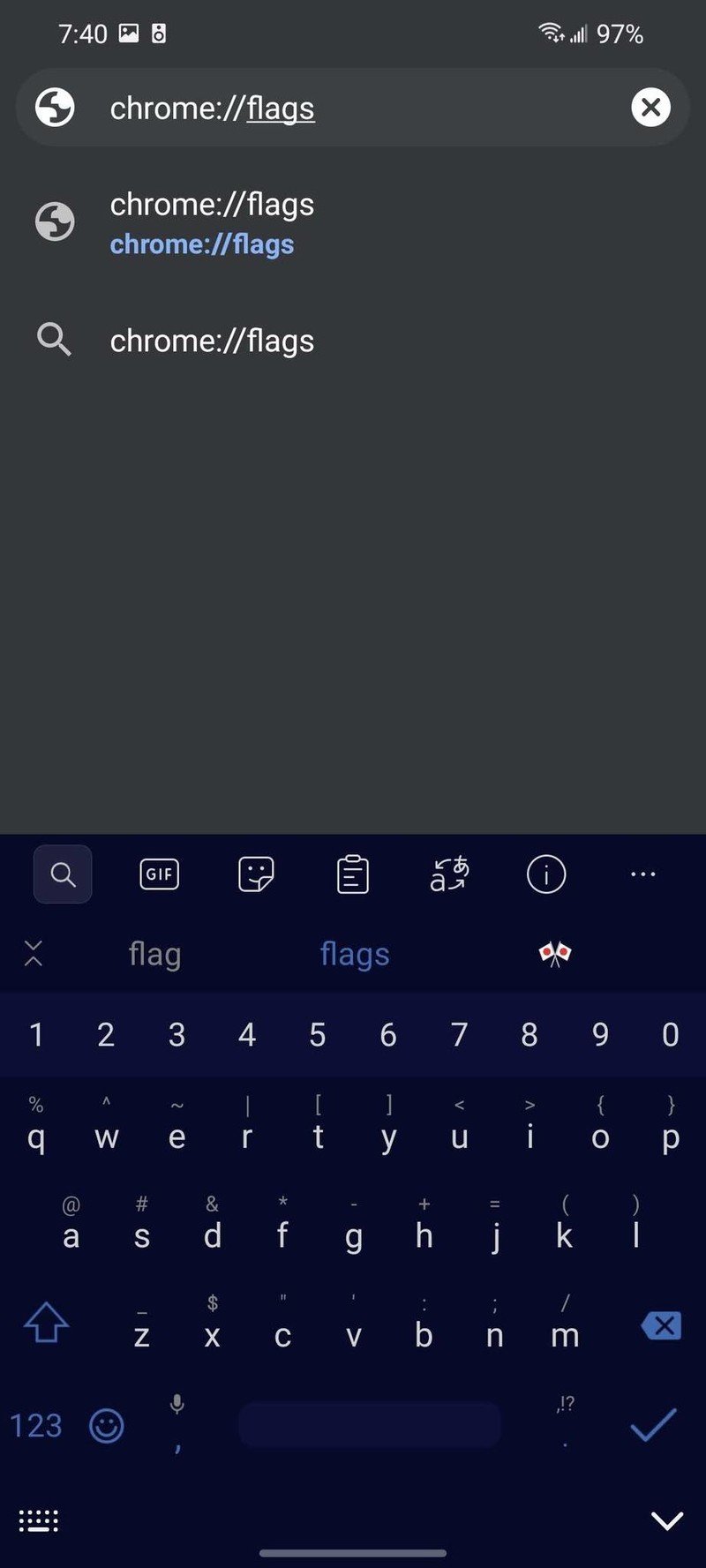
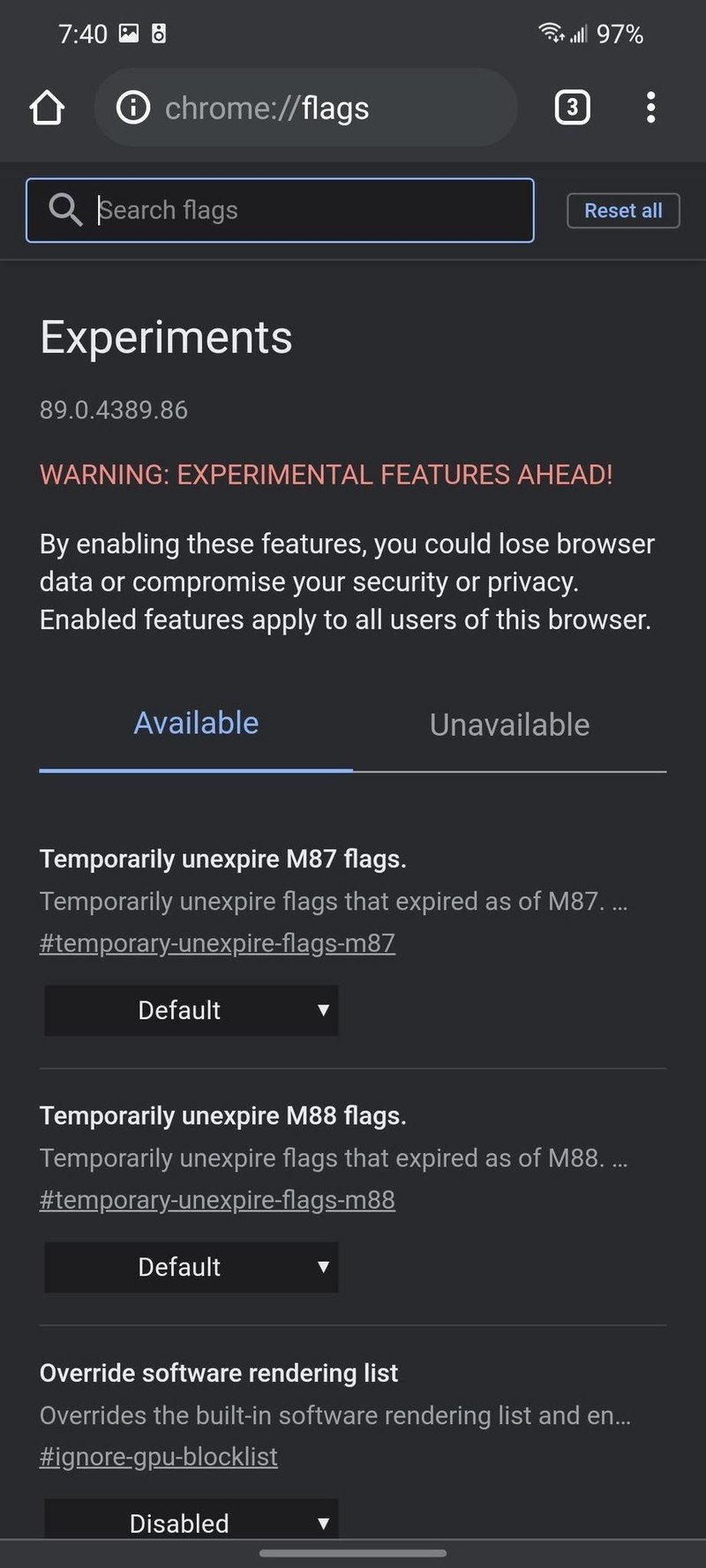
- Tap the drop-down box next to Reading List.
- Tap Enabled.
- Tap Relaunch or Restart depending on whether you're on Android or a desktop version of Chrome.Source: Android Central
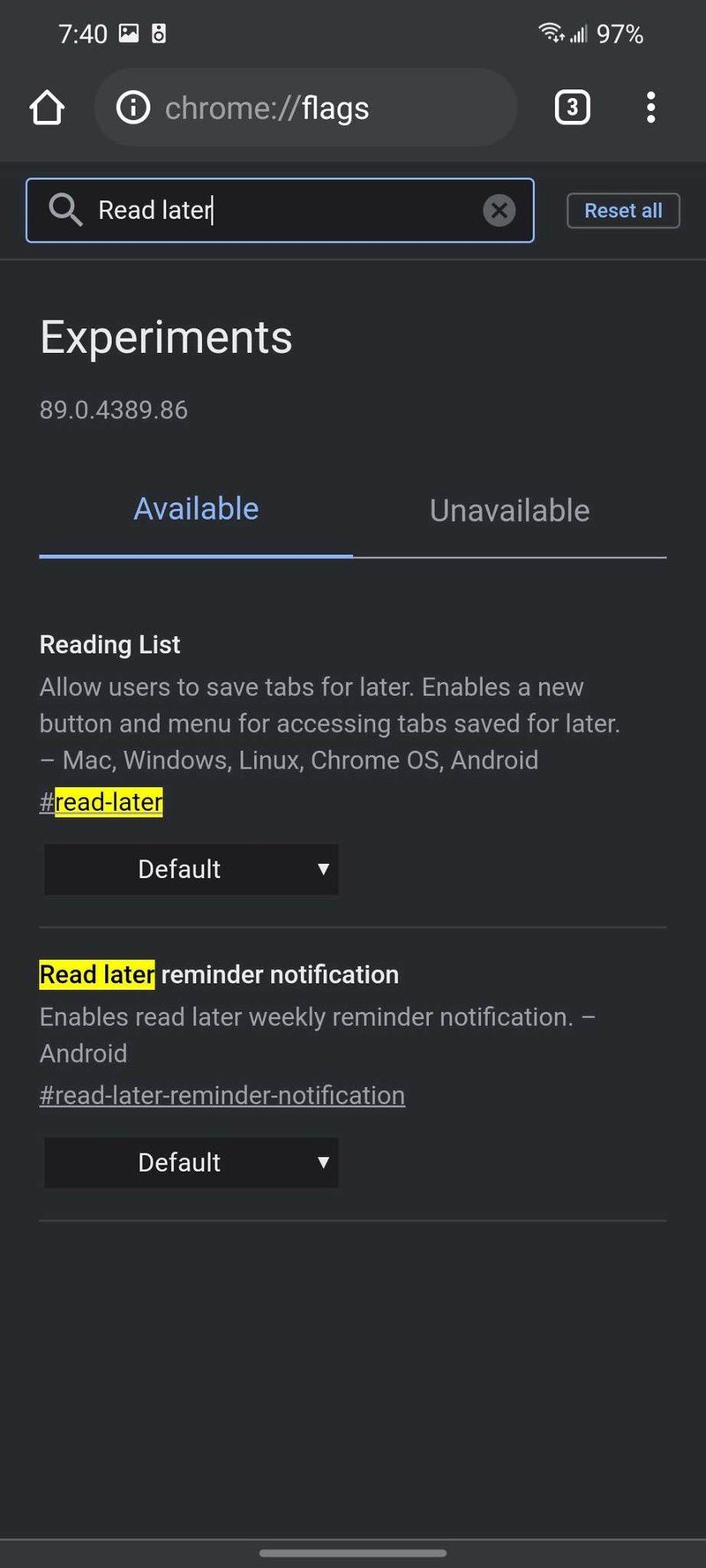

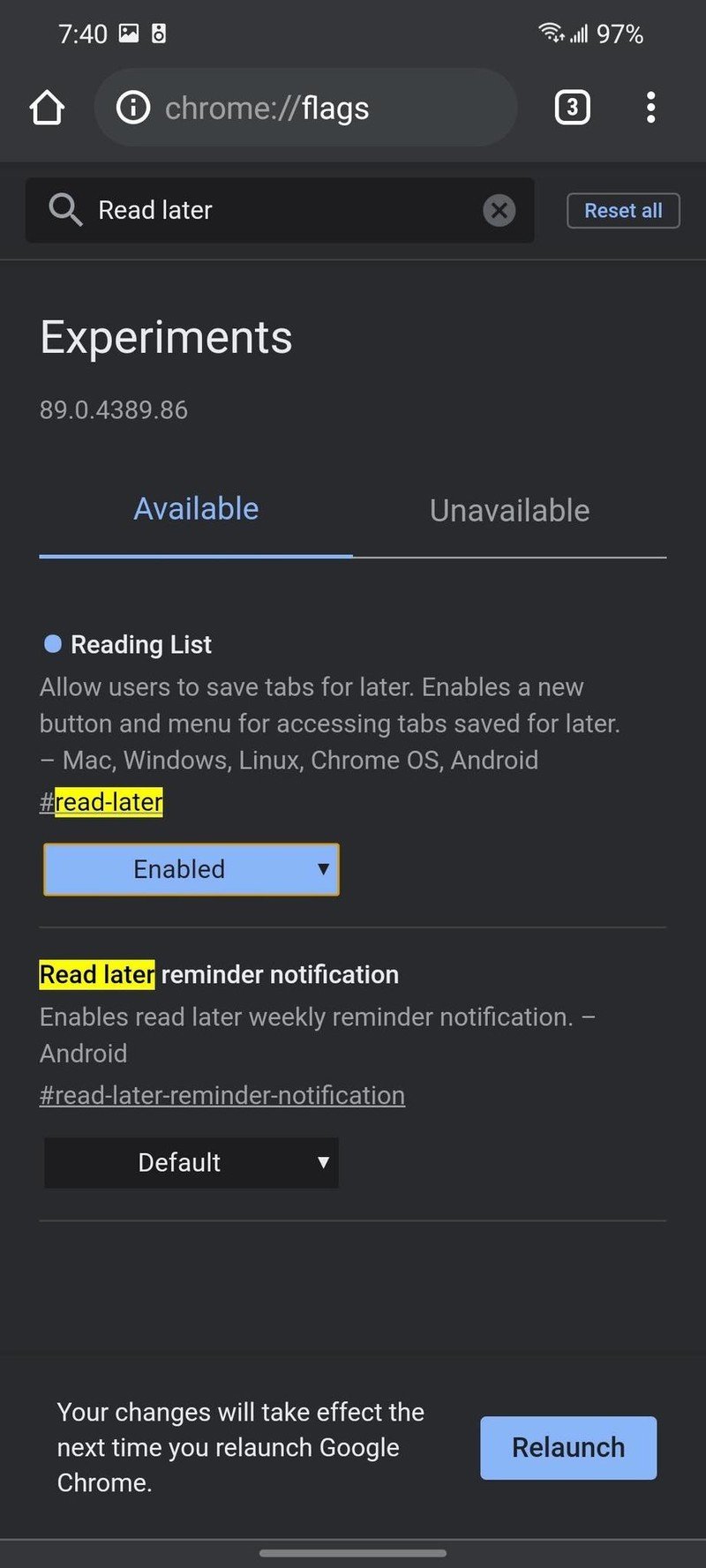
Once Chrome closes and reloads, the Read Later list will be enabled. As a note, you'll have to enable Reading List on each device you want to access the list from, but once activated, the list syncs wherever you're logged into Google Chrome. Now we need to add webpages to it for accessing later.
How to add webpages to the Read Later list in Google Chrome
- Go to a webpage you'd like to save for later.
- (Mobile-only) Tap the three-dot menu.
- (On any device) Tap the Bookmark star.
- Tap Reading list.Source: Android Central
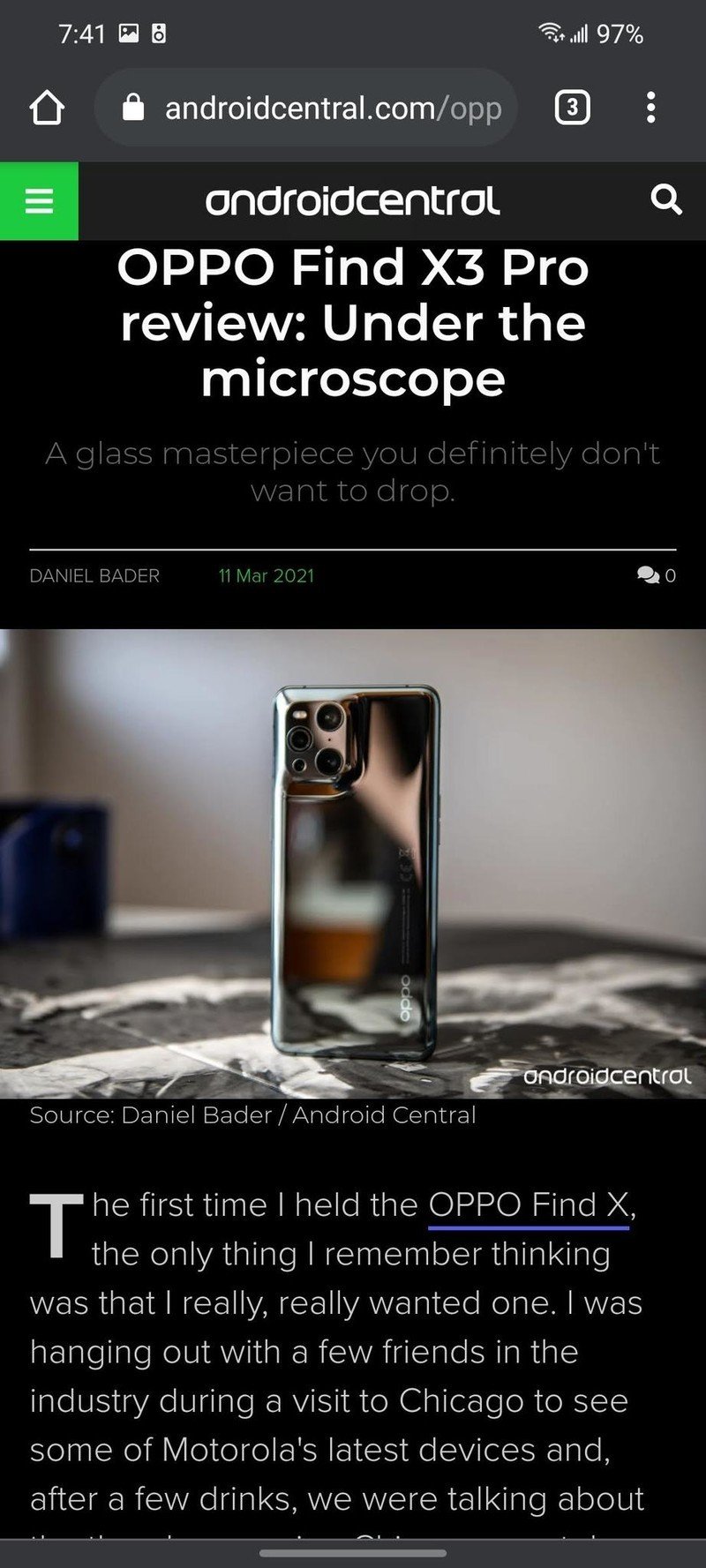
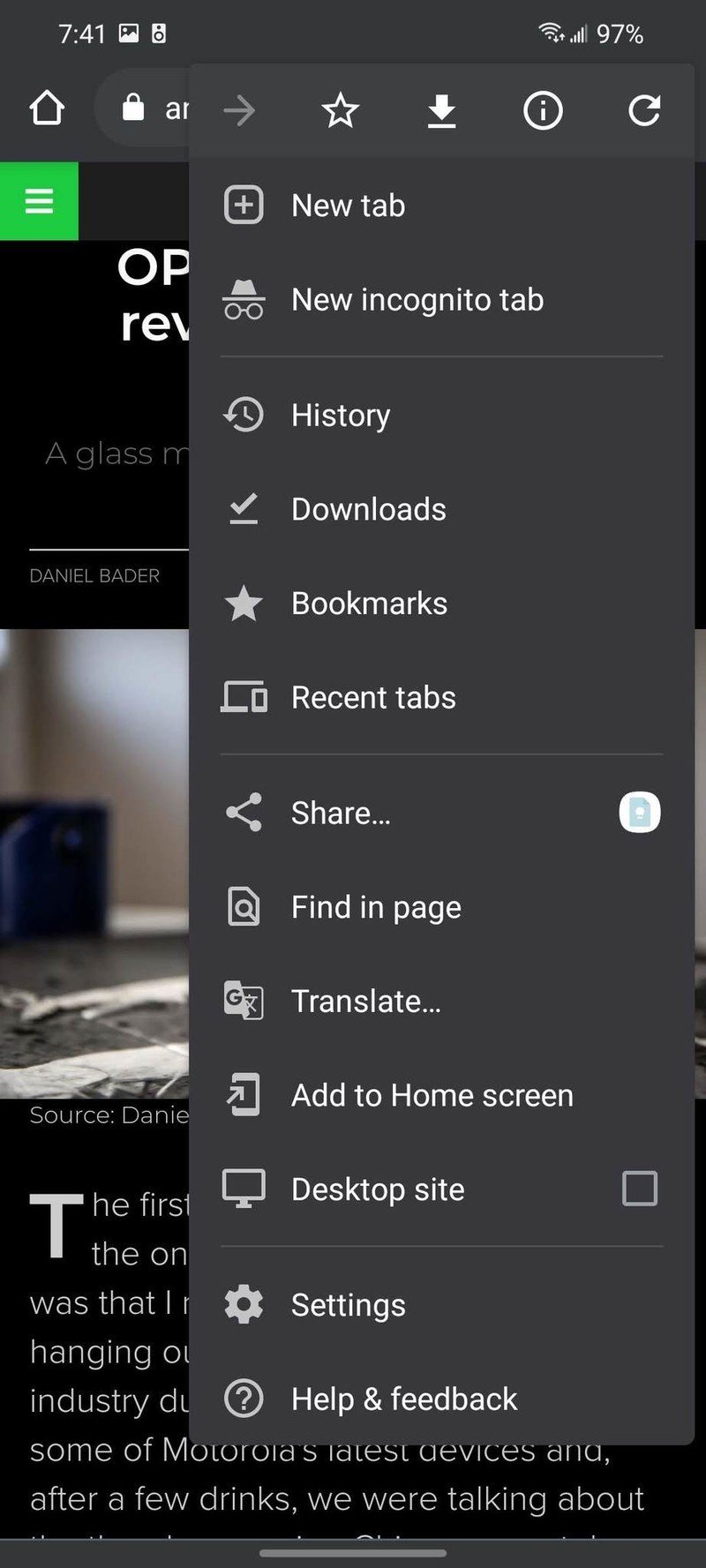
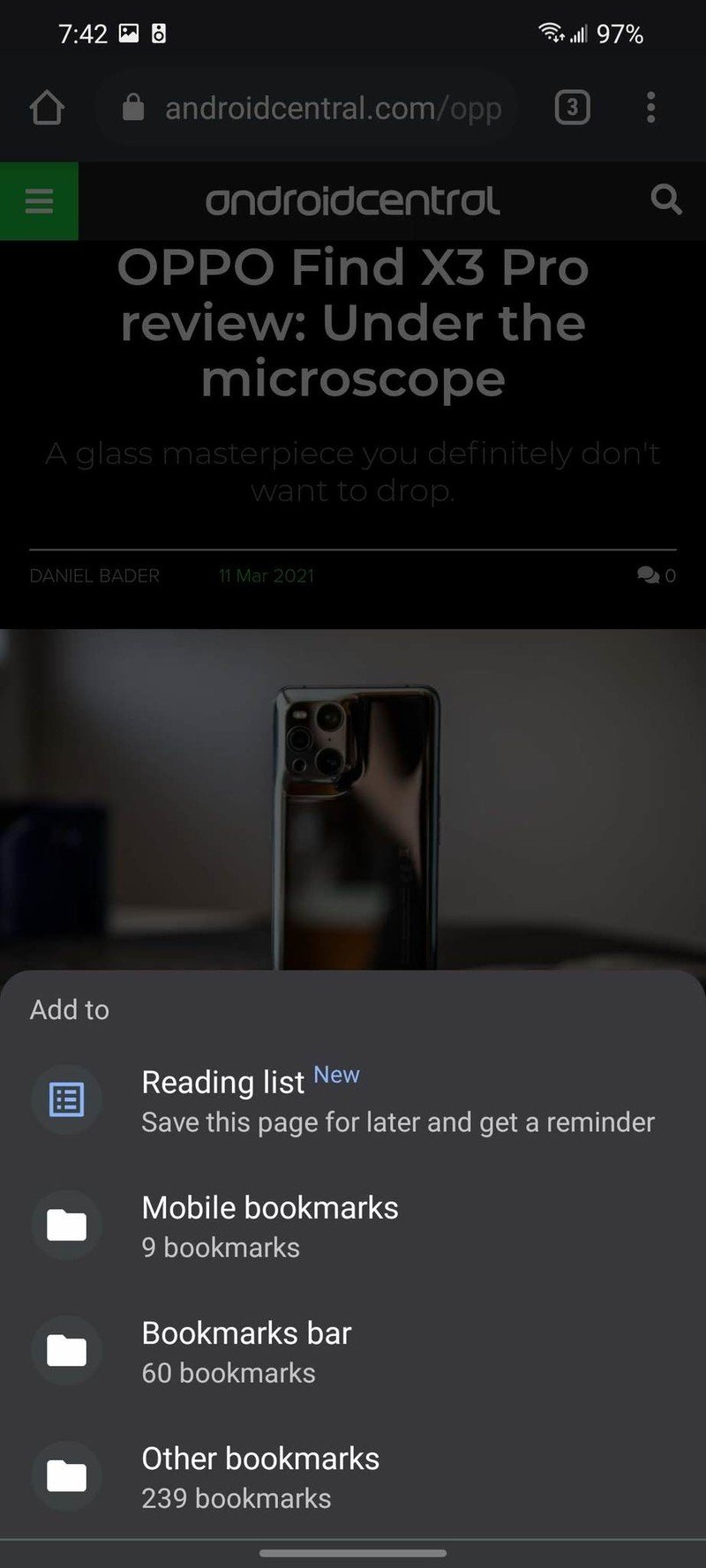
Once an article is added to the list, you can access it on any device upon which you've logged into your Google account and activated Reading list.
How to access your Google Chrome Read Later reading list on Android
- Open Chrome.
- Tap the three-dot menu.
- Tap Bookmarks.Source: Android Central
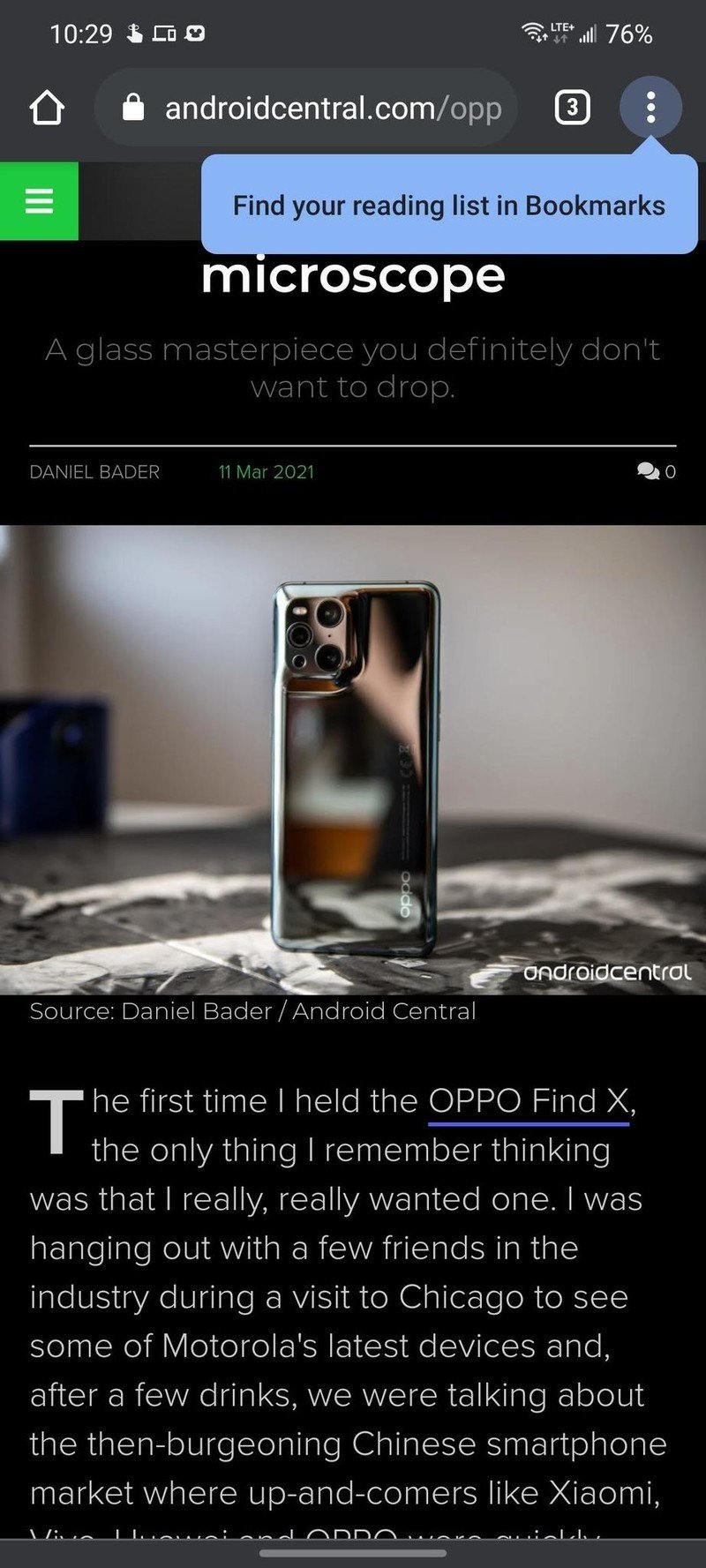
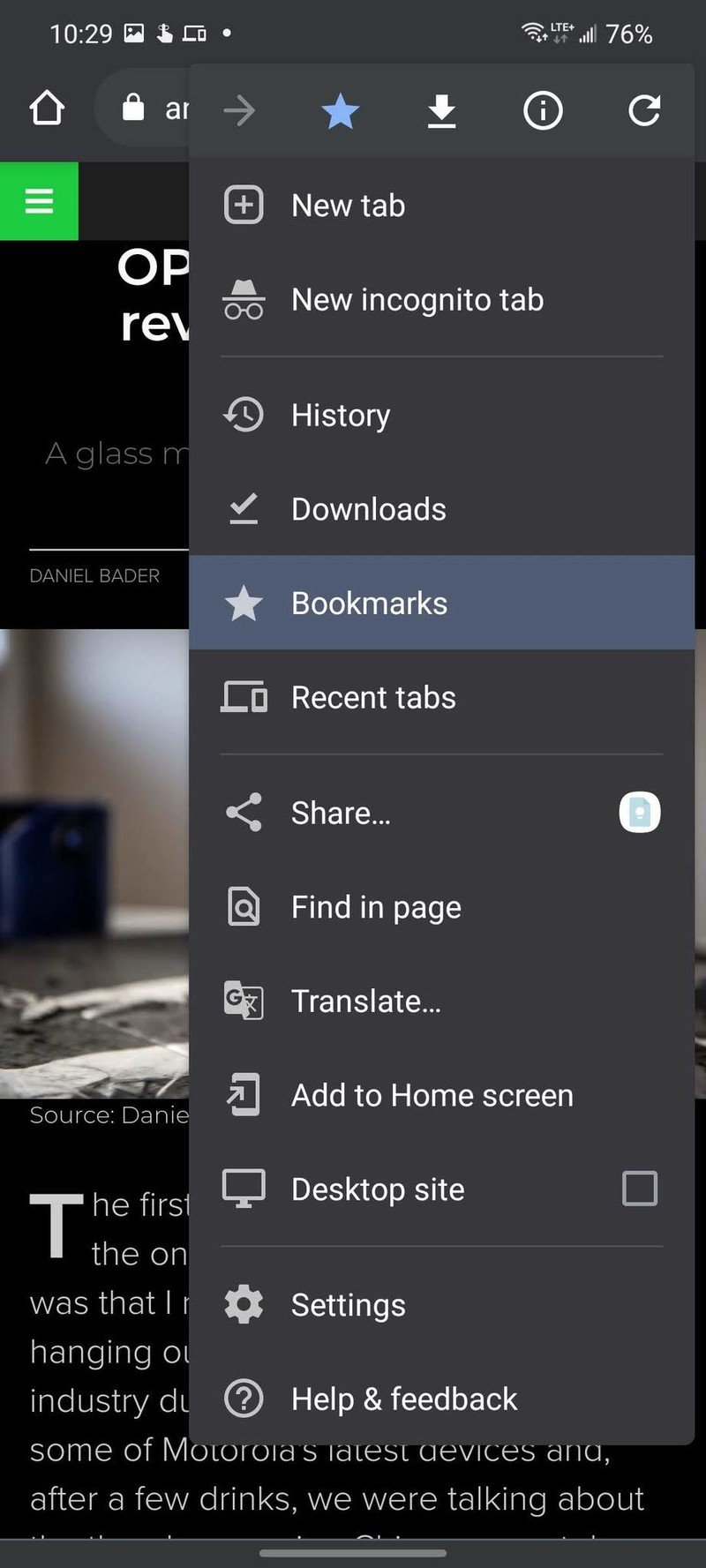
- Tap the back arrow in the top left corner if you're not in the main Bookmarks menu.
- Tap Reading List.
- Tap the webpage you want to read.Source: Android Central
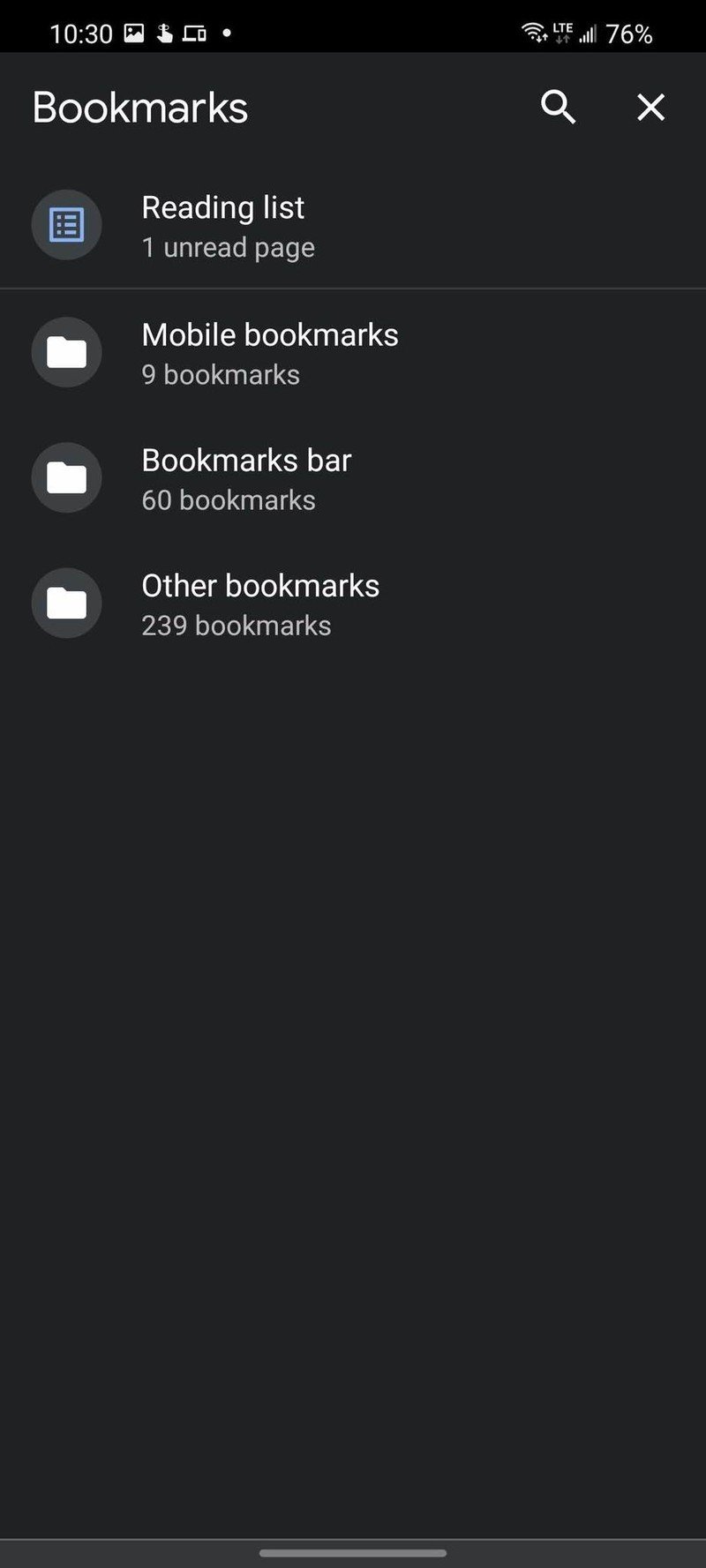
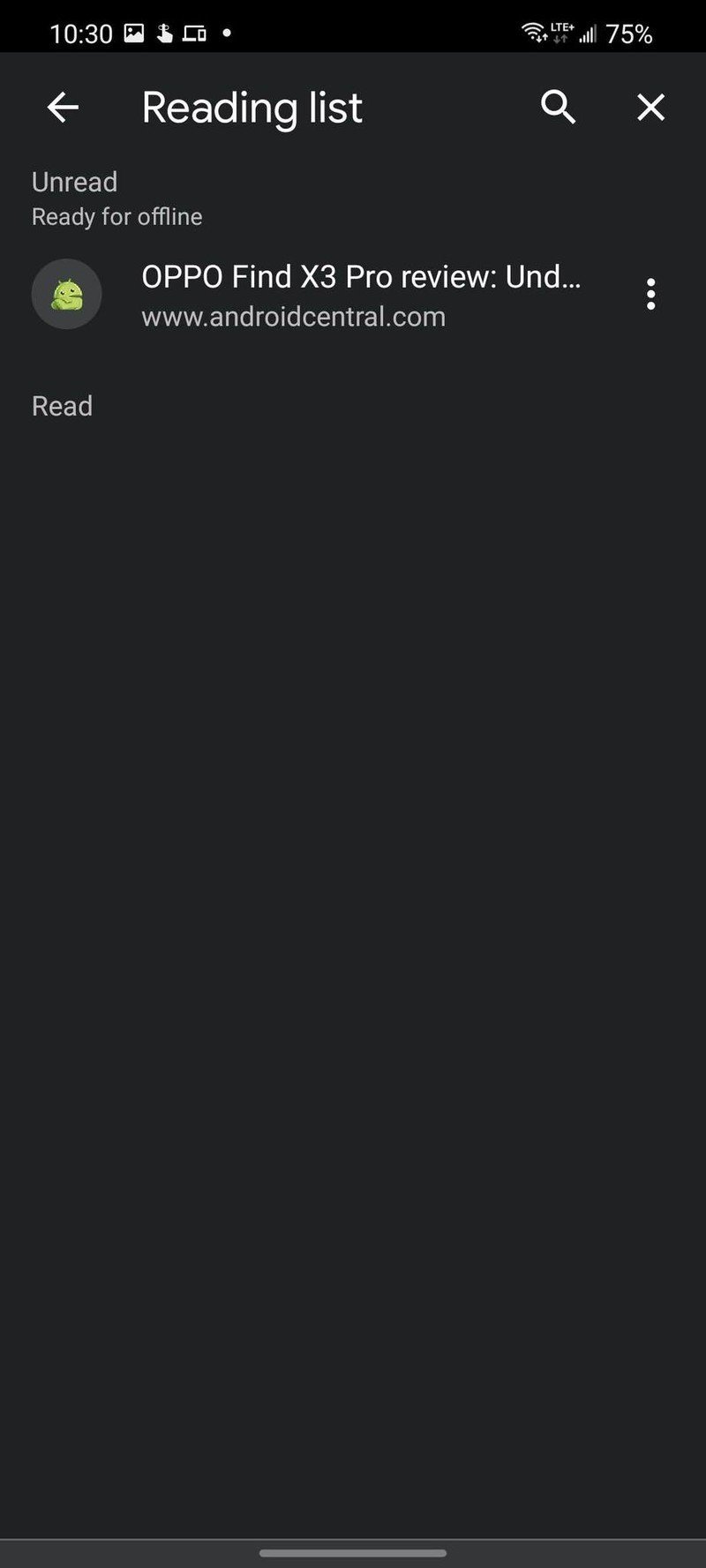
How to access your Google Chrome Read Later reading list on desktop
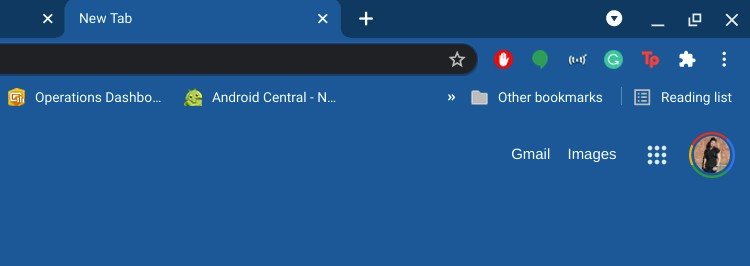
If you keep the Bookmarks bar enabled at all times, you'll see the reading list on the far-right side of the bar. If you only leave the bookmarks bar enabled in New Tab (like me), just hit Ctrl + T and the Reading list will be near the top-right corner of the page. You can also hit Ctrl + Shift + B to turn on the bookmarks bar from whatever tab you're currently using.
Be an expert in 5 minutes
Get the latest news from Android Central, your trusted companion in the world of Android
Ara Wagoner was a staff writer at Android Central. She themes phones and pokes YouTube Music with a stick. When she's not writing about cases, Chromebooks, or customization, she's wandering around Walt Disney World. If you see her without headphones, RUN. You can follow her on Twitter at @arawagco.

