How to enable lockdown mode on your Samsung Galaxy phone

Biometrics provide an excellent way to secure our phones and access them quickly, but there are times when that convenience can be a double-edged sword. The same fingerprint that allows you to access your device easily could be used against your will by authorities or ne'er-do-wells to look at your private information should you become compelled to open your phone, or even worse, should you become incapacitated. If you want to make sure that your physical attributes can't be used against you on your device, it's time you learned about Lockdown Mode.
Why should you activate Lockdown Mode?
There may be times when you fear for your privacy or safety and want to make it as difficult as possible for others to access the content on your device. Perhaps you are traveling internationally and are worried that authorities may force you to unlock your phone at the border. Many countries have rules that permit their authorities to compel people to open their devices through biometrics, but not through PINs, patterns, or passwords.
Alternatively, you may find yourself in a large crowd of people and become worried that should you be incapacitated, others could use your face or fingerprints to unlock and access your phone. Regardless of the circumstances, by enabling Lockdown Mode, you can be assured that if someone wants to get into your Galaxy phone, they'll need to know your PIN, pattern, or password.
How to enable Lockdown Mode on your Samsung Galaxy phone
- Open the Settings app on your phone, or pull down on the quick settings menu and tap on the gear icon.
- Scroll down and tap on Lock screen.
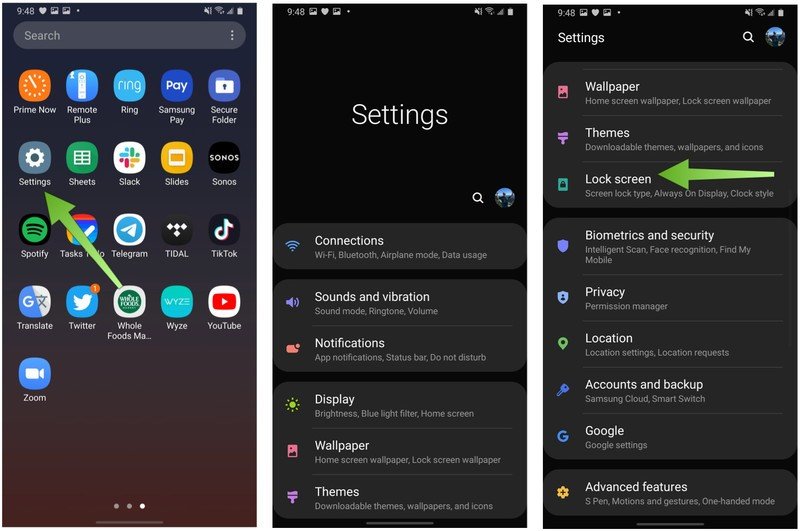
- Tap on Secure lock settings.
- Confirm your device PIN.
- Toggle the Show Lockdown option button.

- Then when you're ready to disable biometrics and force Lockdown Mode, hold down on the power button.
- Tap on Lockdown mode.
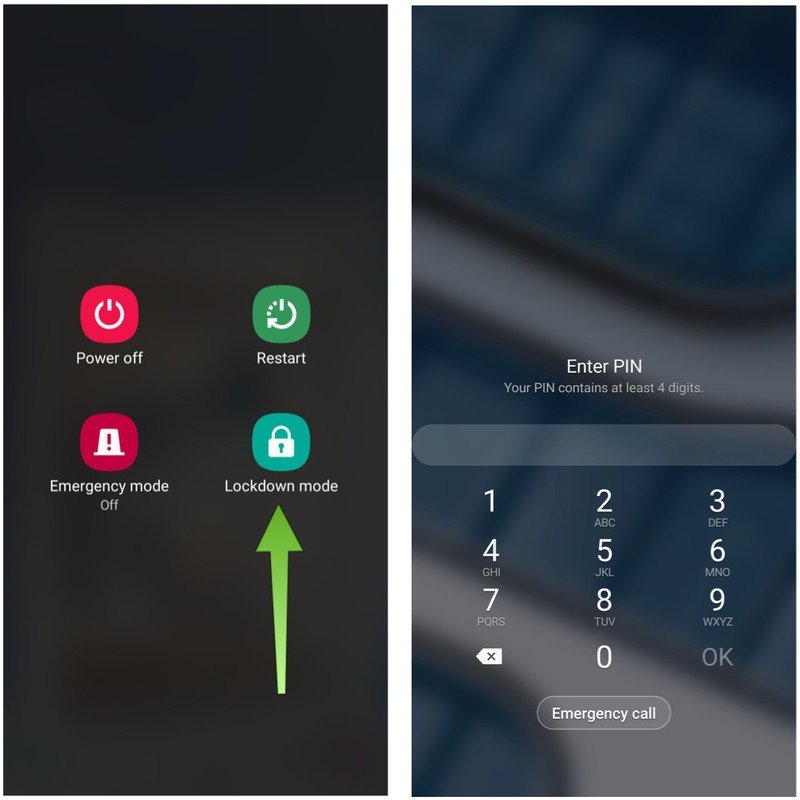
Once Lockdown Mode is enabled, you will have to enter your device PIN, pattern, or password to open the phone. Note that once you enter your PIN, the Biometrics (and Bixby voice access) are reenabled until you turn on Lockdown Mode again. It's also worth noting that Lockdown Mode is only available on Samsung Galaxy devices running Android 9 Pie or later.
Our top equipment picks
The Galaxy S20+ is our favorite new Samsung device, and it also supports features like Lockdown Mode and Secure Folders.

Samsung's excellent all-rounder
The S20+ has a great screen, top-end specs, a strong array of cameras, and feature-packed software. It's expensive but worth it.
Be an expert in 5 minutes
Get the latest news from Android Central, your trusted companion in the world of Android

Jeramy was the Editor-in-Chief of Android Central. He is proud to help *Keep Austin Weird* and loves hiking in the hill country of central Texas with a breakfast taco in each hand.
