How to enable app notifications on a Samsung Galaxy smartwatch

Aside from telling time and keeping track of your fitness endeavors, the main reason for a smartwatch over a pure fitness tracker is notifications. The Samsung Galaxy watches have great looking and actionable notifications to help you keep your phone in your pocket while staying connected. Selecting the apps that you want to get notifications from is relatively simple, with just a few taps.
Products used in this guide
- Well connected: Samsung Galaxy Watch Active2 44mm (From $298 at Amazon)
- The enabler: Galaxy Wearable (Free at Google Play Store)
How to enable app notifications on a Samsung Galaxy smartwatch
Using the Galaxy Wearable app, you can turn on notifications for all apps on your phone or just a few in just five easy steps.
- Open the Galaxy Wearable app on your phone.
- Select Notifications at the top of the list.
- Here is where you can enable or disable notifications entirely as well as change how they will appear on your watch. Source: Chris Wedel/Android Central
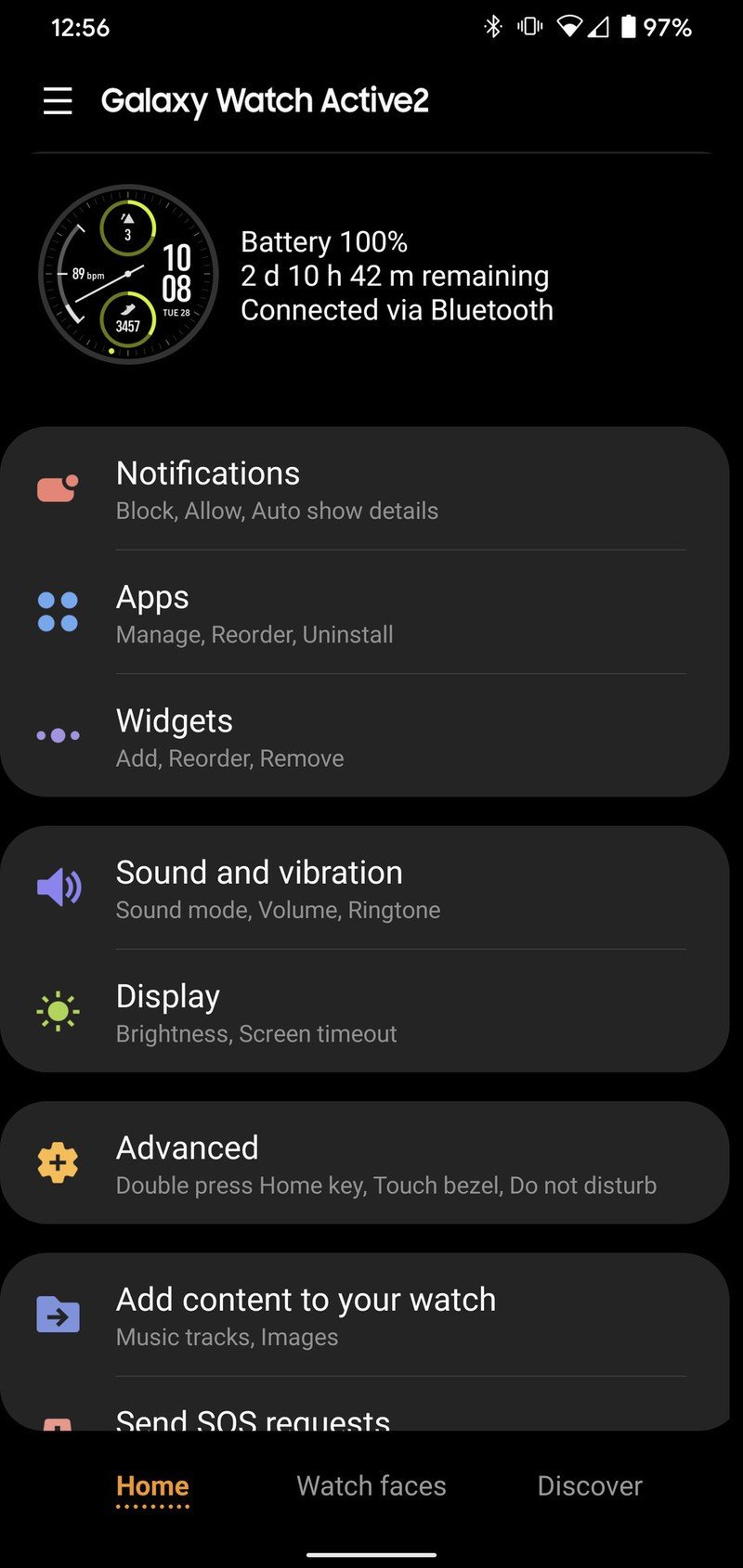
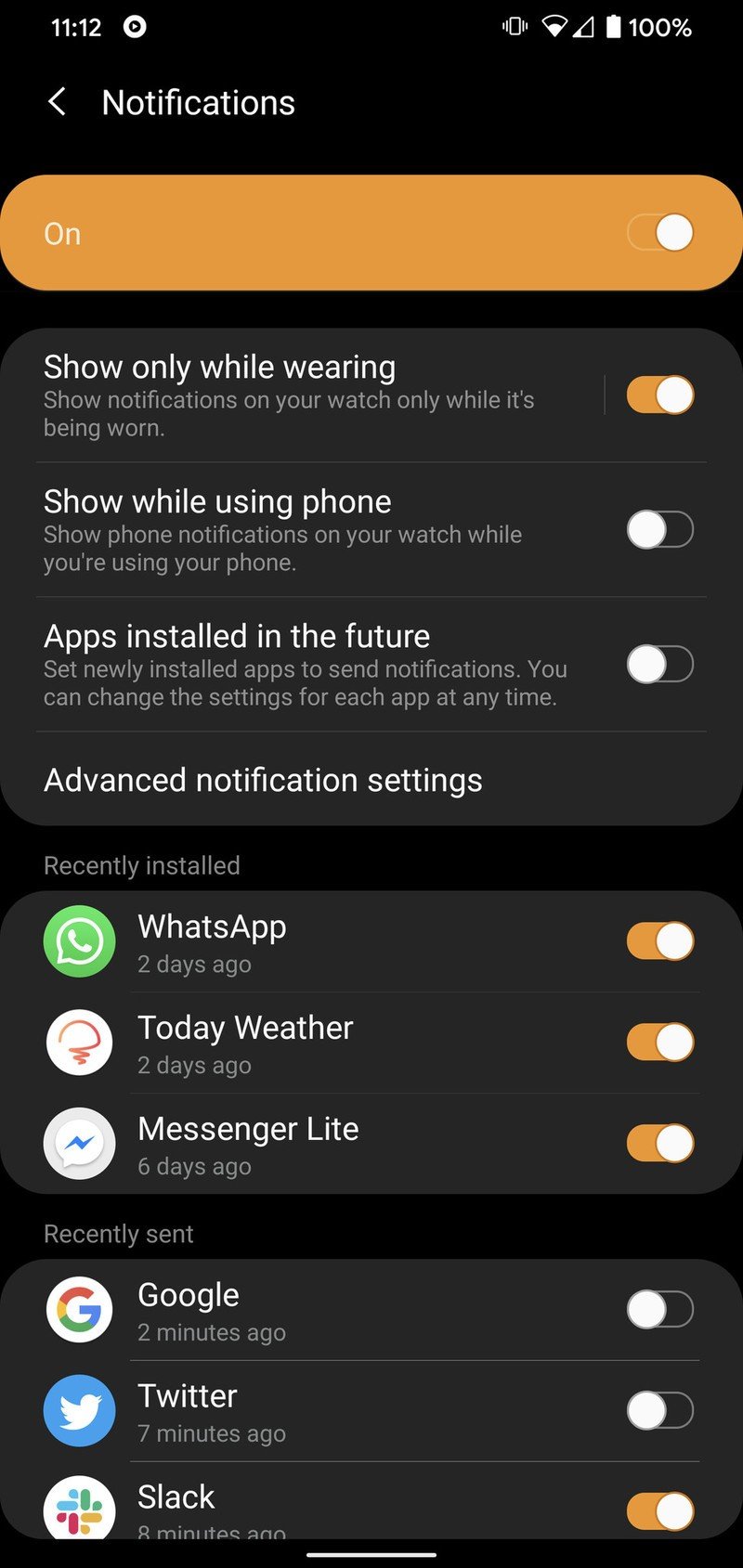
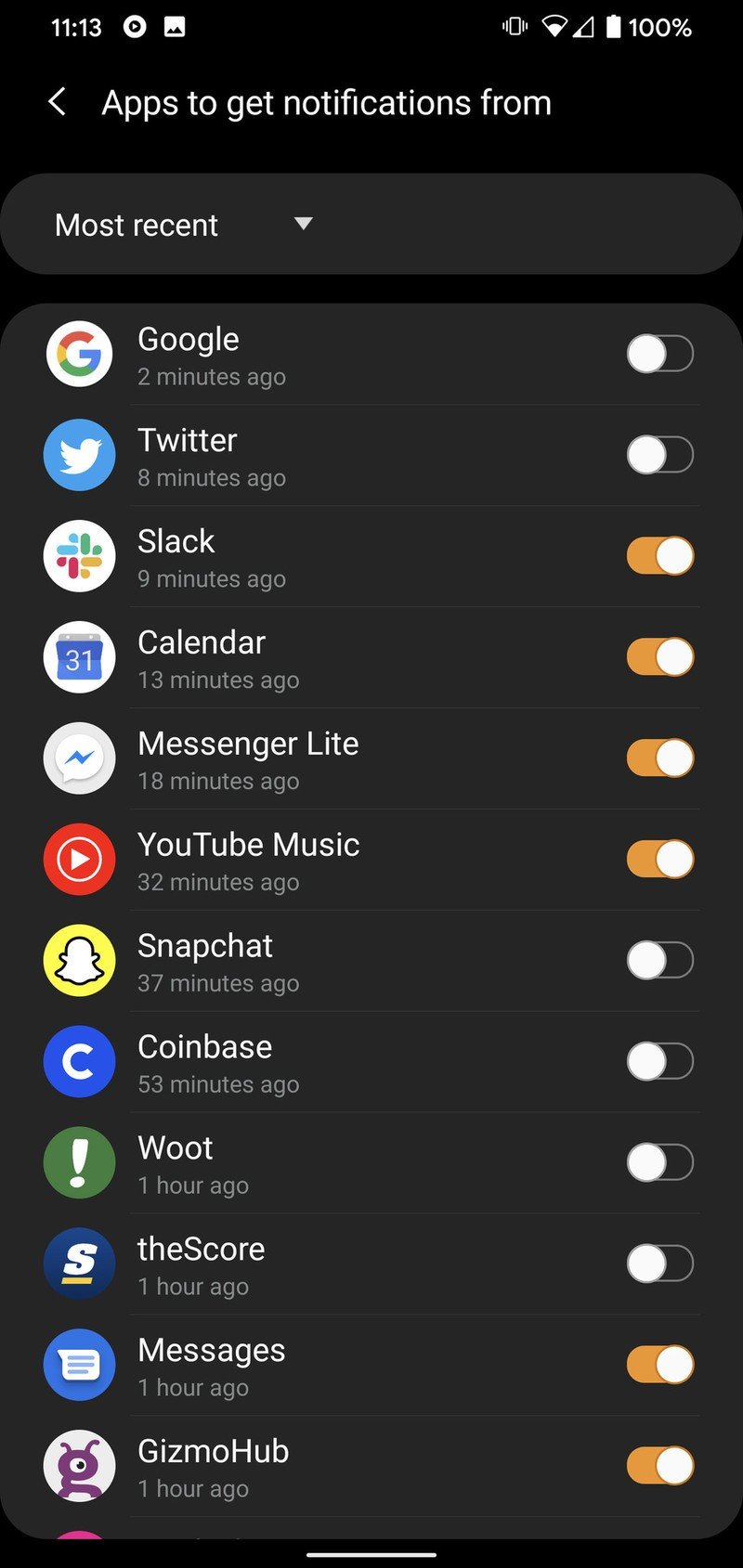
- To change what apps can send notifications on your watch, scroll until you see See all.
- From here, you can toggle the specific apps you want to send you notifications to your watch.
Now you have the power to choose which apps ping your watch, or disable all of them if that's more your style. From the notifications section of the Galaxy Wearable app, you can customize how notifications appear on your watch.
How to check notifications on a Samsung Galaxy smartwatch
Since you've got your notifications enabled and ready to go, let's head over to that watch and talk about how to check those notifications.
- When your notification comes in, you'll get a vibration on your wrist or a sound depending on how you have your watch set up.
- You'll see an orange dot on the left side of your screen, telling you that notifications are waiting for you.
- If you swipe right, you'll see the notification and an indicator at the top of the screen with dots showing how many notifications you have if you continue swiping right. Source: Chris Wedel/Android Central

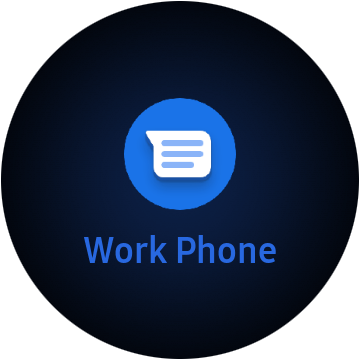
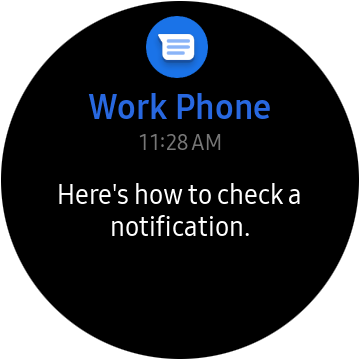
- To view a notification, tap on the icon, and you'll be able to read or take action on the notification.
- When you're done with a notification, you can swipe up to dismiss it. This will also remove it from your phone.
You can customize how notifications can show up on your watch in a variety of ways through the Galaxy Wearable app. Whether you want sound and vibration, perhaps only one or the other, maybe neither — the choices are in the app for you to find what works best for you.
Notifications are the primary reason I enjoy using a smartwatch like the Galaxy Watch Active 2, over a fitness tracker such as a Fitbit Charge 4. Everyone has a particular way they want to be notified, and which apps can send notifications. Having the power to choose which apps get that privilege as well as how your watch lets you know that it has something to check out is wonderful.
Be an expert in 5 minutes
Get the latest news from Android Central, your trusted companion in the world of Android
Our top equipment picks
No matter which Samsung Galaxy smartwatch you decide to go with, you will want to be familiar with the Galaxy Wearable app. It is the hub for how you'll access so much of your watch's features. From changing watch faces, setting up notifications, finding apps, and so much more, it as all accessible from the Wearable app.

In full view
The Galaxy Watch Active 2 utilizes its clear and colorful display to ensure everything you see on it looks great. From your notifications to your watch face of choice, it all is crisp and bright. The tech packed into the Watch Active 2 ensures your watch is a smooth operator so you can be too.


