How to edit the homescreens on the LG G4
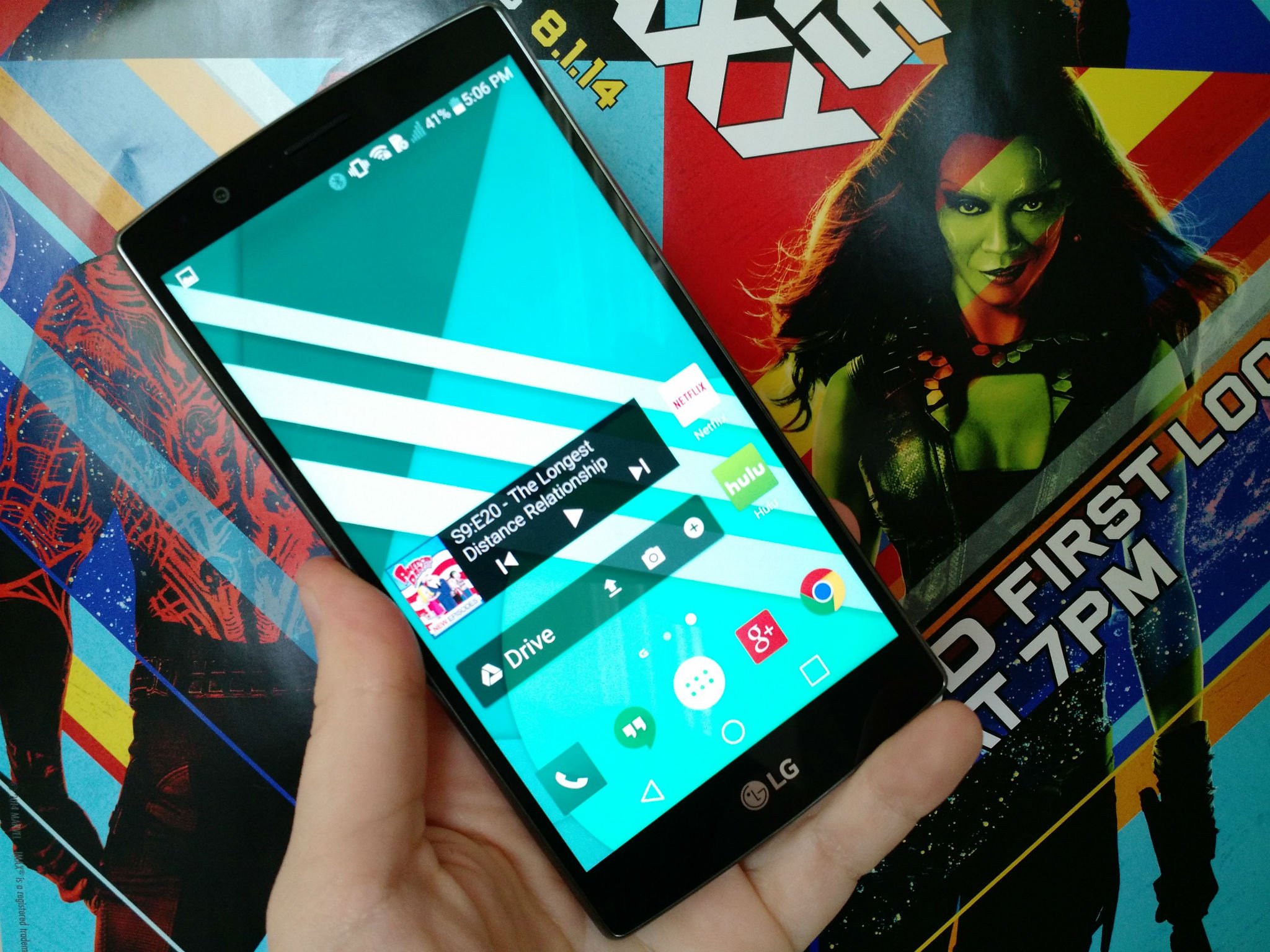
This is the LG G4. There are many like it, but this one is mine. I must master my phone as I master my life... and while your homescreen may not be the most important thing to learn on a new phone, having a homescreen that fits your habits will make using your phone faster and less frustrating. Whether you're the type to put all your app icons on your homescreen or you like to keep things simple and clean, there's a homescreen for everyone, and it probably isn't the one that was pre-configured on your phone. Besides, you're gonna look at this phone at least 30 times a day, you might as well put a wallpaper on it that makes you smile.
Let's personalize!
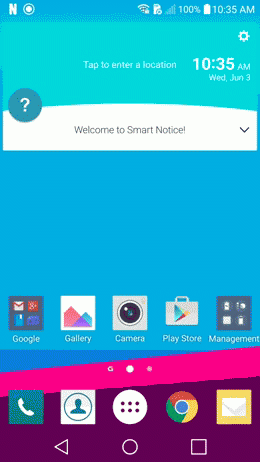
First things first, here's how to clear up some space on your homescreen, get rid of the clutter. To delete an app on your homescreen dock, press and hold it. The main section of the screen will shrink slightly to make room for two options at the top of the screen: uninstall and remove. Uninstall will uninstall the app, completely removing it from your phone, while Remove will simply get rid of the app shortcut on your homescreen.
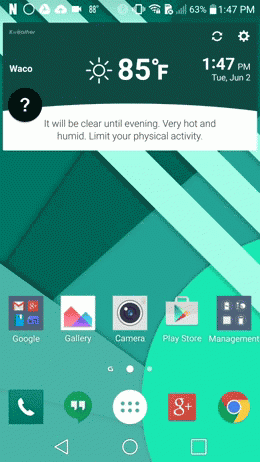
The other way to add some space is by adding another page to your homescreen, which you can do by pinching in from the edges of the screen. You can add a screen by tapping the plus icon, or you can remove screens by pressing them and dragging them up to the Remove bar at the top of the screen.
Now it's time to start putting new things on your screen. Long-press on any blank space on your screen, the homescreen will shrink a bit to make room for a drawer at the bottom of the screen. From this drawer we can add new app shortcuts, widgets, and set new wallpapers. To add an app shortcut, you tap the apps tab in the drawer, then you can scroll through all of your installed apps for the one you want to add. You can also add directly from the app drawer, which is where you'll have to add apps you want on your dock. To add, long-press the app icon and then drop it where you want it.
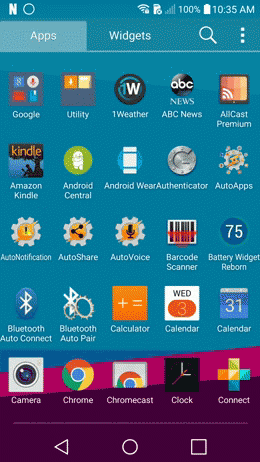
Now, on to widgets. For users unfamiliar with widgets, they're self-contained bits of an app that can give you some feature from that app without having to actually open up that app. Widgets can be as simple as a shortcut bar that takes you to certain folders or new documents — such as Google Drive's widget — or playback controls for your media — like Play Music or Pandora. LG puts the Smart Notice widget on your primary homescreen, which acts as both clock, weather widget, and a landing spot for Smart Notice cards.
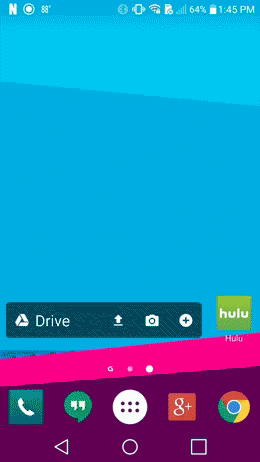
As with an app, drag a widget up to the screen, make sure the space is big enough for your widget — sadly, you can't resize widgets in the stock Home launcher, but we'll save that for third-party launchers — and drop into place.
Be an expert in 5 minutes
Get the latest news from Android Central, your trusted companion in the world of Android
Now, for wallpapers, you'll see options for your photo apps, live wallpapers — which are animated wallpapers rather than regular old static pictures — and wallpaper apps. Many apps come with wallpaper galleries, such as Moonshine, which is a material icon pack with a variety of material-inspired wallpapers for you to choose from. After entering one of these apps and finding a photo or wallpaper you like. You have the option to crop a wallpaper before setting it, or you can set it with the default size. If you're setting a wallpaper using a Gallery picture, you'll have the option to select a single image for all frames of your homescreen or a wider section of the image which will scroll as you scroll homescreens.
Once you get the hang of these basics, not only will you be more comfortable with the homescreen on your phone, but it'll be easier for you to navigate other phones down the road. Soon you'll be setting customized widgets and new wallpapers every day. Then you can experiment with third-party launchers like Nova Launcher, Action Launcher, maybe even test out predictive launchers like Aviate. And if you're interested in how out team sets up their homescreens, we've shared them with you.
Ara Wagoner was a staff writer at Android Central. She themes phones and pokes YouTube Music with a stick. When she's not writing about cases, Chromebooks, or customization, she's wandering around Walt Disney World. If you see her without headphones, RUN. You can follow her on Twitter at @arawagco.

