How to download videos on Disney Plus for iOS
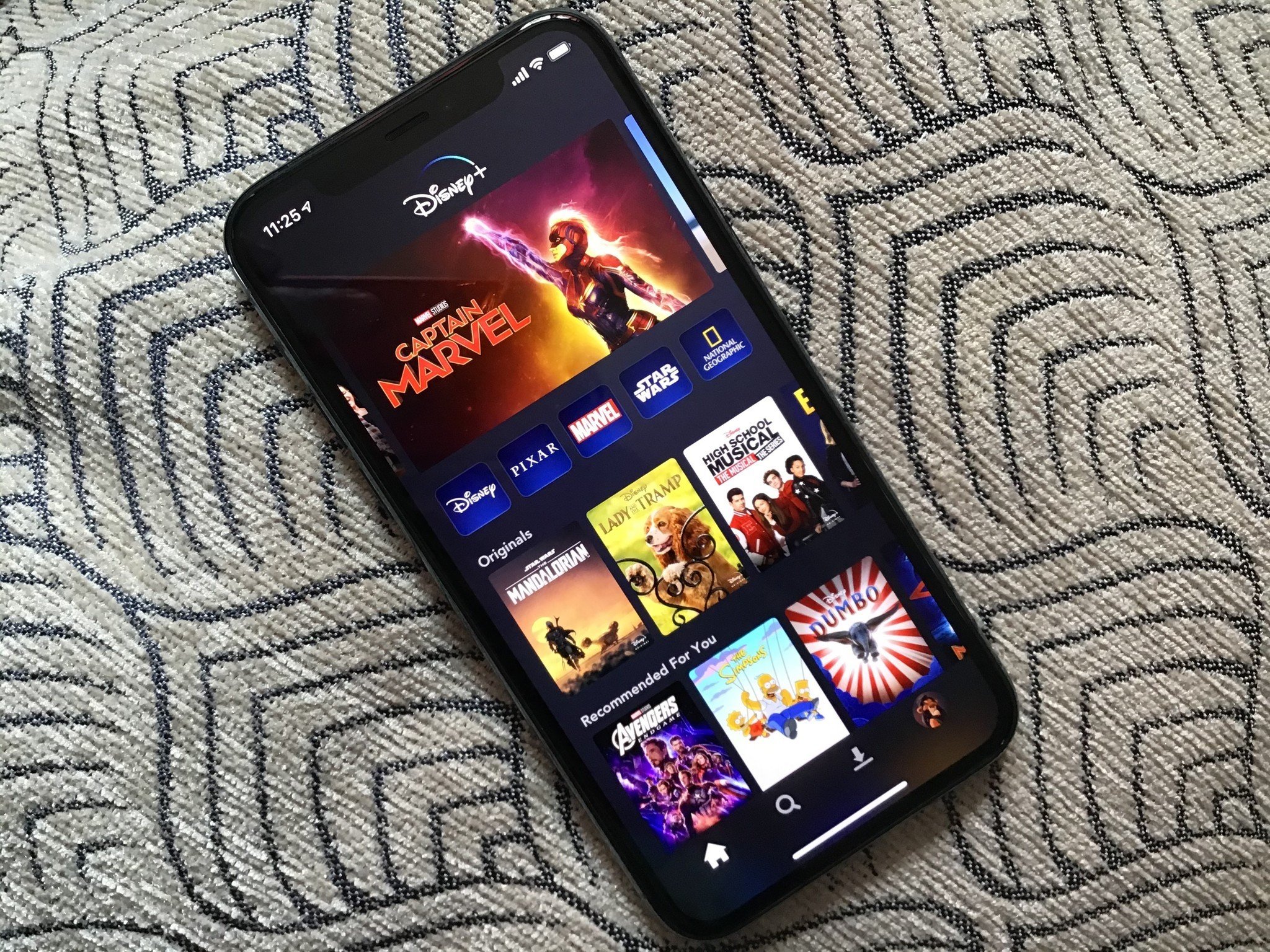
Disney+ is finally here, bringing all the Disney content we can handle, including offerings from Pixar, Lucasfilm, Marvel, National Geographic, and Fox. Since there are decades worth of stuff to watch on this streaming service, your watch list is bound to be huge, and viewing all of those shows and movies is sure to eat up your data if you're not on Wi-Fi. Fortunately, there is the option of downloading videos directly to your device (as long as you have the space for it), which is insanely helpful.
How to change your Disney+ download quality
However, the download setting is on the lowest quality by default, so we're going to want to change that first.
- Launch Disney+ on your iPhone or iPad.
- Tap your Profile icon in the bottom right corner of the screen.
- Select App Settings.

- If you don't want to wait until you're on Wi-Fi to download, change the Download Over Wi-Fi Only to OFF.
- Tap on Video Quality.
- Under each one, it tells you how many hours of content you could download at each rate before your device storage is full.
By default, it's set on Standard for fastest downloads and the least amount of storage. Medium is a faster download and less storage, but High is the slowest download and requires the most storage.
How to download movies in Disney+
- Launch Disney+ on your iPhone or iPad.
- Find a movie that you want to download.
- Tap on the Download button (arrow pointing down to a line) next to the Play and Add to Watch List buttons.
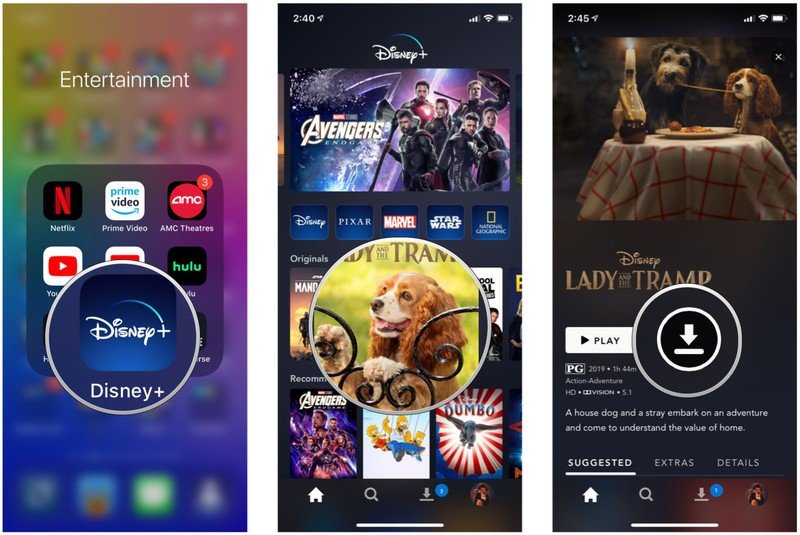
- Tap the X in the upper right corner to go back to browsing the Disney+ catalog.
How to download TV shows in Disney+
- Launch Disney+ on your iPhone or iPad.
- Find a television series you want to download.
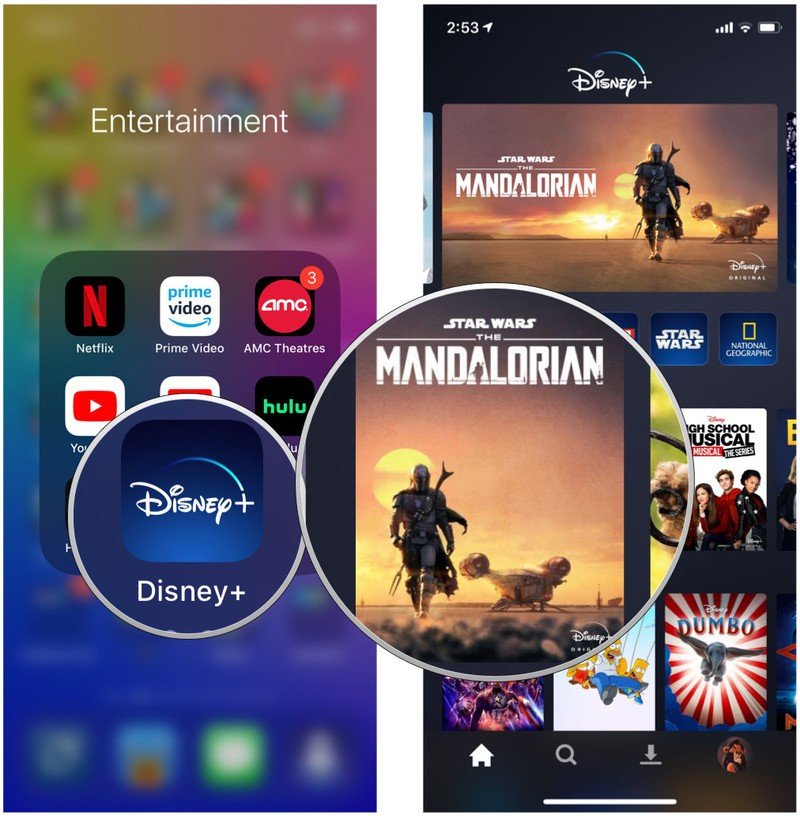
- To download an entire season, just tap on the download icon next to the season number.

- To download individual episodes, tap on the download button next to the episode's title and info button.
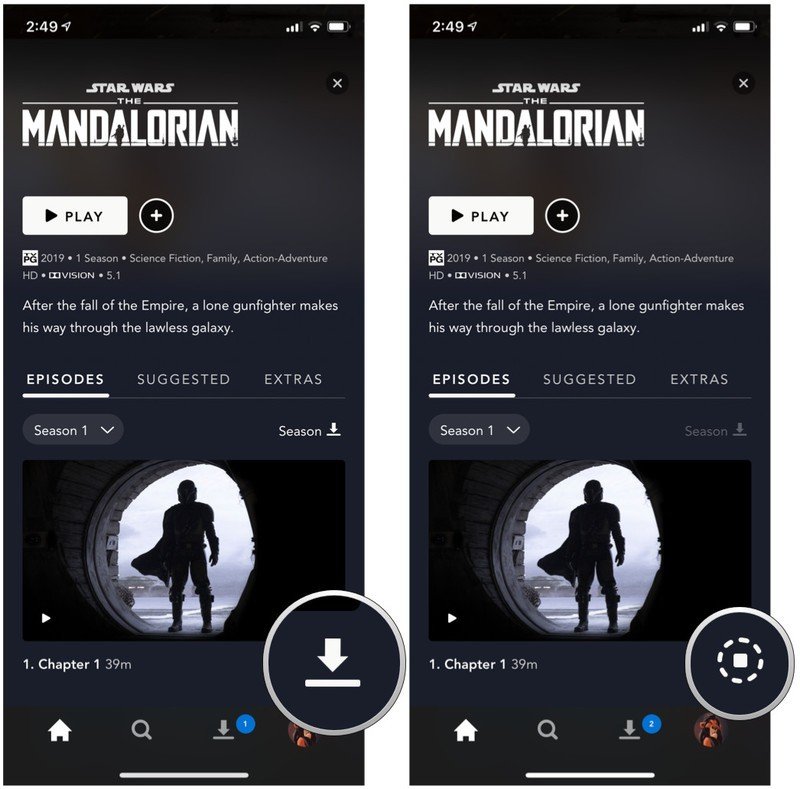
- Tap the X in the upper right corner to go back to the main catalog.
How to manage downloads
- Launch Disney+ on your iPhone or iPad.
- Tap the Downloads tab in the bottom menu bar.
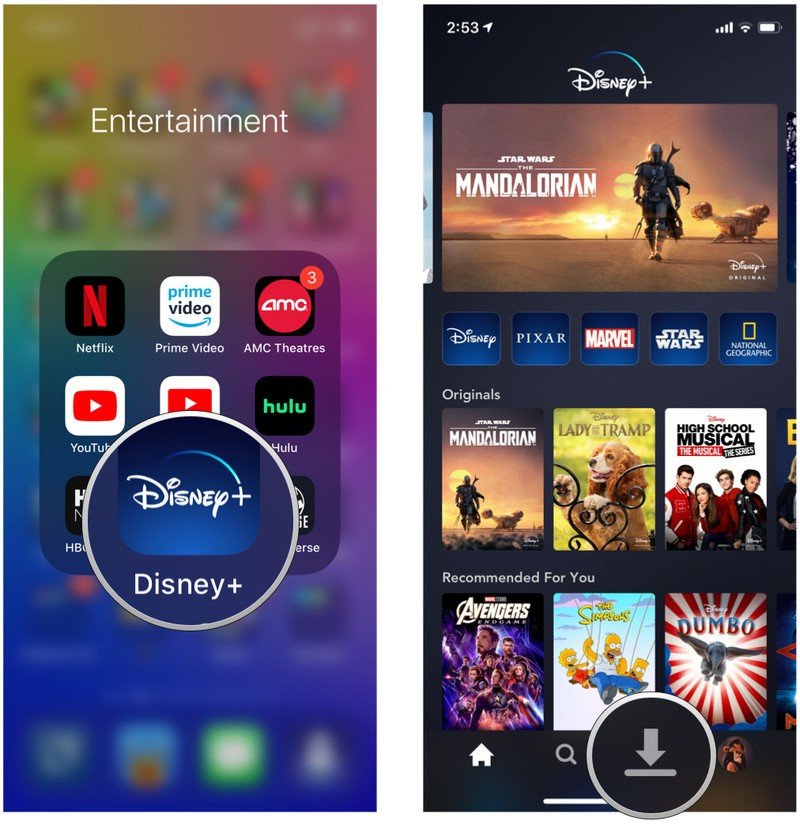
- If there's a movie downloading, you can tap on the Stop button to either Pause or Remove the download (this also applies to episode downloads).
- You can also swipe left on a movie (or a series, or an episode) in the download list to delete it.
- You can tap Edit to batch delete episodes.
- Tap the checkbox for the episodes you want to delete.
- You can tap Select All to select everything at once instead of one-by-one.
- Tap the Trash Can button to delete those selected items.
- Once an item is downloaded, the progress circle changes to a phone icon. Tap it to bring up the Remove Download option to delete the download from your device and free up space.

The option for batch deleting multiple episodes is great for getting rid of what you've already watched in order to make room for more.

All Disney all the time
Disney+ features decades worth of content from Disney, Pixar, Lucasfilm, Marvel, National Geographic, Fox, and has its own exclusives. You can even download content for offline viewing, all for one low price.
Be an expert in 5 minutes
Get the latest news from Android Central, your trusted companion in the world of Android

