How to download offline content from Netflix
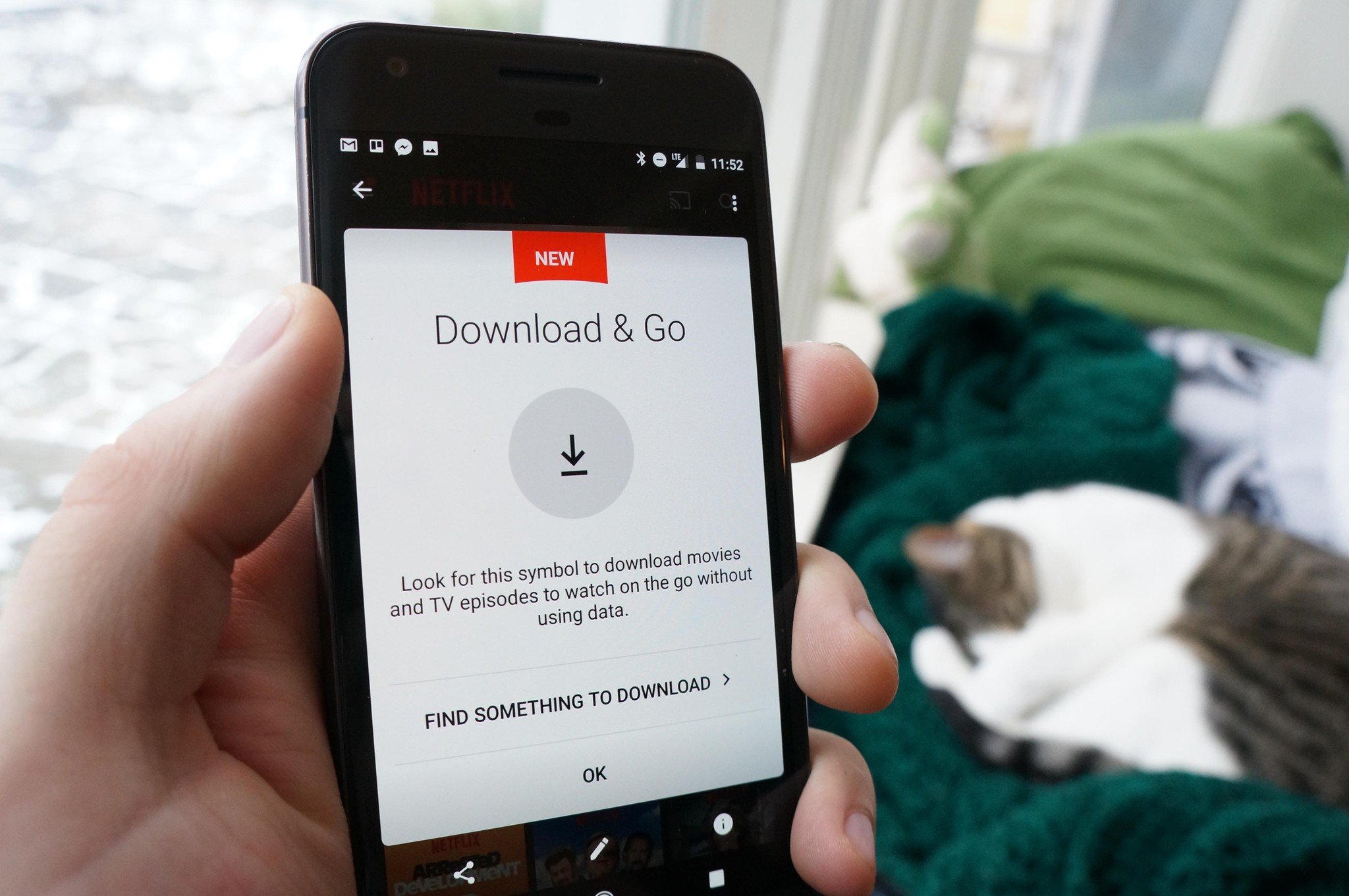
Commuters rejoice! Netflix has added the option to download their content to your phone or tablet via the Netflix app. Not everything on Netflix is currently available for offline viewing, but there's a decent selection available for download right now.
Once downloaded, you'll be able to avoid using your data to play shows while using public transit, and also able to watch your favorite Netflix shows or movies when you're outside your carrier's coverage area and away from Wi-Fi.
Fortunately, Netflix has made things real easy. Here's how to get started!
How to find shows and movies to download
- Tap to launch Netflix from your home screen or app drawer.
- Tap the Menu button in the top left corner.
- Tap Available for Download.
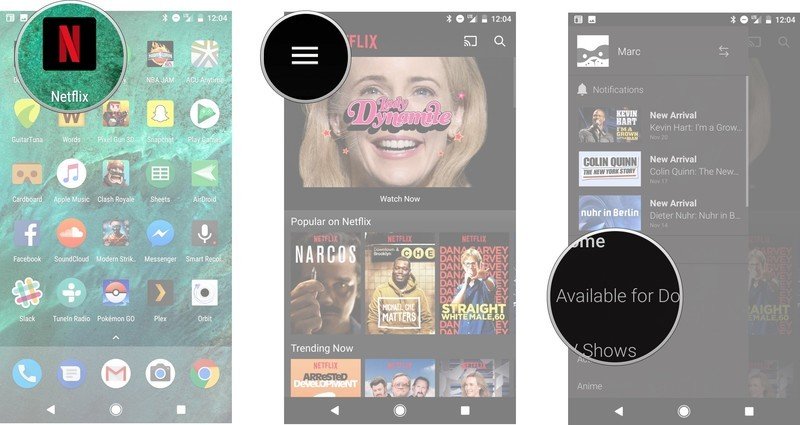
- Browse through the content that's available to download, then tap on whatever you want to download.
- Tap the Download button.If it's your first time, Netflix will highlight where the new download button is.
- If your phone is not connected via Wi-Fi, you'll get a notification to turn it on.
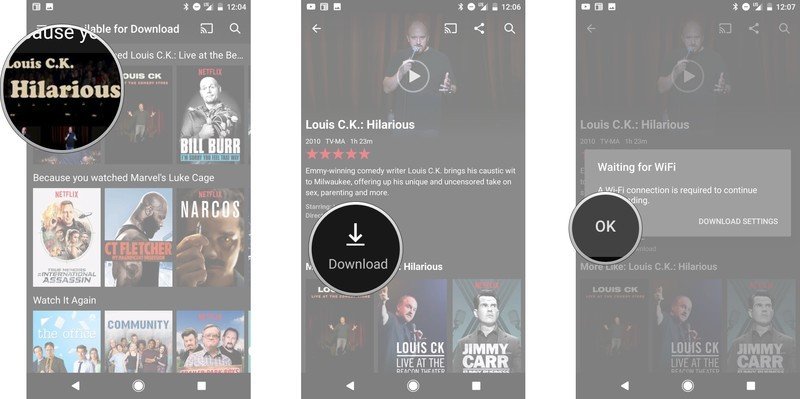
Once you've started downloading a show or movie from Netflix, you will get a blue notification with the download progress at the bottom of your screen. You are able to browse and add for more shows to your download queue. You're also able to go directly to the My Downloads section by tapping the notification once your downloads are complete.
How to find and watch your Netflix downloads
- Tap to launch Netflix from your home screen or app drawer.
- Tap the Menu button in the top left corner.
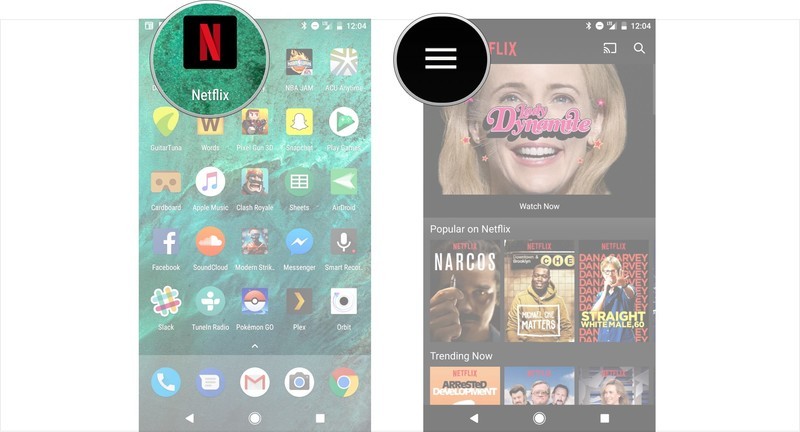
- Tap My Downloads.
- Tap to watch a downloaded movie or episode.
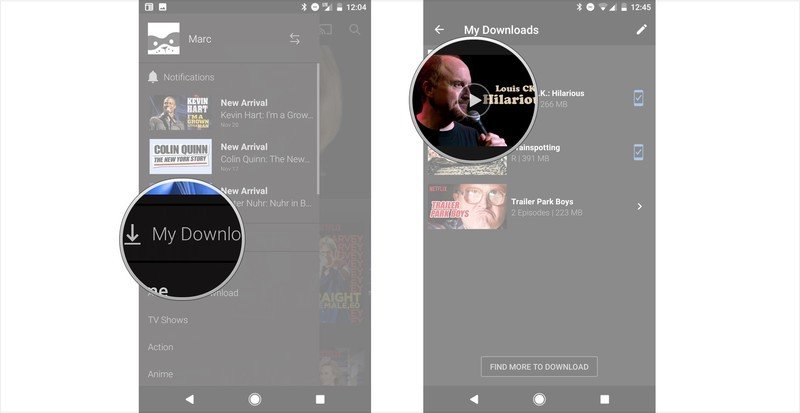
My Downloads is the home for all the content you've downloaded. Netflix provides the storage information right under the title, so it's quick to see how much space each download is taking up You'll need to tap a show to expand to see the downloaded episodes, while movies and comedy specials will simply be organized alphabetically.
How to manage your downloaded Netflix content
- Tap to launch Netflix from your home screen or app drawer.
- Tap the Menu button in the top left corner.
- Tap My Downloads.
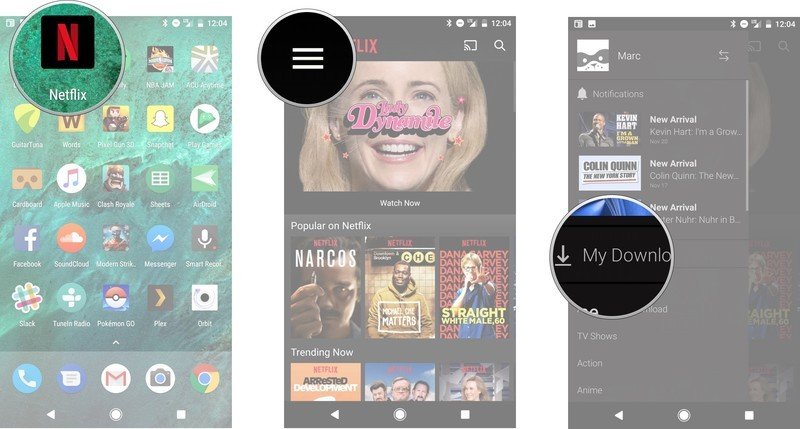
- Tap the Edit icon in the top right corner.
- Tap the movies, specials, or shows you wish to remove.
- Tap the Trash icon in the top right corner to delete the content.
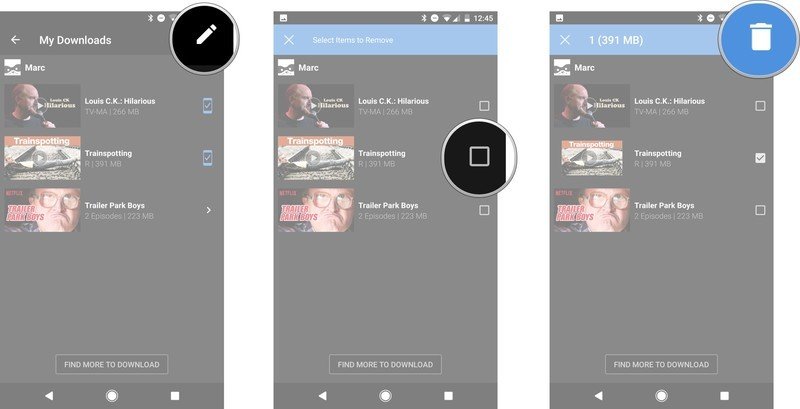
If you select a show from the main My Downloads page, you will be deleting all episodes of that show from your phone. If you only wish to remove some episodes, you'll have to expand the show first, then tap the edit icon to select individual episodes.
Be an expert in 5 minutes
Get the latest news from Android Central, your trusted companion in the world of Android
Marc Lagace was an Apps and Games Editor at Android Central between 2016 and 2020. You can reach out to him on Twitter [@spacelagace.

