How to store downloaded Netflix content on a microSD card
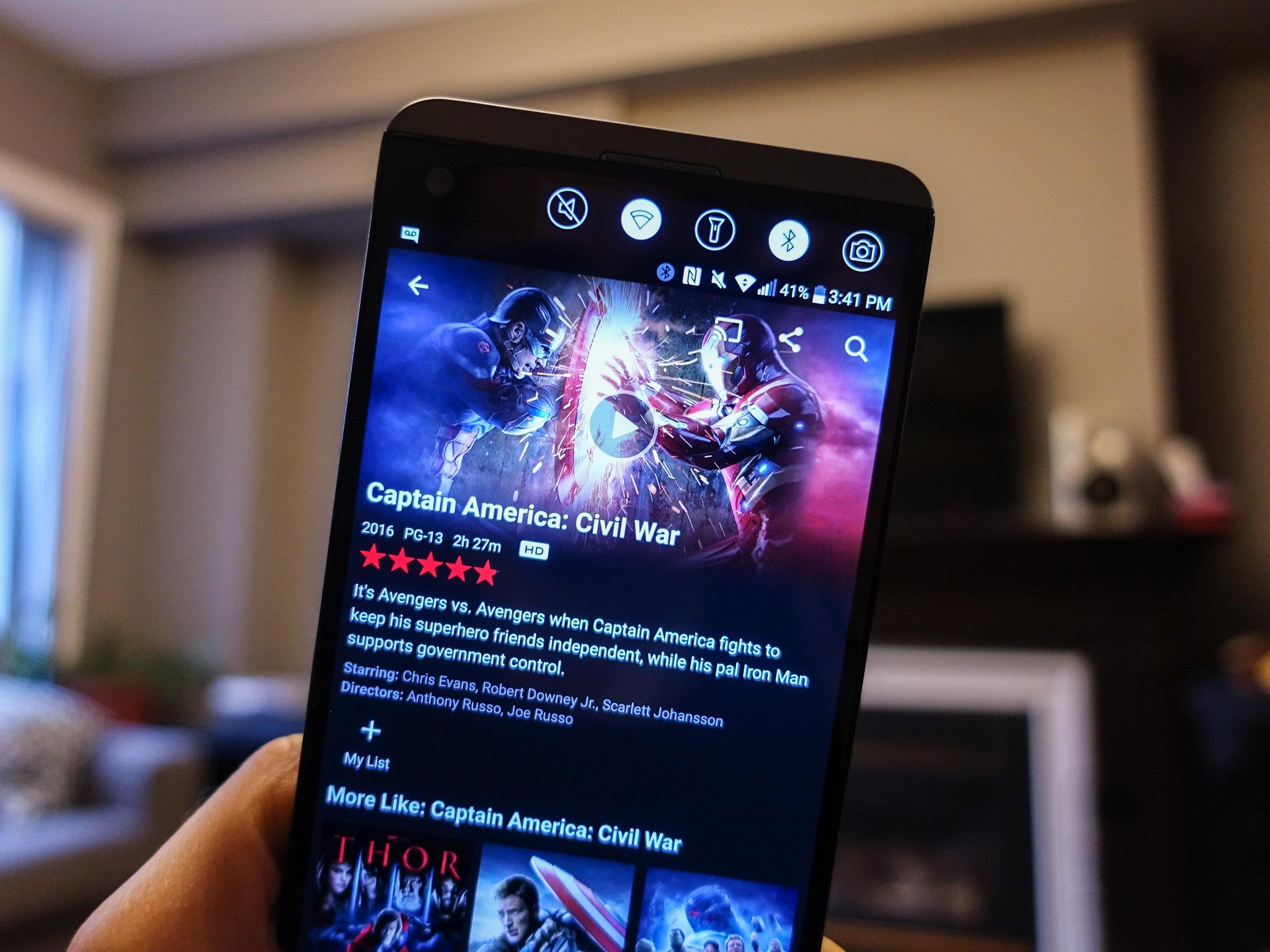
Netflix has just been updated with the ability to download offline content onto a microSD card. It's awesome! This comes after the app was updated to support offline content in the first place.
There are a couple of stipulations, of course: not every device supports the new feature, and you can only store the content that can actually be saved offline in the first place, which is a small percentage of Netflix's total catalogue.
Still, if you're running an older Android device, or one with nearly-full storage, this is a game-changer. Here's how to do it.
Insert and format your SD card
If you don't already have an SD card installed in your phone, go get one. You'll need one that can fit a bunch of movies and TV shows, ideally 8GB or higher.
- Insert the microSD card into your phone.
- Ensure that the phone can read the card by going into Settings --> Storage and seeing that it is being read.
- If the card is seen but not readable, you may need to format it. Tap on the message and follow the instructions. (Note: Formatting will wipe the card's contents, so make sure you have a backup.)
- Once then microSD card is formatted and ready to go, open the Netflix app.
Looking for a great microSD card? These are the ones we recommend!
How to store Netflix content to an SD card on Android
Be an expert in 5 minutes
Get the latest news from Android Central, your trusted companion in the world of Android
- Tap on the three-line "hamburger" menu in the top left corner of the Netflix app.
- Tap on App Settings.
- Tap on Download Location.
- Select SD Card.
- Navigate to content that can be downloaded and ensure that it is being stored on SD.
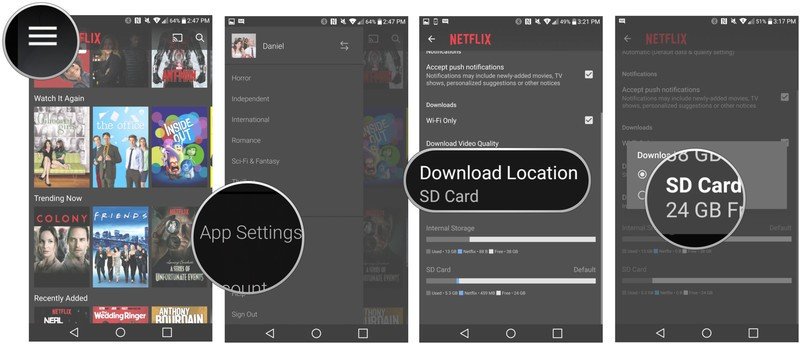
The beauty of being able to store offline content on the SD card is that you can theoretically never run out of space. Netflix, by default, stores content for 30 days per device, so even if you forget to delete the content from your SD card, it will be deleted automatically after that time. No fuss, no muss.
Daniel Bader was a former Android Central Editor-in-Chief and Executive Editor for iMore and Windows Central.

