How to download content from Netflix onto your Oculus Quest

The Oculus Store has a Netflix VR app available which works fine for streaming content, but it doesn't support downloading content for offline viewing. Fortunately, since the Oculus Quest runs a version of Android, you can sideload apps onto it, including the Android version of Netflix that supports downloading content. When you open the correct version of Netflix in your Oculus Quest, it runs in a VR theater that has a gigantic virtual screen.
Getting the correct version of Netflix
It's important that you sideload the correct version of Netflix onto your Oculus Quest. The latest version of the application looks like it's working, and even allows you to download content, but won't allow you to view any content, offline or otherwise.
In my testing, version 4.16.0 of Netflix works perfectly. It can stream content and view downloaded content when the headset is disconnected from Wi-Fi. You might run into a prompt to update to a newer version, but you should skip that as it might prevent Netflix from being able to view content on your Oculus Quest.
Sideloading apps onto your Oculus Quest
Sideloading apps onto the Oculus Quest is relatively easy thanks to SideQuest. You can check out our full guide to sideloading apps on the Oculus Quest or read the relevant steps for sideloading Netflix onto the Oculus Quest below.
The first thing that you need to do with your Oculus Quest to sideload apps is enable developer mode. This is done through the Oculus app on your phone.
- Open the Oculus app.
- Select Settings.
- Select your Oculus Quest headset.
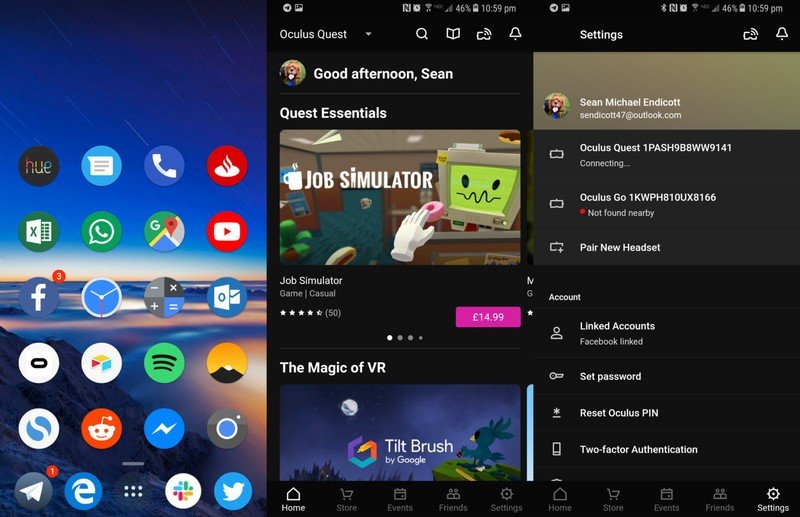
- Tap the arrow to the right of your device name to drop down more options if they don't show up immediately after selecting your device.
- Select more settings.
- Select developer mode.
- Toggle the developer mode setting to on.
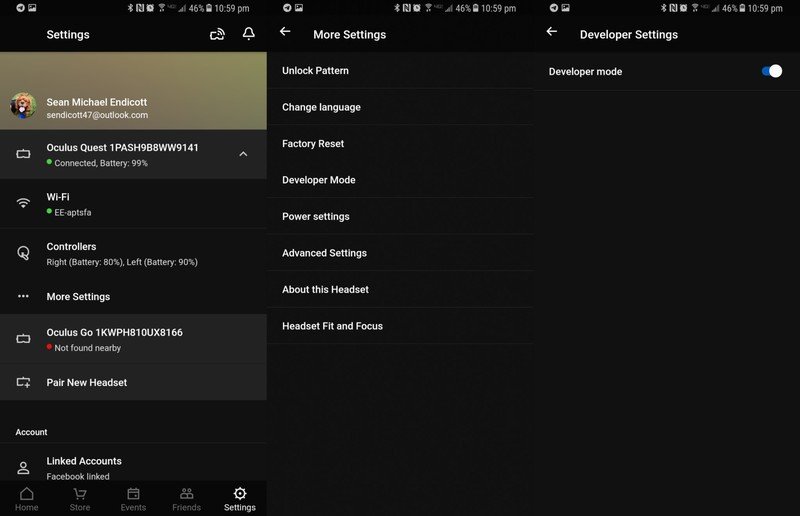
- This opens a website (unless you've unlocked developer options on an Oculus device before).
- Scroll down and select the link below create an organization.
- Log in to your Oculus account
- Enter the name of your "organization" (this can be anything).
- Select submit
- Agree to the terms of agreement.
- Open the Oculus app again.
- Select Settings.
- Select your Oculus Quest headset.
- Tap the arrow to the right of your device name to drop down more options if they do not show up immediately after selecting your device.
- Select more settings.
- Select developer mode.
- Toggle the developer mode setting to on if it isn't already switched on.
How to set up SideQuest on your PC
Next, you'll need to get SideQuest ready on your PC. You'll have to download SideQuest from GitHub and install it. It's an executable file so if you've used those before it should work as any other. You can download it on Windows, Mac, and Linux, but here's a step-by-step breakdown of the process on Windows.
- Go to SideQuest's Github page.
- Download the version appropriate for your device.
- Click on the downloaded file.
- You'll get a pop-up from Windows that says "Windows protected your PC." Select more info.
- Click Run anyway.
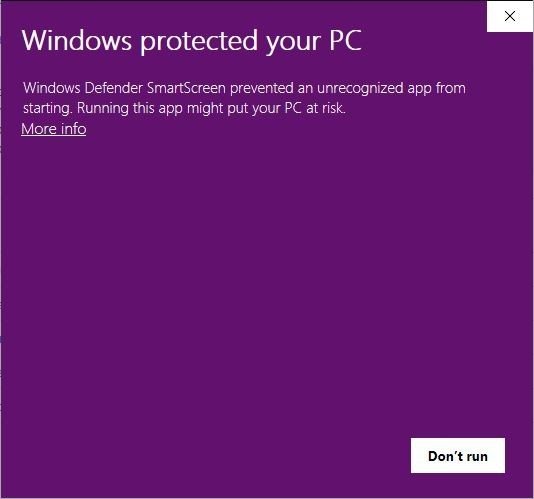
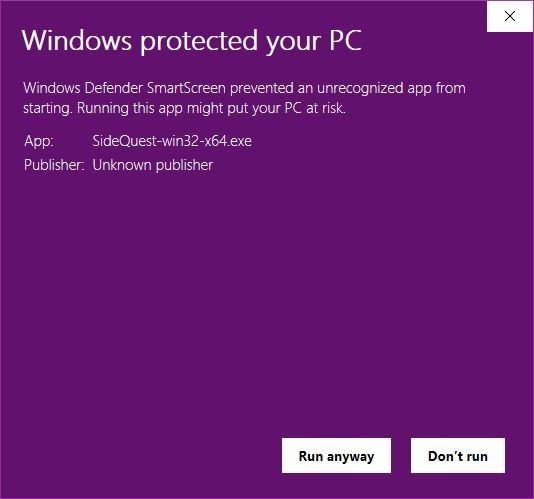
- Click extract.
- Open the folder that you extracted it to.
- Find the folder SideQuest-win32-x64.
- Double click SideQuest.exe.
How to connect your Oculus Quest and SideQuest
To set up SideQuest and to install any applications, you'll need to connect your Oculus Quest and your PC.
Be an expert in 5 minutes
Get the latest news from Android Central, your trusted companion in the world of Android
- Connect your Oculus Quest to your PC using a USB-C cable.
- Select Connect Device in SideQuest
- Put on your headset and select Allow USB debugging.
- Make sure to check Always allow from this computer.
- Install the App Launcher by selecting Install App Launcher on SideQuest on your PC.
The app launcher creates an Unknown Sources folder in your Oculus Quest's library so you can easily find apps and games that you've sideloaded. You can now install APKs onto your Oculus Quest.
How to install apps through SideQuest
SideQuest has a library of apps available directly through the app, but the version of Netflix you need isn't one of them. Instead, you can install it through SideQuest with just a few steps.
- Download version 4.16.0 of Netflix.
- Select Repos in SideQuest.
- Drag and drop the Netflix APK file over the SideQuest Window.
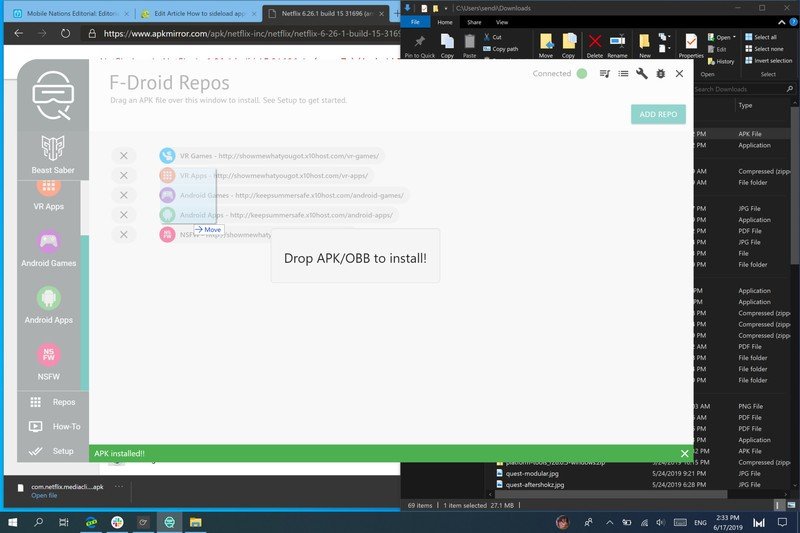
That's it! You now have the Android version of Netflix on your Oculus Quest. To open it, just go to Unknown Sources in your Oculus Quest libary and find Netflix through the SideQuest-TV section.
Our top equipment picks

Freedom to move
The Oculus Quest is a standalone VR headset. That means you don't need a PC or phone to use it and you don't have to duck and dodge around wires. As a result, you can bring VR almost anywhere and immerse yourself in gameplay.
The Oculus Quest provides a virtual reality experience that feels liberating. Its built-in sensors and the ability to set up boundaries anywhere you go makes it the perfect headset for home and travel. The ability to sideload apps such as the Android version of Netflix increases the Oculus Quest's versatility and makes it an even better travel companion.
Additional Equipment
The Oculus Quest has everything you need to run it in the box, but you can still add some accessories to enhance the experience and help you take it with you.

Oculus Quest Travel Case ($40 at Amazon)
This case will protect your Oculus Quest when you're on the go and has enough room for the headset and Touch Controllers.

Quest Deluxe Strap ($20 at Studio Form Creative)
This adds another layer of support to the head strap built into the Oculus Quest. It helps distribute weight across your head to improve comfort, which is important for longer sessions.

Panasonic rechargeable batteries ($19 at Amazon)
These batteries can be recharged up to 2,100 times and are a great way to keep your Touch Controllers charged and ready to go.

