How to download and uninstall apps on Chromecast with Google TV
You have limited storage space on Google's streaming dongle, so keep your app list pared down to what you really need.

One of the best ways to enhance your viewing experience while using Chromecast with Google TV is to refresh your home screen with apps you use regularly. With that in mind, we've provided a guide that explains how to download and uninstall apps on Chromecast with Google TV. Let's get started!
How to download apps on Chromecast with Google TV
Chromecast with Google TV makes it super easy to download your favorite apps with just a few clicks. Here are the steps you need to take to download apps on Chromecast with Google TV right now.
1. Make sure you are logged into your Google account.
2. Scroll over to the Apps menu at the top of your home screen.
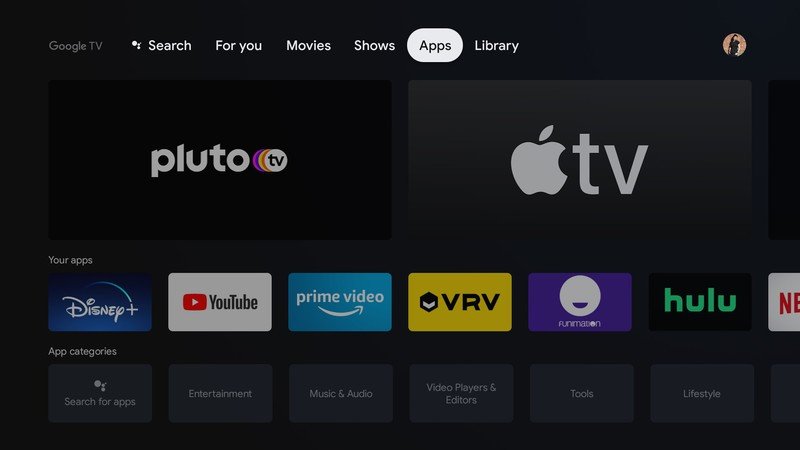
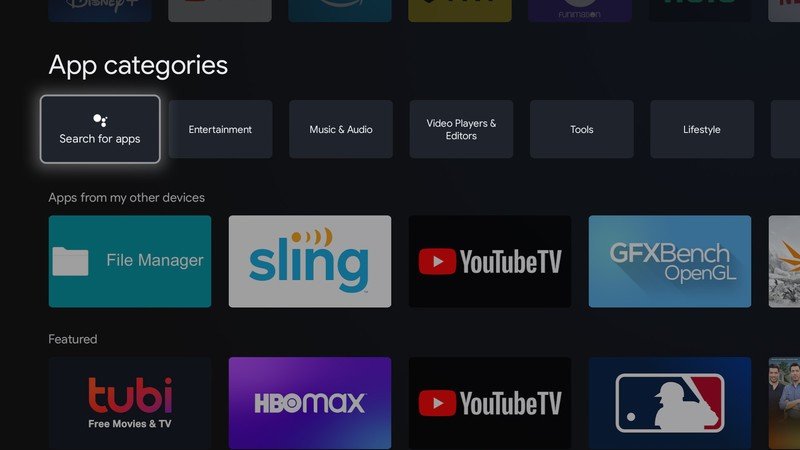
3. Under the App categories, select Search for apps.
4. Use the keyboard to Search the app you want to install.
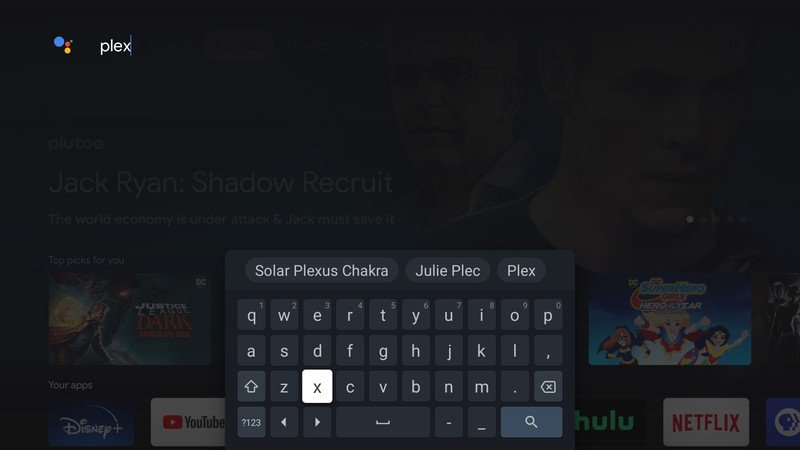
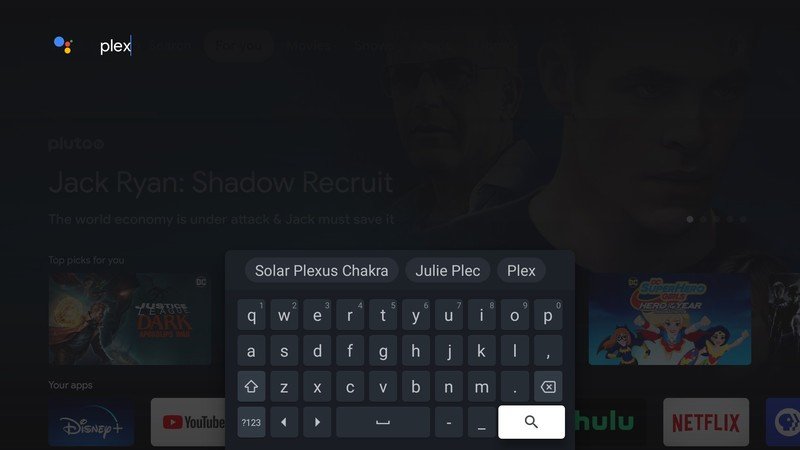
5. Once you've found the app, select Install.
Be an expert in 5 minutes
Get the latest news from Android Central, your trusted companion in the world of Android
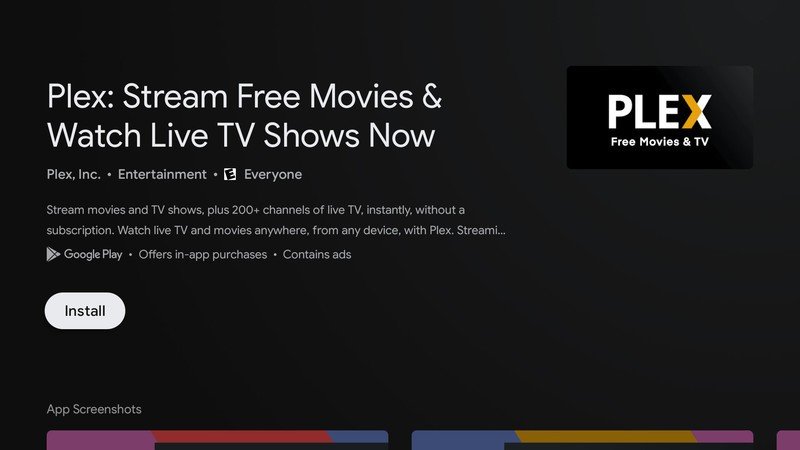
After you've downloaded the apps you want to use, they should appear on your Google TV home page. Then, all you need to do is log in and start streaming.
How to uninstall apps on Chromecast with Google TV
If you decide that you have too many apps downloaded or want to remove the apps you don't use often, it's easy to uninstall apps on Chromecast with Google TV. Here are the steps you need to take.
1. Make sure you are logged into your Google account.
2. Navigate to Settings.
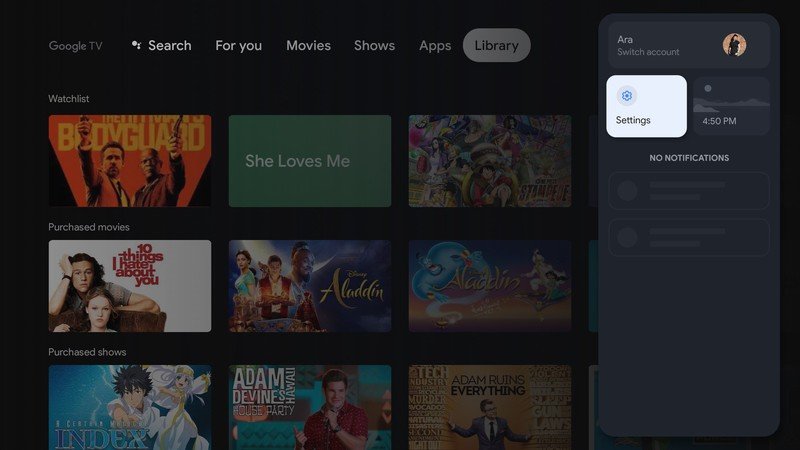
3. From the Settings menu, select Apps.
4. Scroll down and choose See all apps.

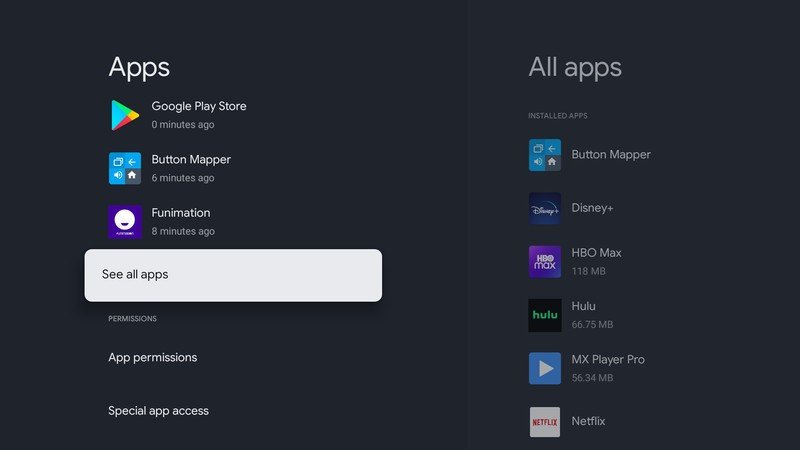
5. Scroll down to the app you want to remove.
6. Click on the app and select Uninstall.
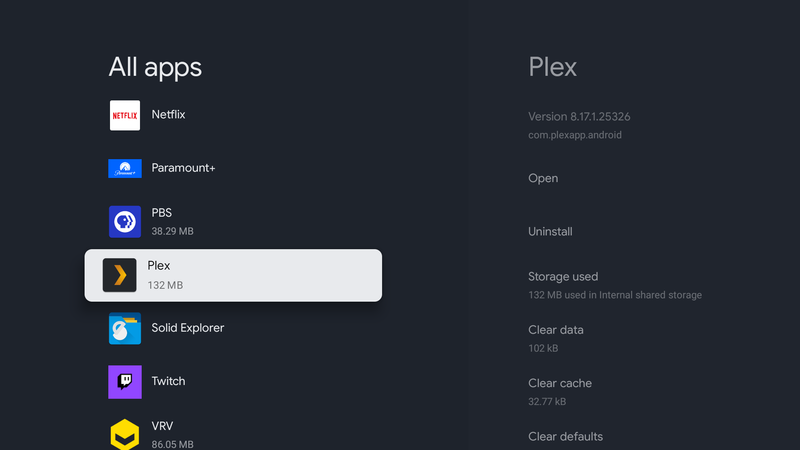
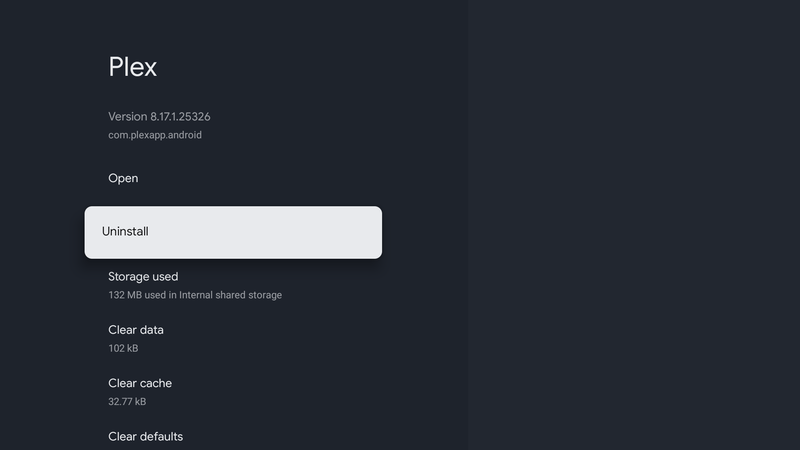
7. When asked to confirm the uninstall process, select OK.
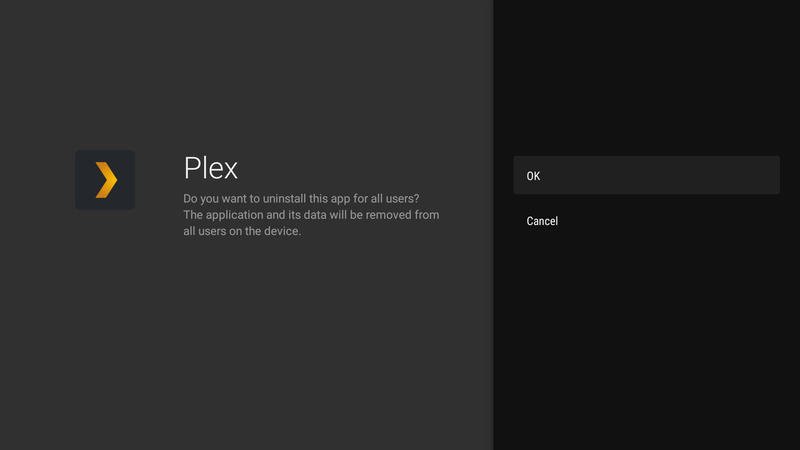
Once the process is complete, the uninstalled app will no longer appear under the Apps section in Settings or on your home page.
Apps on Chromecast with Google TV
While the Chromecast with Google TV is among the best streaming devices on the market right now, it's worth pointing out that the dongle only allows you to highlight 12 apps and games on the home screen without expanding the full list. That's why it's a good idea to put your most-used apps at the front and to regularly update your device by downloading your current faves and removing the apps you haven't accessed in months.

Stream it, stream it
Chromecast with Google TV makes it easy to watch the freshest content by simply downloading apps like Netflix, Hulu, and Disney+. Do you have apps you don't use regularly? No problem! Just uninstall them and start fresh.
Keegan Prosser is a freelance contributor based in the PNW. When she's not writing about her favorite streaming apps and devices for Android Central, she's listening to a true-crime podcast, creating the perfect playlist for her next road trip, and trying to figure out which fitness tracker she should try next. You can follow her on Twitter @keeganprosser.

