How to download and share movies, music, and books on Google Play
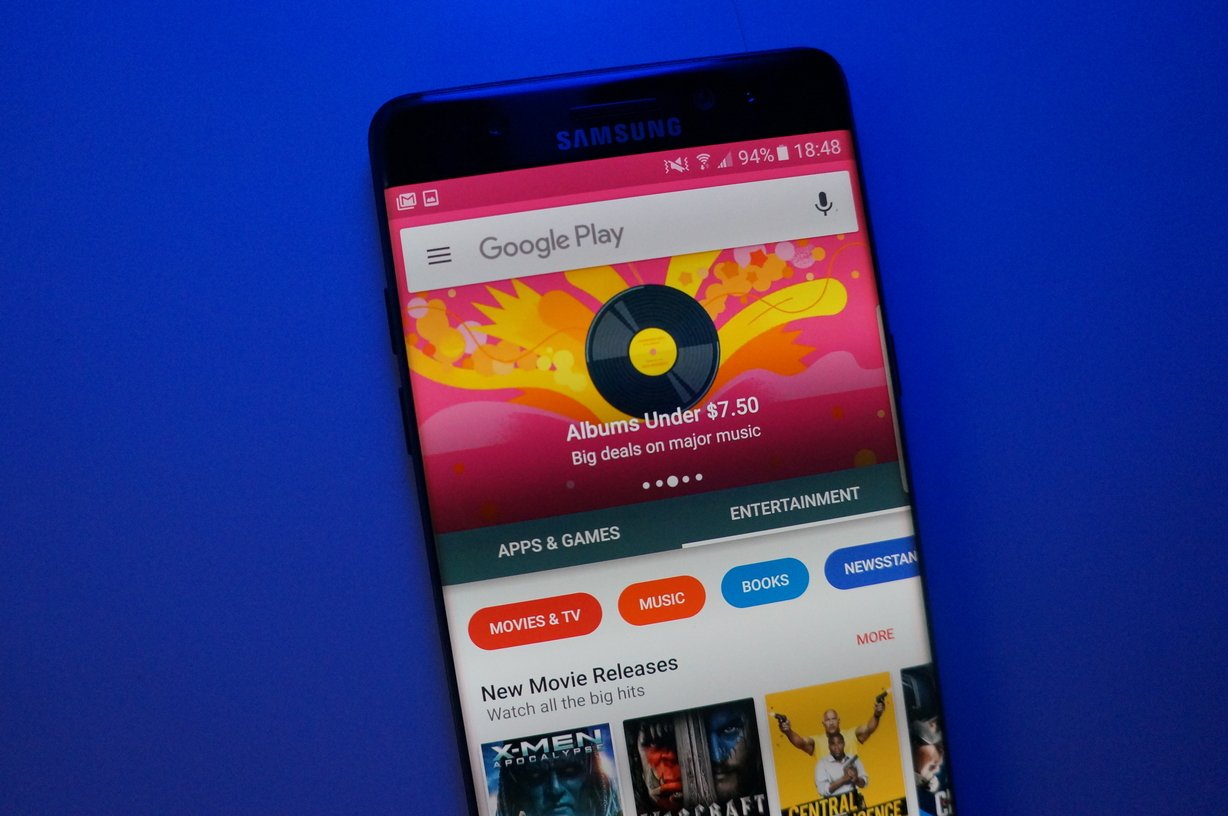
We know that Google Play is where you're downloading most, if not all, of your apps, but there's much more that they offer. There are millions of books and movies for you to escape into, and music for every taste and time. While it may still seem odd to some of us to buy movies on your phone, or to buy an album that doesn't come in a sleeve, there's plenty here to love and enjoy, and we're here to help you make the most of the entertainment side of Google Play.
Updated December 2017: This post was updated with formatting fixes and minor updates.
- How to search for movies and TV
- How to browse movies and TV
- How to buy movies and TV
- How to share movies and TV shows with your family
- How to browse music
- How to buy music
- How to tell if music in Google Play is on All Access
- How to browse for books
- How to buy books
- How to share books with your family
How to search for movies and TV
If you already know what show or film you're looking for, you can search for it by name rather than browsing through the different genres of Google Play.
- Tap the Google Play icon on your home screen.
- Tap the white search bar at the top of the screen.
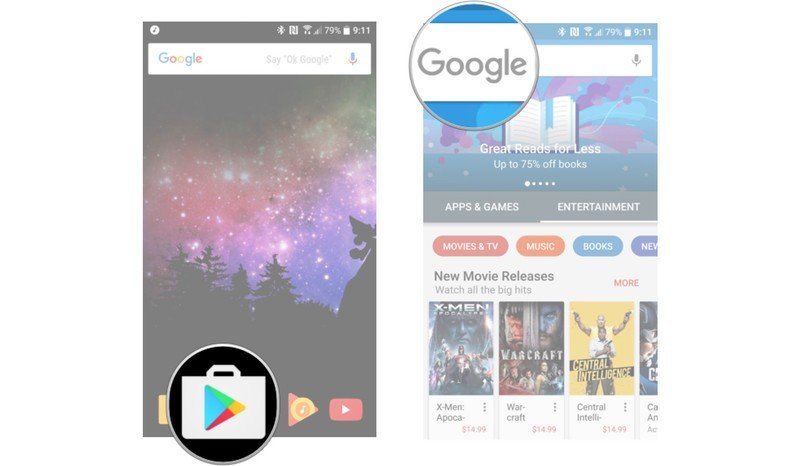
- Enter the name of the movie or show you're looking for and Tap the search icon on the keyboard (should be in the place of the Enter key).
- The search results will show anything available related to your search term. Tap MORE to browse only movies and TV shows.
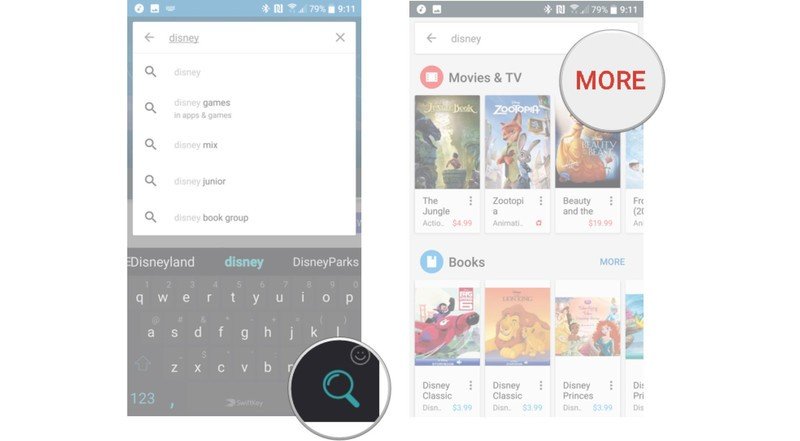
If you don't see the film you're looking for, it might not be available in Google Play yet. If you're not sure what exactly you're after, you can browse Google Play a few ways for movies and TV shows.
How to browse movies and TV
If you're looking for popular films, you can browse the top charts in Google Play
- Tap the Google Play icon on your home screen.
- Tap Movies & TV, the red bubble in the carousel below the Entertainment button.
- Tap Top Selling in the carousel at the top of the screen.
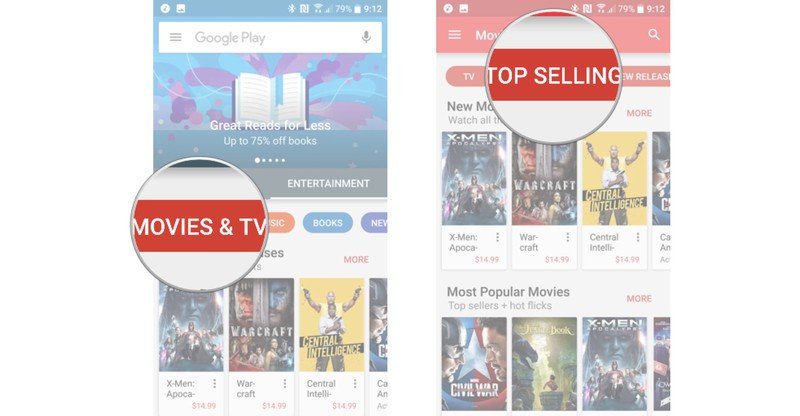
You can see the top-selling movies and shows, each in their own tab. We can also browse new releases in the carousel next to Top Selling, but if you're looking for something a little more specific, we can browse movies by genre or studio.
- Tap Entertainment, in the green bar next to Apps & games.
- Tap Movies & TV.

- Swipe left to slide the carousel and tap Genre or Studio, and select the genre or studio you wish to browse.
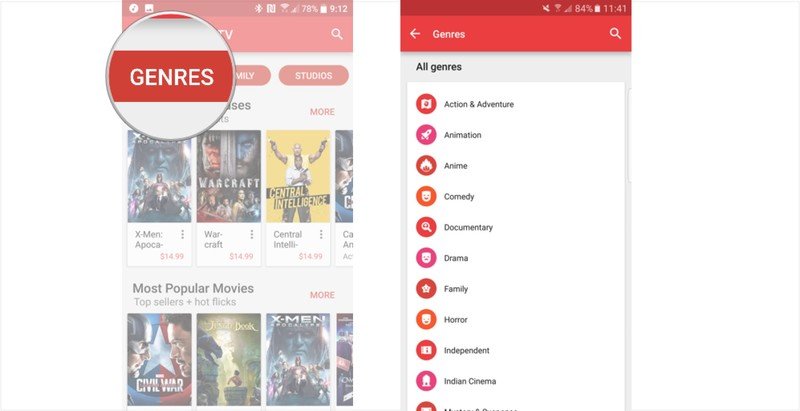
Some genres have subgenres and deals for you to browse, but even if they don't all, genres will at least have a Top Selling and Top Rating list for you to peruse. You can browse TV shows the same way, simply tap the TV option in the carousel and browse by genre or network.
Be an expert in 5 minutes
Get the latest news from Android Central, your trusted companion in the world of Android
How to buy movies and TV shows
Once you've found a movie or episode to buy, we have a few options for payments. Before we get started with those, if you are part of a Google Play Family Library and wish to share the media you're about to buy with that Family Library, you first have to purchase it with the family payment option or your Google Play credit.
- Tap the Buy button. If an SD version is available, the box will read "Buy from $XX.XX," if not, the box will read "Buy HD $XX.XX."
- If an SD option is available, select either SD or HD. (Note that higher-quality HD content can take up a lot of storage space!)
- The payment window will appear. If you wish to select another means of payment, tap the price or title to reveal the Payment methods button.
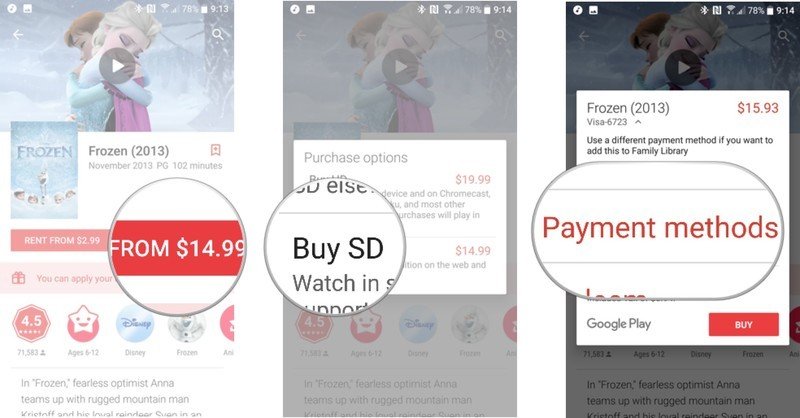
- Tap the preferred payment option you wish to use.
- Tap Buy.
- Tap Confirm your purchase using your Google account password, or fingerprint if available.
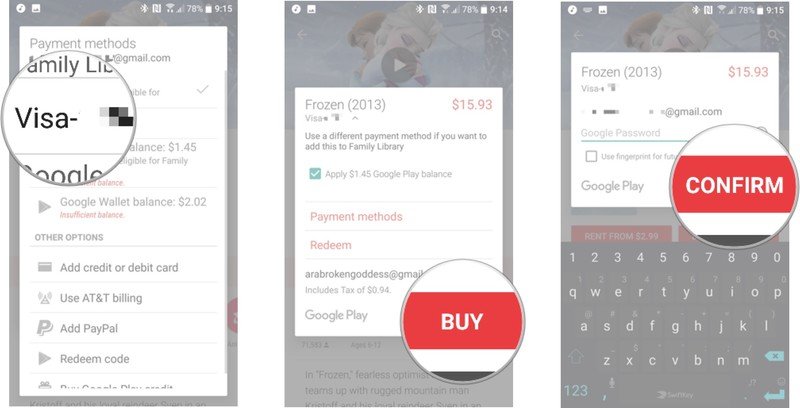
Payment will be processed and a "Payment successful" window will appear, asking you if you would like to watch your new purchase in the Google Play Movies & TV app. If you bought a season of a TV show that is in progress, the current episodes will be added to your library immediately and new episodes will be added as they're available.
How to share movies and TV shows with your family
If you've purchased an eligible movie using your family payment option and wish to share it with your Family Library, you can do so after purchase by sliding the Family Library toggle directly below the Play button in the movie's listing.

If you want to make sure a movie or show you're purchasing is eligible for Family Library, look below the summary. Where the icons for Rotten Tomatoes, subtitles and audio language are will be a house icon with a heart in it, with the title Eligible for Family Library.
How to browse music
For music, we can browse by genres and by popularity. If you're looking for newer songs, or older songs that are trending again, the top charts will be the place to look.
- Tap the Google Play icon on your home screen.
- Tap Music.
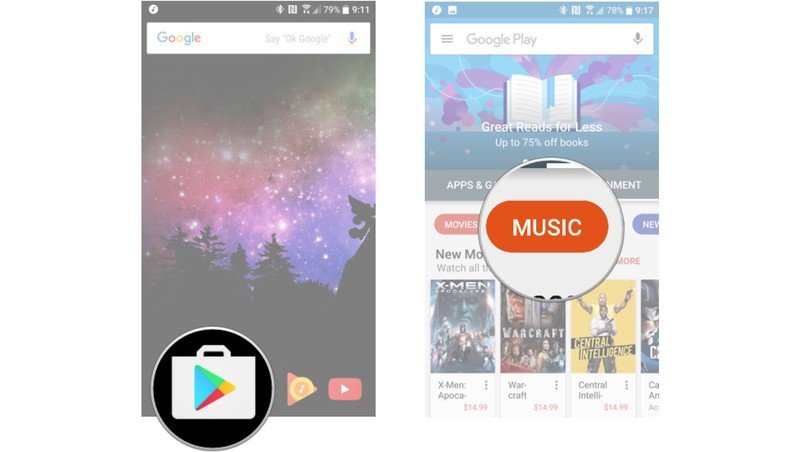
- Tap Top Songs, Top Albums, or New Releases to see the latest charting music on Google Play Music.
- Tap Genres to browse through all the genres available. Some smaller genres such as Soundtracks will only show the Top Albums, New Releases, and Top Songs charts, but larger genres like Pop and Rock will feature subgenres, highlighted collections, and discounted albums in addition to the genre's top charts.

The Pre-Orders section is where you can learn about future releases coming to Google Play Music soon, and buy them in advance so you can listen to them as soon as they're available.
How to buy music
Once you've found an album or song you want to purchase, buying it is a breeze. Remember that music purchases in Google Play go to your Google Play Music library and are encrypted by the app. If you're buying a song and wanting to listen to it in another music player, you'll have to download it on a computer from the Google Play Music website or using Google Play Music Manager.
- Tap the album or song price.
- The payment window will appear. If you wish to select another means of payment, tap the price or title to reveal the Payment methods option.
- Select the payment method you wish to use.
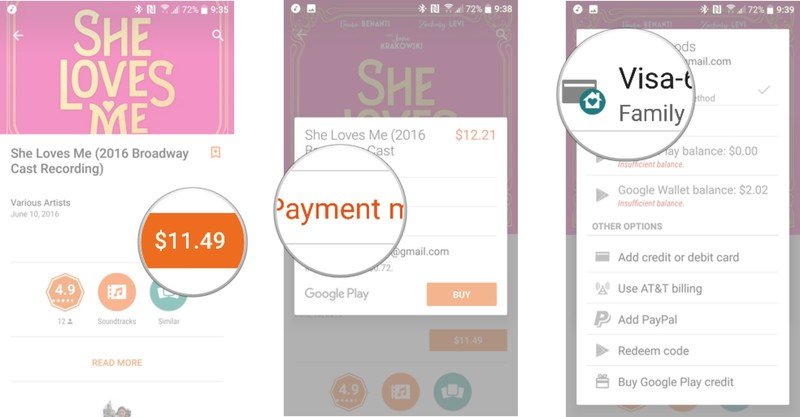
- Tap Buy.
- Confirm your purchase using your Google account password.
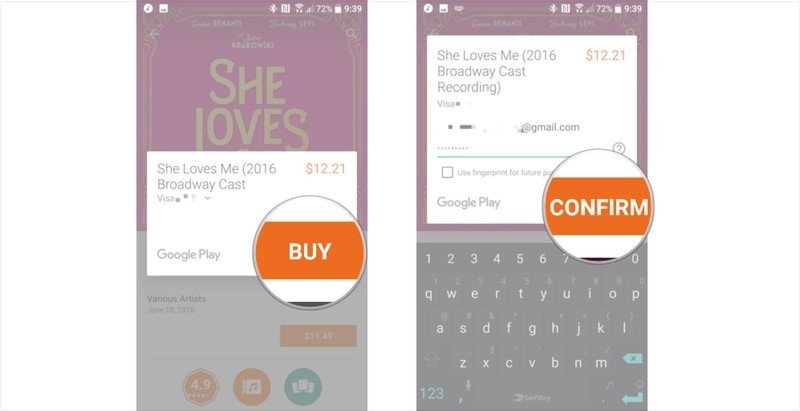
A "Payment successful" window will appear after your payment is processed and your purchase will be added to your Google Play Music library. You'll be invited to listen to your new purchase in the Google Play Music, which will open the app and start a new queue your newly purchased music.
How to tell if music in Google Play is on All Access
Google Play Music All Access, Google's music subscription service, can be a great value, especially as it includes YouTube Music and YouTube Red which eliminates ads on YouTube. If you're an All Access subscriber, you may not need to buy music already included in your subscription. Fortunately, finding out which music is included with All Access is simple.
If an album is available in All Access, there will be a Listen button next to the orange Buy button on that album's Google Play listing. Also, a caption below the Listen and Buy buttons reads This album is available to stream with a Google Play Music subscription.
How to browse for books
When looking for a new book to escape into, we have the "specials" and "featured" sections in the main Books section, and then we have the various genres and top charts. To see which books have been popular lately, we can check out the top sellers.
- Tap the Google Play icon on your home screen.
- Tap Books.
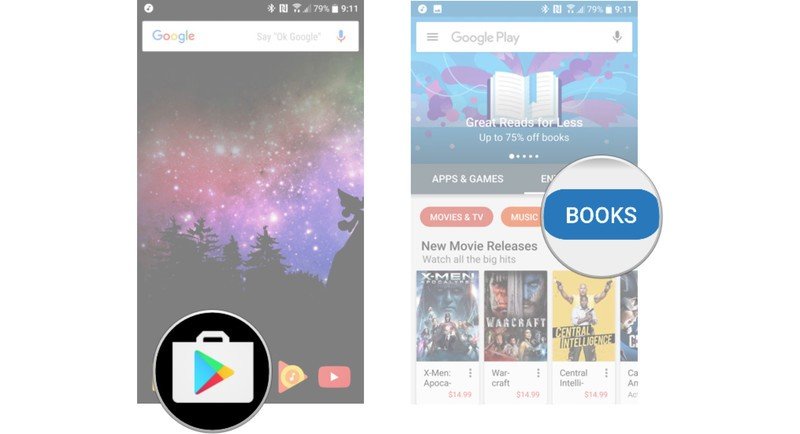
- Tap Top Selling, New Releases or Top Free to see that specific chart of book releases on Google Play.
- Tap Genres to continue to browse for a book based on your preferred genre.
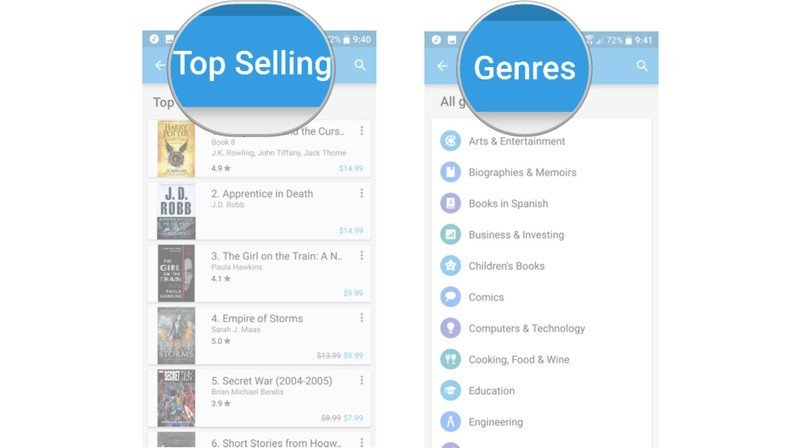
You can also browse the top free books by swiping all the way over in that top carousel. If you want to narrow things down by type, you can tap Genres in that same carousel. Most genres will also feature subgenres to help narrow things down even more, while also showing featured collections and series in addition to the top charts for that particular genre.
How to buy books
Once you've found a book worth your buck, it's time to buy and get reading. Again, if you are part of a Google Play Family Library and wish to share the book you're about to buy with your family, you have to buy it with the family payment option or Google Play credit.
- Tap Buy $XX.XX.
- The payment window will appear. If you want to select another means of payment, tap the price or title to reveal the Payment methods button.
- Select the payment option you wish to use.
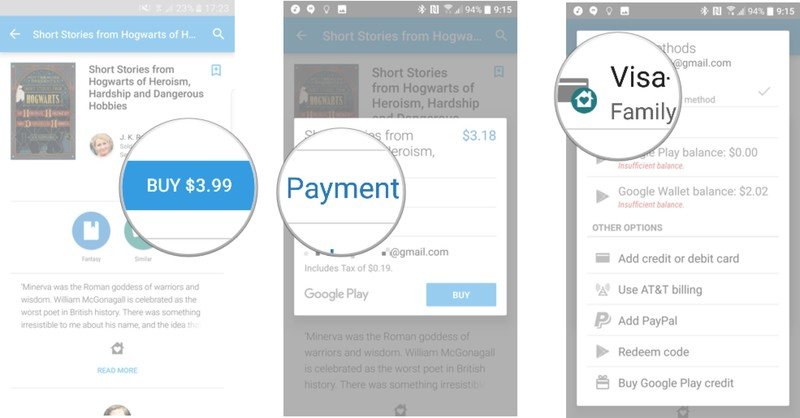
- Tap Buy.
- Confirm your purchase using your Google account password.
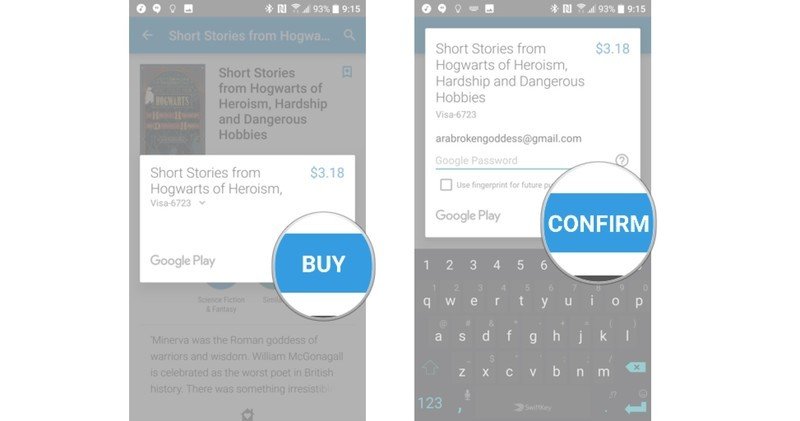
How to share books with your family
If you've purchased an eligible book using your family payment option and wish to share it with your Family Library, you can do so after it is purchased by sliding the Family Library toggle directly below the Read button in the book's listing to the right.
If you want to make sure a book you're purchasing is eligible for Family Library, look below the summary. Where the icon for the Bubble Zoom preview is will be a house icon with a heart in it, with the title Eligible for Family Library.
That's it. Happy listening, viewing and reading!
Ara Wagoner was a staff writer at Android Central. She themes phones and pokes YouTube Music with a stick. When she's not writing about cases, Chromebooks, or customization, she's wandering around Walt Disney World. If you see her without headphones, RUN. You can follow her on Twitter at @arawagco.

