How to deal with blurry images in PlayStation VR

You're ready to spend some time in VR. The play area is clean, your accessories are charged, and you put on your PlayStation VR headset. Instead of seeing a crisp, clean image displayed around you, everything looks blurry and ill-defined. This issue can cause nausea, along with being a less than amazing experience. Thankfully, it's pretty easy to deal with this problem.
Make sure your headset is properly fitted

PlayStation VR utilizes a head-mounted display that is quite different than any other VR headset on the market. The cause of blurriness may be as simple as the headset not sitting properly. There are a few things to do in order to get the perfect fit with PlayStation VR.
First, make sure there is a snug fit, and that the visor of the headset is as flush with your face as possible. The read support band of the headset is intended to sit low on the back of your head, but this doesn't work for everyone. Try moving it around to see if it clears up the image.
If you feel like one eye is less clear than the other, try tilting the headset a bit. This can alleviate strain on your dominant eye. Keep in mind that the curve of the lenses in the headset will cause a bit of blurriness around the edges — this is simply a reality of VR.
Clean your headset

A big reason that you may be having issues seeing is that the lenses in your headset are dirty or smudged. Dust, detritus,fingerprints, and oils from your face may be obscuring the lenses on your PlayStation VR. All you need to do to fix the problem is clean your PlayStation VR.
You're going to want to pay special attention to the lenses since anything on them will cause serious blurriness up close. If it just looks like there is a smudge on one or both of the lenses, grab the cleaning cloth that came with your PlayStation VR. Using the cloth, gently wipe at the lenses. If you wear glasses, don't forget to check those lenses as well.
If you need more cleaning cloths, AmazonBasics has a great option; grab a pack with plenty of microfiber cloths that can be cleaned and reused.
Be an expert in 5 minutes
Get the latest news from Android Central, your trusted companion in the world of Android
Adjust the interpupillary distance
Unlike some other VR headsets with manual interpupillary distance (IPD) adjustment knobs, PSVR takes care of it using software. If the image is blurry and you're sure the headset is fitted properly and your lenses are clean, it's time to adjust the IPD.
- Select Settings.
- Select Devices.
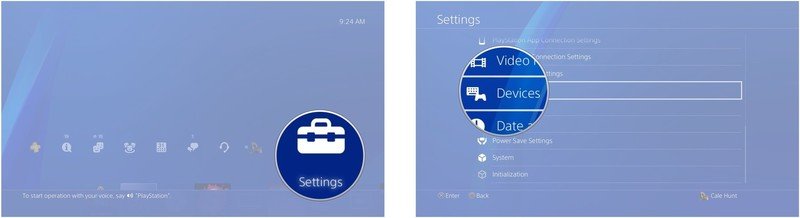
- Select PlayStation VR.
- Select Measure Eye-to-Eye Distance.
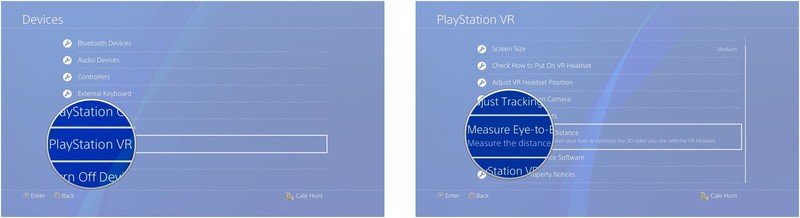
- Select Next.
- Select OK.
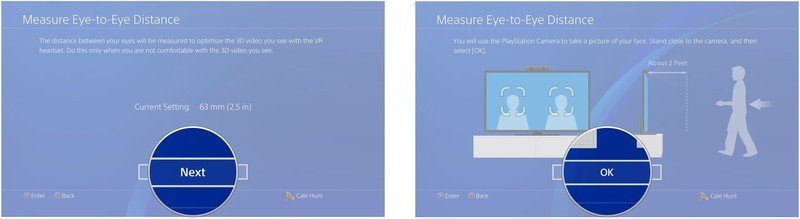
- Select Take Photos after you line up your face with the boxes.
- Select OK.
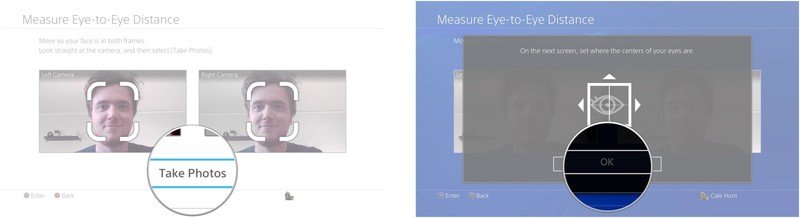
- Adjust boxes so that they line up with the center of your eyes.
- Select OK.
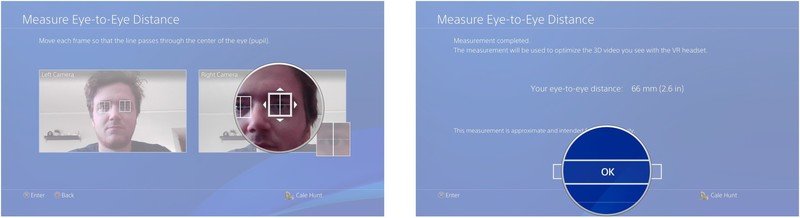
If the IPD isn't perfect the first time, keep trying until you get it right. It will make a huge difference in the end.
Restart your PlayStation VR

In some very rare cases, the video coming from PlayStation 4 to your PlayStation VR can become warped or corrupted. This will probably never happen for most people, but if you do encounter a blurred or distorted image and the above fixes don't help, you can reboot PlayStation VR to try correcting a receiver issue. Just tap the power button on the PlayStation VR control cable, wait a few moments, and tap again to restore power. This will reset the connection with your PlayStation 4, which should correct any distortions.
Have you had any issues with a blurry screen while using PlayStation VR? Is there a fix we missed for dealing with blurry images on PlayStation VR? Drop us a comment!
Update April, 2018: We've refreshed this article with a few new ways to deal with blurry images in PlayStation VR!
Essa Kidwell is an expert in all things VR and mobile devices who can always be found with an Oculus Go, a Pixel 2, and an iPhone 7+. They've been taking things apart just to put them back together for quite some time. If you've got a troubleshooting issue with any of your tech, they're the one you want to go to! Find them on Twitter @OriginalSluggo or Instagram @CosmeticChronus.

