How to customize your Chrome startup screen
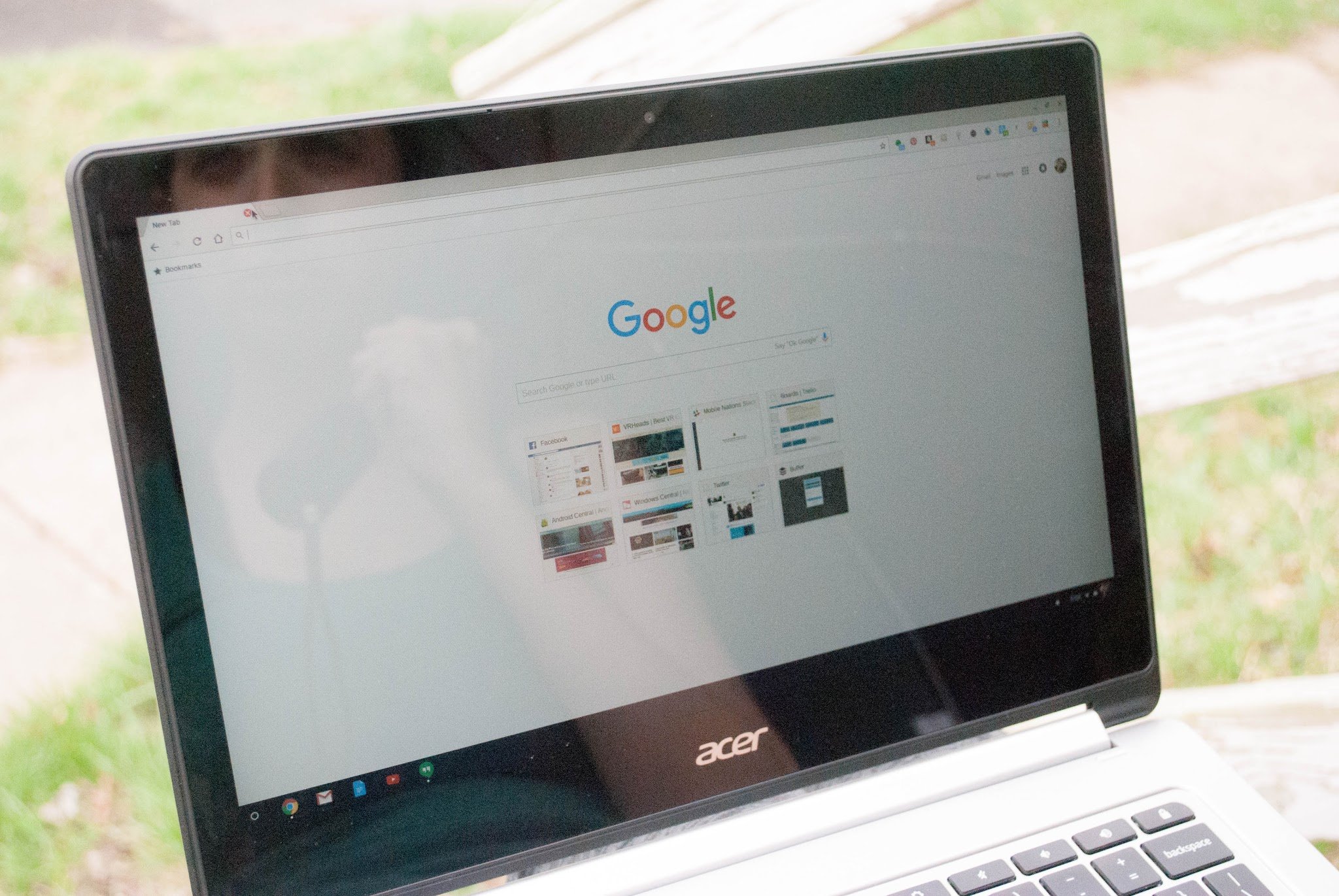
Chrome is the Google browser that so many of us use to wander the internet. Setting up your startup page is a small bit of customization that could really save you time in the long run.
- How to set Chrome so a new tab opens
- How to set Chrome so it opens the last pages you had open
- How to set Chrome so it opens sites
- How to set your Chrome homepage
Set up Chrome to open a new tab
For some folks, every time you open Chrome you're looking for something different. If you don't routinely start your browsing with a specific webpage, then this is probably your best bet.
- Open Chrome.
- Click on the overflow icon that looks like three vertical dots in the upper right corner.
- Click to open the Settings menu.
- Scroll down to the bottom and click on Advanced Settings.
- Select Open new tab under On Setup.
Set up Chrome to pick up where you left off
We've all been there. You're deep in the middle of working on something and you completely miss that low battery warning. If you're the type that browses Chrome using multiple tabs, relaunching and getting back to where you were is a hassle. Alternatively, if you generally browse the same sites having Chrome open up to your last viewed tabs might simply be your preferred option.
- Open Chrome.
- Click the overflow icon that looks like three vertical dots in the upper right corner.
- Click to open the Settings menu.
- Scroll down and click on Advanced Settings.
- Select Continue where you left off under On Setup.
Set up Chrome to open up your favorite site(s)
Plenty of folks tend to check in on a preferred selection of up the same pages every time they start up Chrome. Whether it's your Gmail, Google, or even Facebook, having your go-to web page load right up when you start a new Chrome session can be handy. This option will open up the web page (or pages) of your choice each time you start up a new session of Chrome.
- Open Chrome.
- Click the overflow icon that looks like three vertical dots in the upper right corner.
- Click to open the Settings menu.
- Scroll down and click on Advanced Settings.
- Select Open a specific page or set of pages under On Startup.
- Select Set pages.
- Type in the url of the Page you want to open at startup.
Set up Chrome's homepage
With Chrome you have the option to setup a home page. If you're the type of person who likes to check their email or Facebook every few minutes without constantly leaving a tab open, this is an easy way to do it. You can set the Homepage to be anywhere you want, and you'll be able to navigate to it simply by clicking the home button on the taskbar. By default the home button will turn your page into a new Tab, but you can also decide where it will send you from the settings.
- Open Chrome.
- Click the overflow icon that looks like three vertical dots in the upper right corner.
- Click to open the Settings menu.
- Scroll down and click on Advanced settings.
- Select Show Home Button under Appearances
- Select Change to switch between a specific webpage opening, and a New Tab opening.
Get the latest news from Android Central, your trusted companion in the world of Android
Jen is a staff writer who spends her time researching the products you didn't know you needed. She's also a fantasy novelist and has a serious Civ VI addiction. You can follow her on Twitter.

