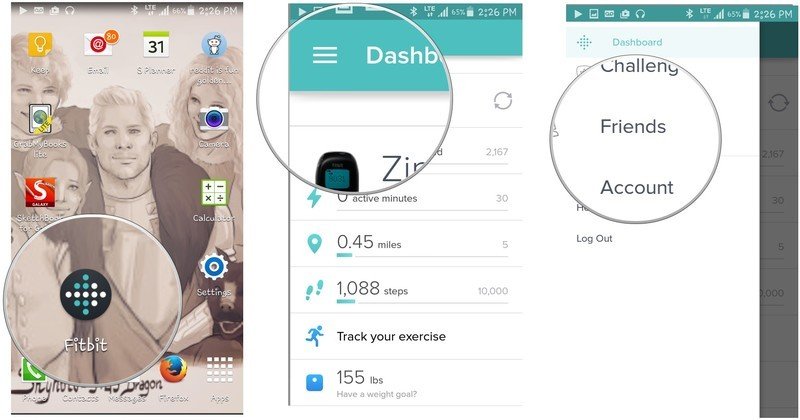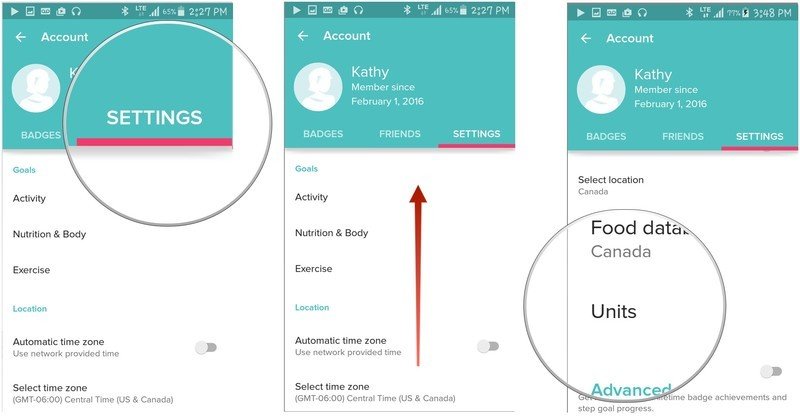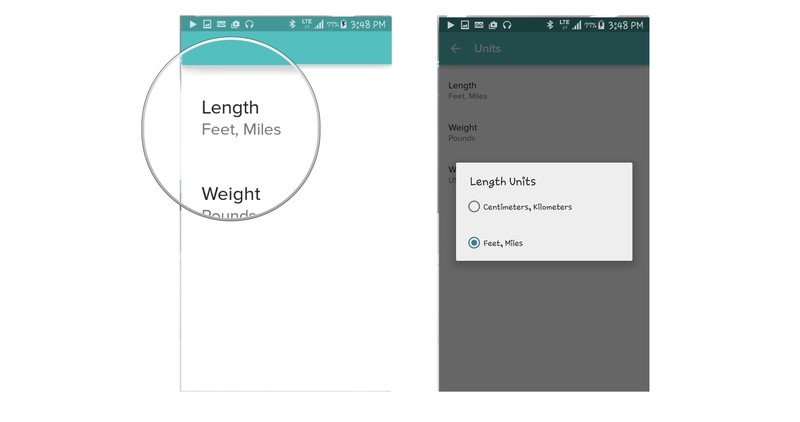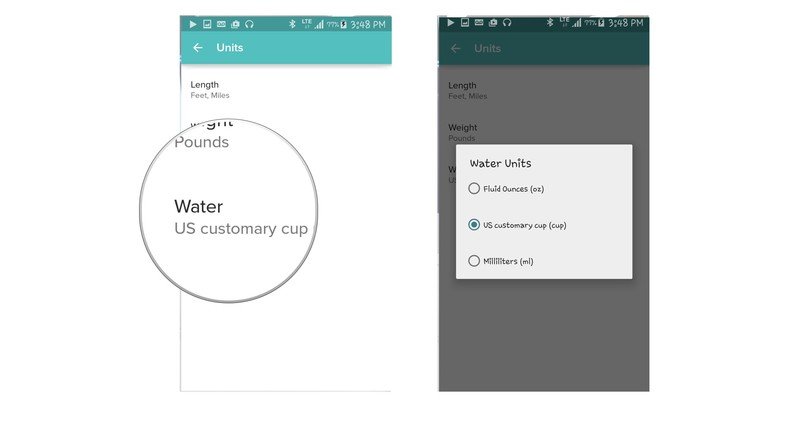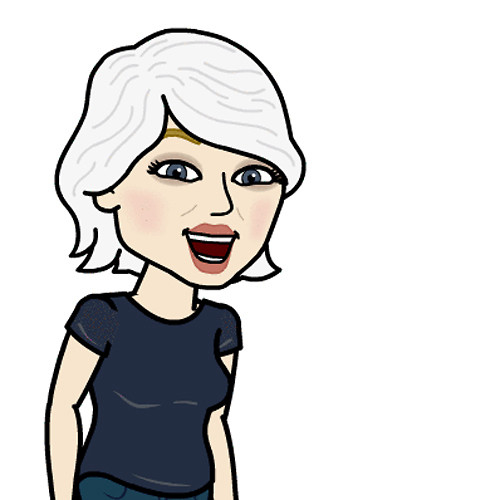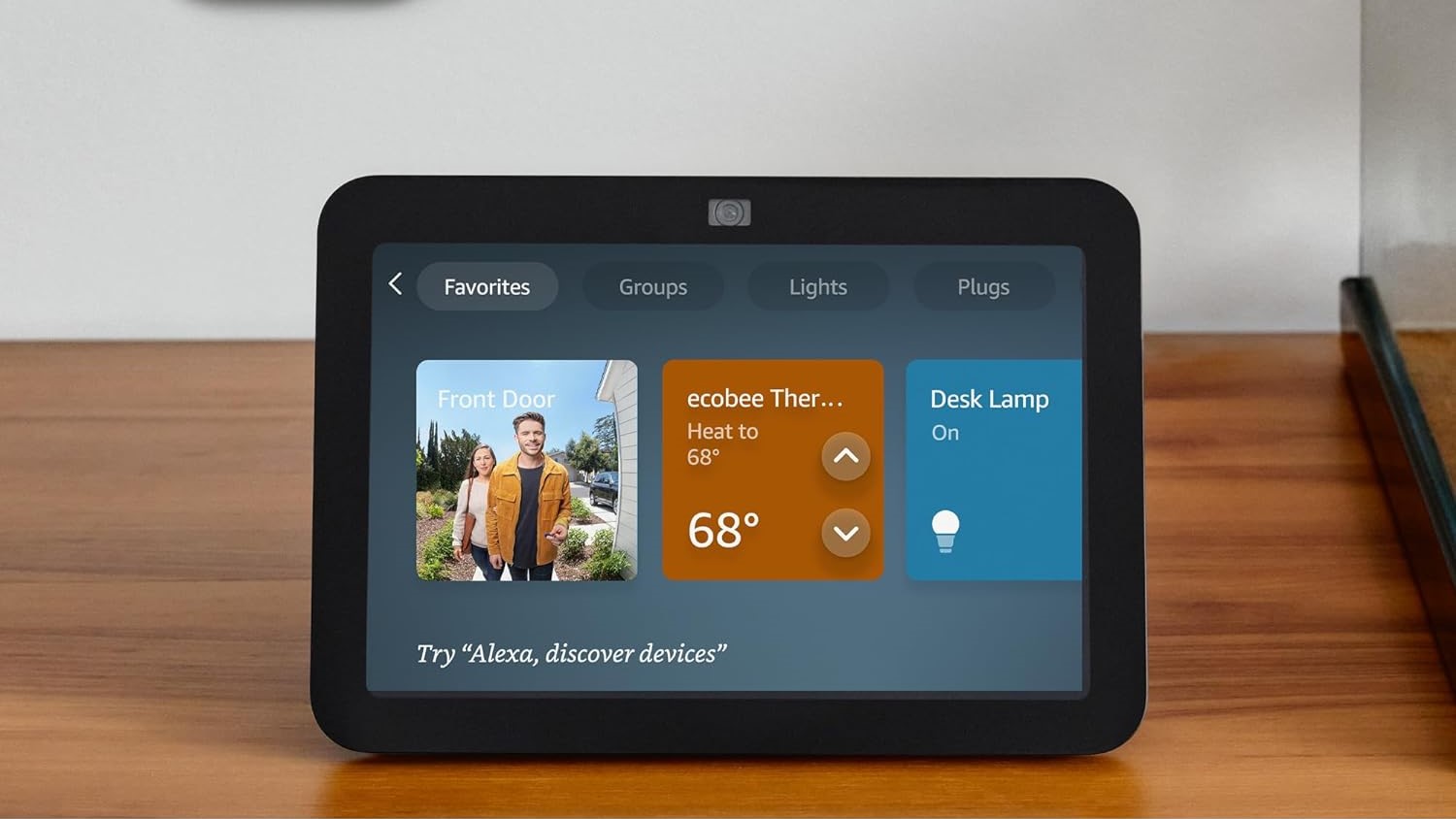How to customize the units of measurement in Fitbit for Android
How-to
By
Kathy McGraw
last updated
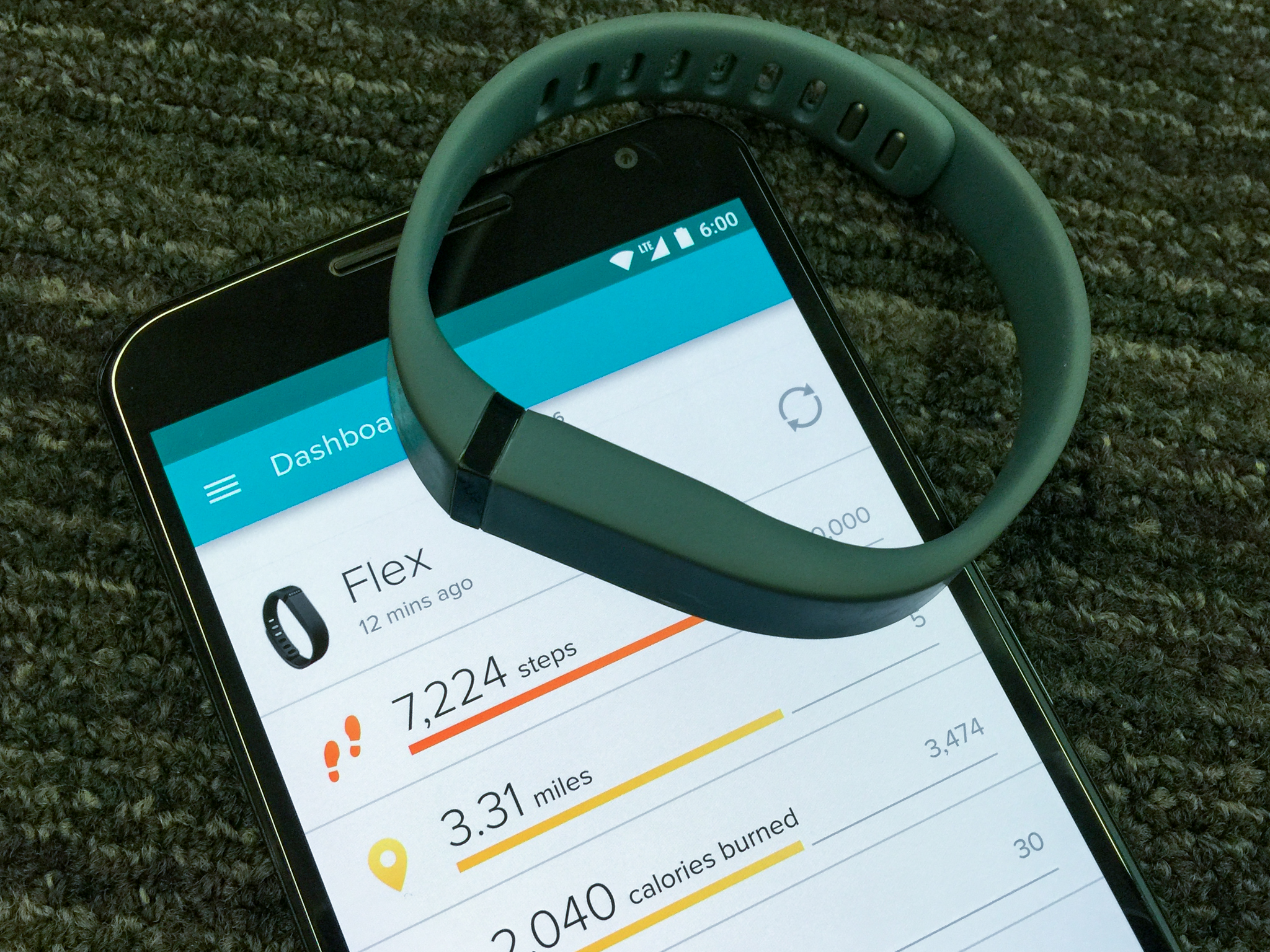
Fitbit lets you decide how you want to measure things. So, whether you love inches and pounds and miles system, or you think that measuring weight in kilograms and distances in kilometers is where it's at, Fitbit has a setting for you. Let's take a look.
How to change switch between Imperial and metric length measurements in Fitbit for Android
If you hate the metric system, you aren't stuck with it on Fitbit. Here's how to change it.
- Launch the Fitbit application from your Home screen or the app drawer. It's the button with the aqua and white dots arranged in a diamond over a circular black background.
- Tap the menu button. It's in the upper left corner of the screen and looks like this: ☰
- Tap Account. It's the fourth option down from the top of the menu.
- Tap on SETTINGS.
- Swipe up to scroll down until you see Units.
- Tap Units.
- Tap Length.
- Centimeters, Kilometers: All length units will be shown in the metric system.
- Feet, Miles: All length units will be shown in the Imperial system.
How to change between Imperial, British, and metric weight measurements in Fitbit for Android
Kilograms, pounds, and even stones are available as weight measurements in Fitbit. Change your settings by following the steps below.
- Launch the Fitbit application from your Home screen or the app drawer. It's the button with the aqua and white dots arranged in a diamond over a circular black background.
- Tap the menu button. It's in the upper left corner of the screen and looks like this: ☰.
- Tap Account. It's the fourth option down from the top of the menu.
- Tap on SETTINGS.
- Swipe up to scroll down until you see Units.
- Tap Units.
- Tap Weight.
- Kilograms: All weight units will be shown in the metric system.
- Pounds: All weight units will be shown in the Imperial system.
- Stones: All weight units will be shown in the British system.
How to change between Imperial and metric liquid measurements in Fitbit for Android
Would you prefer to measure how much water you drink in terms of cups? You can do that in Fitbit.
- Launch the Fitbit application from your Home screen or the app drawer. It's the button with the aqua and white dots arranged in a diamond over a circular black background.
- Tap the menu button. It's in the upper left corner of the screen and looks like this: ☰
- Tap Account. It's the fourth option down from the top of the menu.
- Tap on SETTINGS.
- Swipe up to scroll down until you see Units.
- Tap Units.
- Tap Water.
- Fluid Ounces (oz): All water Units will be shown in the Imperial system.
- US customary cup (cup): All water units will be shown as United States customary cups.
- Milliliters (ml): All water units will be shown in the metric system.
Be an expert in 5 minutes
Get the latest news from Android Central, your trusted companion in the world of Android
LATEST ARTICLES