How to customize Ambient Mode on Chromecast with Google TV

If you use a Chromecast with Google TV as your main streaming device, you'll recall that the device goes into "Ambient Mode" when it's not in use — meaning a screensaver will appear on the synced television or monitor. And while the Chromecast with Google TV comes with a default Ambient Mode screensaver, you also have the option to personalize your screen. Here's what you need to do to customize Ambient Mode on Chromecast with Google TV.
Customizing Ambient Mode on Chromecast with Google TV
Chromecast with Google TV makes it pretty easy to customize Ambient Mode on your device. Here are the steps you need to follow to make your experience more enjoyable.
- Make sure you are logged into your Google account.
- At the top right corner of your screen, select Settings from the menu. Source: Ara Wagoner / Android Central

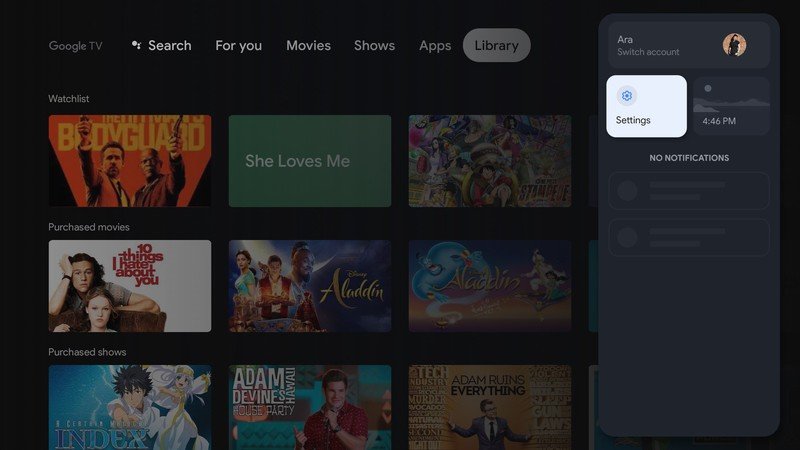
- On the Settings menu, select System.
- Scroll down and select Ambient Mode. Source: Ara Wagoner / Android Central
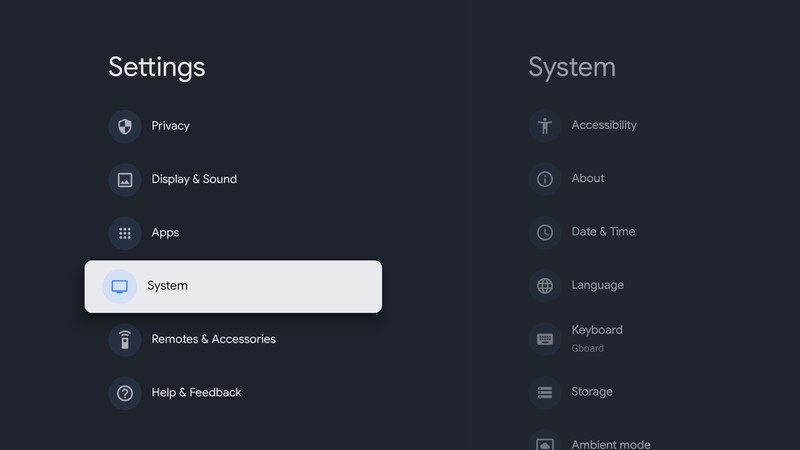
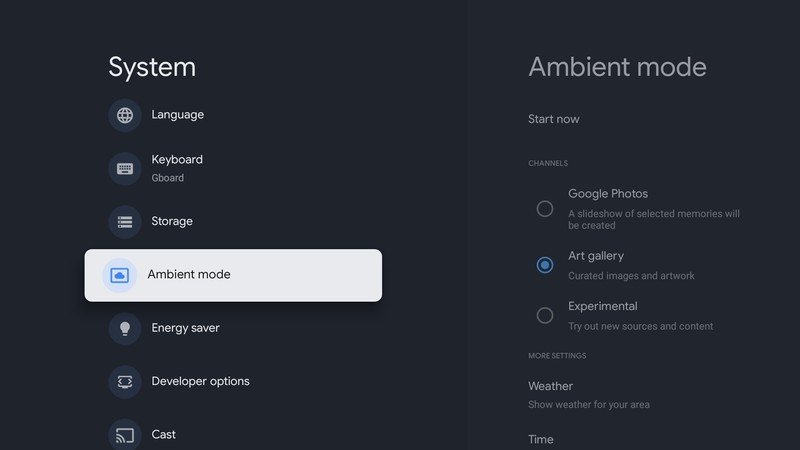
- Choose to select an image from the Google Photos, Art Gallery, or Experimental categories.
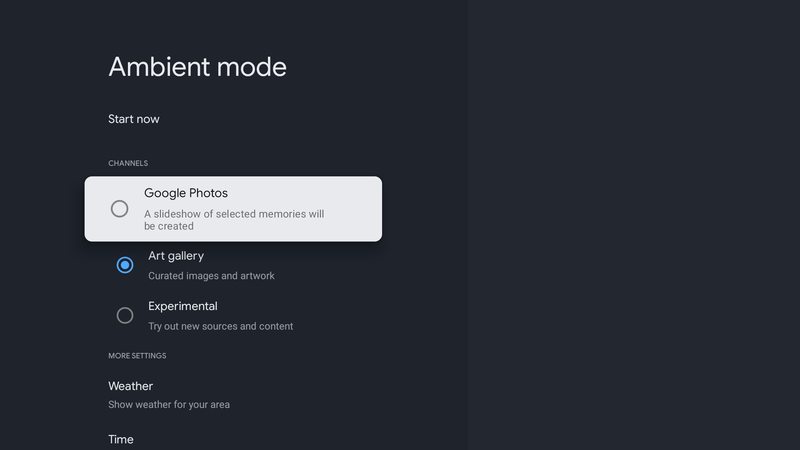
If you decide to select the Google Photos category, the device will automatically choose photos it thinks you'll like from your Google Photos account to use in Ambient Mode. This may include your recent highlights or Live Album. Meanwhile, the Art Gallery section will allow you to choose images from five different categories: Featured Photos, Fine Art, Earth and Space, Street Art, and Captured on Pixel. Finally, the Experimental category allows you to experiment with new sources and content that you've downloaded on your Google account.
You can further personalize your experience by adding the weather and time so that they're shown while Ambient Mode is on. Additionally, you'll be given the option to select how long you want each image to stay up on the screen, in increments of seconds or minutes.
Downloading a third-party screensaver
While following the above steps is the easiest way to customize Ambient Mode on Chromecast with Google TV, it's also possible to download a third-party screensaver. It should be noted, however, that you can't do that from the Settings menu of your Google account. If you decide to use a third-party image, you'll need to download your preferred screensaver app to your device. Once you've done that, you can select your new screensaver through the settings menu within that app.
Whichever method you decide to use, taking the time to customize Ambient Mode on Chromecast with Google TV will only take your streaming experience to the next level. It should be noted, however, that performing a factory reset on your Chromecast with Google TV will remove any Ambient Mode preferences previously associated with the device.

Streaming made easy
Chromecast with Google TV makes it easy to access video content from services like Netflix, YouTube, Hulu, and the Google Play Store.
Be an expert in 5 minutes
Get the latest news from Android Central, your trusted companion in the world of Android
Keegan Prosser is a freelance contributor based in the PNW. When she's not writing about her favorite streaming apps and devices for Android Central, she's listening to a true-crime podcast, creating the perfect playlist for her next road trip, and trying to figure out which fitness tracker she should try next. You can follow her on Twitter @keeganprosser.

