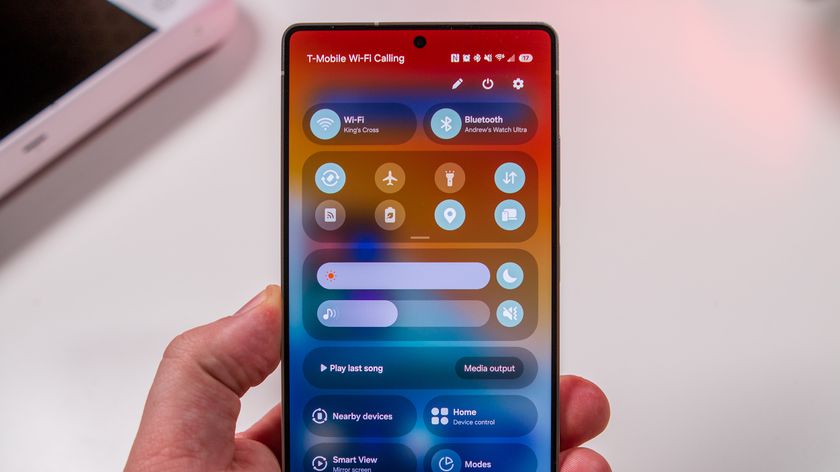How to create shortcuts for Google Chrome extensions
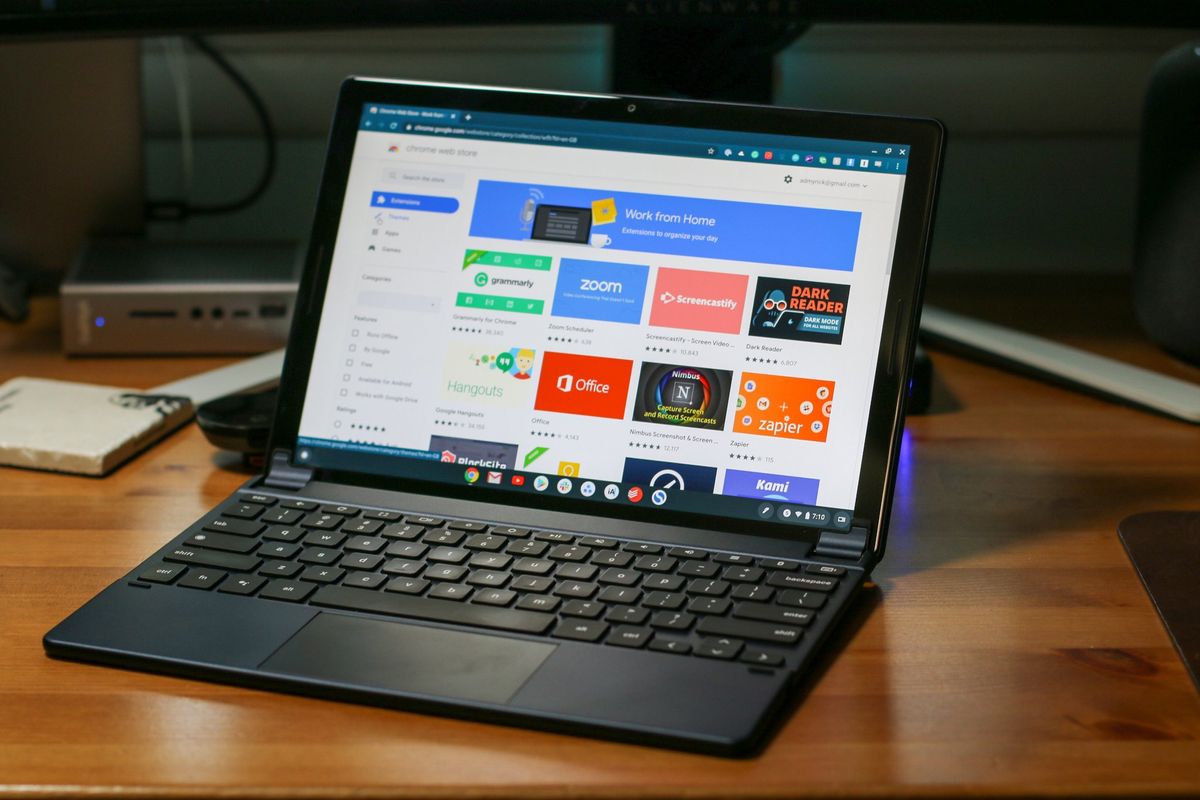
There are a great many excellent Chrome extensions out there for work and play, but what good are extensions if you forget to use them? You can only pin so many extensions to the right side of the Omnibar in Google Chrome, but thankfully, there's a better way to quickly activate extensions while you're using Google Chrome on your laptop, desktop, or Chromebook: keyboard shortcuts. Google Chrome allows you to set a custom keyboard shortcut and assign it to your extension — and developers can even offer up multiple extension actions that you can assign to multiple different keys — and they are ridiculously easy to set up.
In fact, the hardest part of this whole experience is trying to decide just what key combo you're going to use for your shortcut.
How to create shortcuts for Google Chrome extensions
- Open Google Chrome.
- Click the three-dot menu in the top right corner.
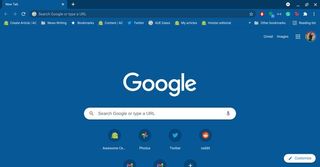
- Click More tools.
- Click Extensions.

- Click the three-line menu in the top left corner.
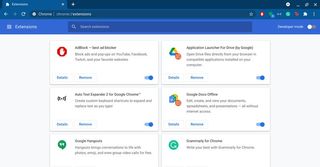
- Click Keyboard shortcuts.

- Click the pencil next to an extension shortcut.
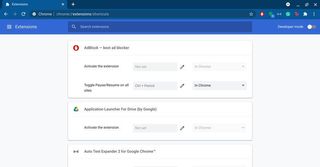
- Press the key combo you wish to use for the shortcut. All shortcuts must contain the Ctrl key, Alt key, or Search key (Chromebooks only).
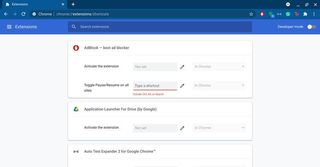
- By default, the shortcut will only work when you're in an active Google Chrome window, but on Chromebooks you can set it as a global shortcut, too, by tapping the drop-down menu to the right of the pencil icon.
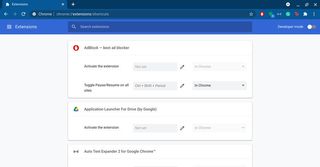
- Tap Global.
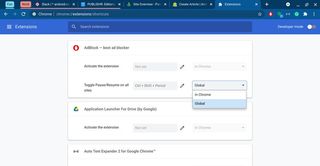
When deciding Chrome extension shortcuts
There are a few things to keep in mind when you're actually making the key combos for your shortcuts, the first of which being that there are a fair number of shortcuts already spoken for. Chrome OS keyboard shortcuts are wide and varied, particularly when it comes to Alt and Crtl, and the Chrome browser itself uses a lot of Ctrl-based shortcuts. A growing number of shortcuts are also being tied to the Search key, such as the expanded clipboard in Chrome OS 89. If you need help figuring out if a shortcut is spoken for already, you can easily find the top shortcuts on Chrome OS by pressing Ctrl + Alt + /.
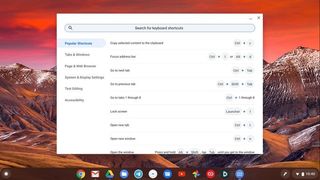
You should also keep in mind when setting these shortcuts that you'll need to be able to remember them and execute them quickly. I try to make sure I can enter a shortcut one-handed if I'm going to be using it often, and using letter keys related to the extension's name can make them easier to remember.
Be an expert in 5 minutes
Get the latest news from Android Central, your trusted companion in the world of Android
Ara Wagoner was a staff writer at Android Central. She themes phones and pokes YouTube Music with a stick. When she's not writing about cases, Chromebooks, or customization, she's wandering around Walt Disney World. If you see her without headphones, RUN. You can follow her on Twitter at @arawagco.