How to create playlists in Kodi
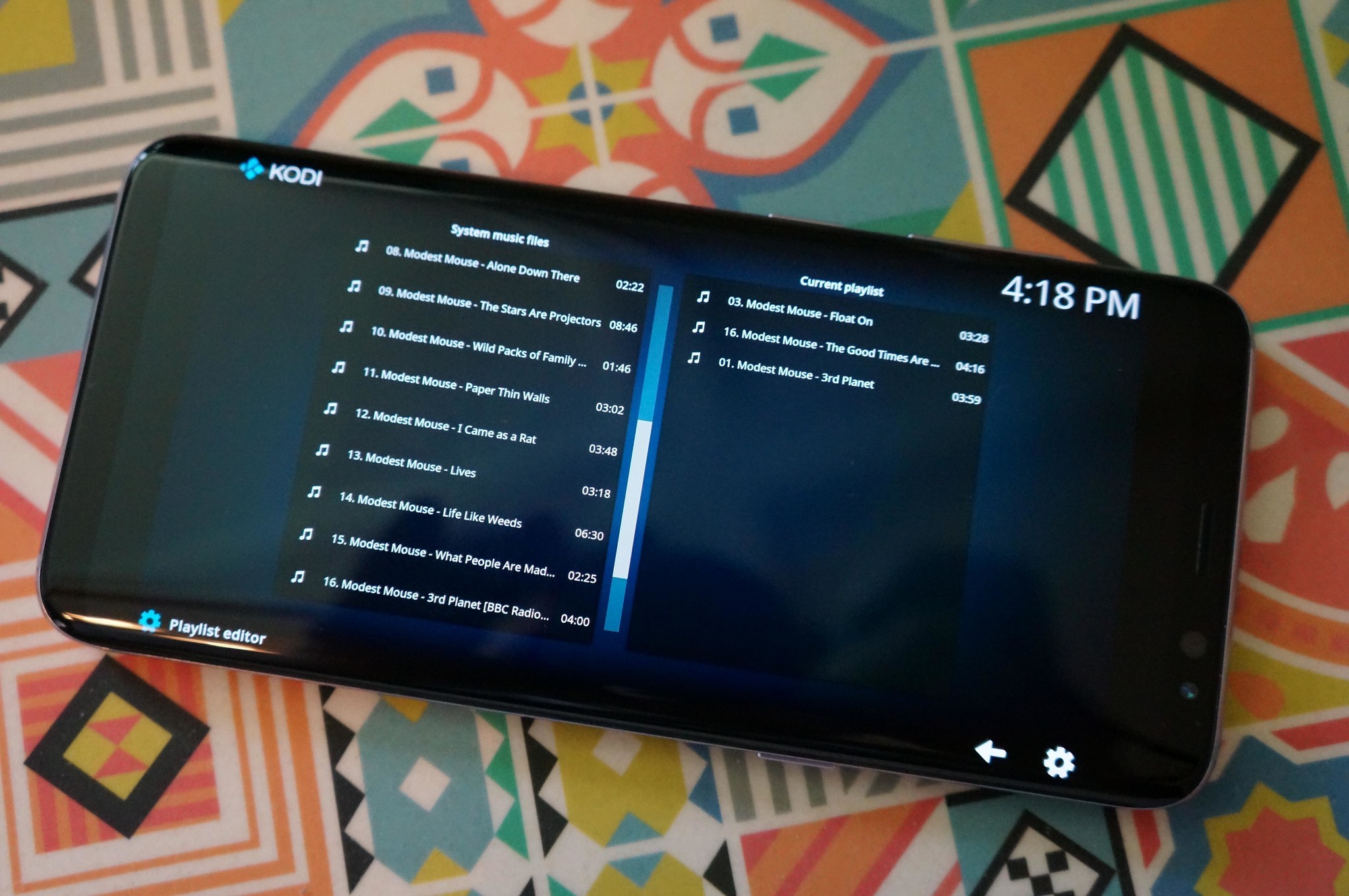
Kodi is a great way to organize and enjoy all your favorite media in one convenient place. Better yet, it's available on so many different devices, from PCs and Macs, Amazon Fire TV to Android phones and Android TV boxes.
For the sake of this guide, we'll be focusing on Kodi for Android because we're Android Central and that's what we do, so we'll be using touchscreen terminologies (tap, long press etc.), but the steps should be transferrable across all Kodi-supported platforms. For example, a tap will be a left-click on your computer or a press of the select button on your TV box remote, and a long press will be a right-click or a long press of the select button on your remote.
Without further ado, let's dive in!
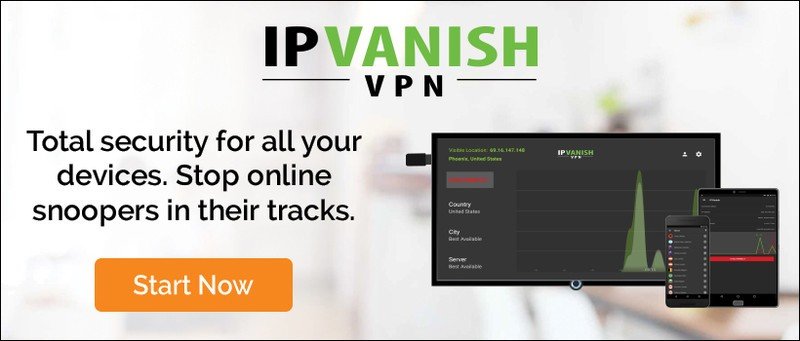
Advertisement
How to queue content to autoplay
Looking to binge through a whole season of your favorite show or have Kodi autoplay a series of videos like Netflix does? It's easy and doesn't actually require you to go into the playlist menu — we'll get to that later.
You're able to have separate queue playlists going for music and video content. We'll show you how to set one up using video as our example.
- Launch Kodi from your home screen or app drawer.
- Tap Videos
- Tap Files.
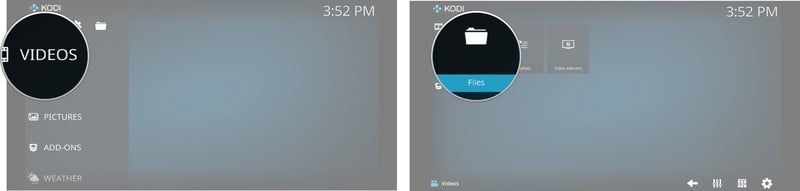
- Tap the source where you've stored your files. In this example, the media was stored on a microSD card.
- Tap on the folder containing the files you want to queue up.
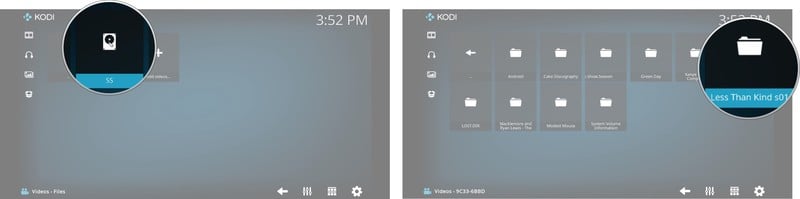
- Long press on a video file to reveal the context menu.
- Tap Queue item.
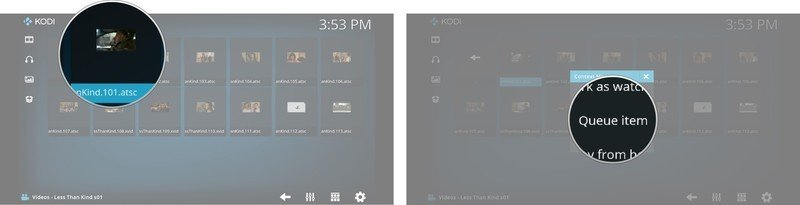
This will add that video to your active queue playlist, which lives in the Music section of Kodi. You're able to add entire folders to your queue by following steps 6 and 7 with a folder instead of a file.
Be an expert in 5 minutes
Get the latest news from Android Central, your trusted companion in the world of Android
How to manage your Queue Playlist
So you've added a whole bunch of awesome stuff to your queue playlist but now you want to remove some repeats and re-order things. Here's how to find and manage your playlist.
- Tap Music.
- Tap the settings icon. It's in the bottom-right corner and looks like a gear.
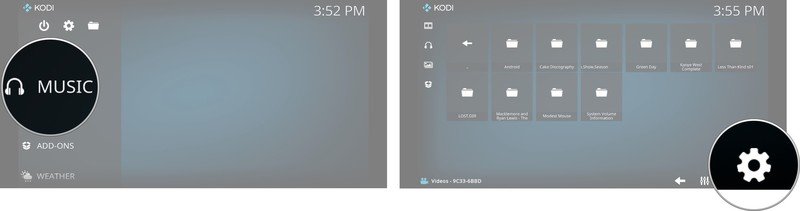
- Tap Current playlist. This will bring you to your queue playlist and display the order of all the content you've added.
- To reorder or remove a file, long press to reveal the Context menu.
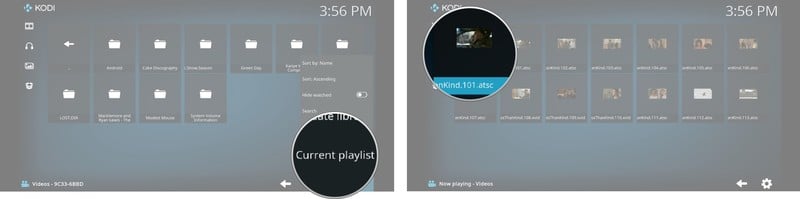
- Tap Move up, Move down, or Remove
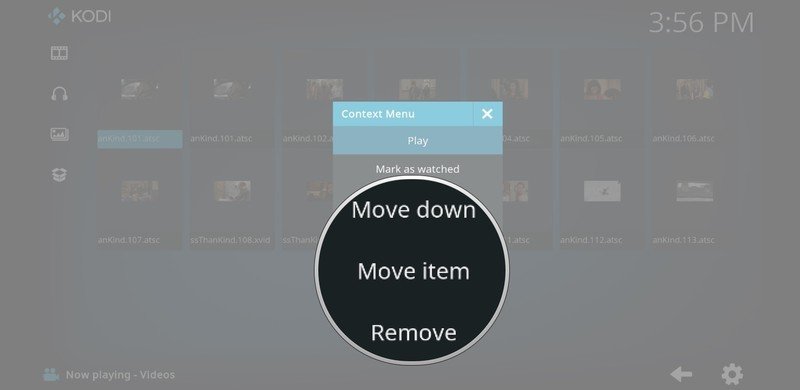
How to save and/or clear your queue playlist
If you want to start from scratch and clear your playlist without removing each file individually…
- On the playlist screen, tap the Settings icon, the gear in the bottom-right corner.
- Tap save to save the playlist for later (you'll be prompted to give it a name), or clear to clear all items from the playlist.
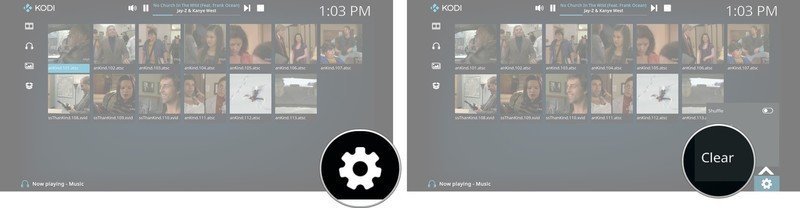
Saved playlists will be found in the Music section even if they contain videos.
How to create a permanent playlist
The queue content playlist is great if you're just wanting to quickly watch some shows back to back or throw on some music quickly, but if you want to build out some playlists to listen to at work or for a party. Here's how to create your own.
- Tap Music.
- Tap Playlists.
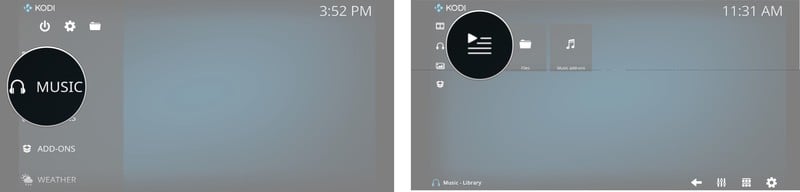
- Tap New playlist.
- Tap Files to browse to where your music (or video) files are stored.
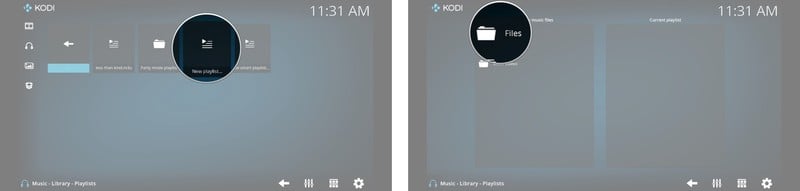
- Long press on the folder or file you wish to add to the playlist
- Tap Add.
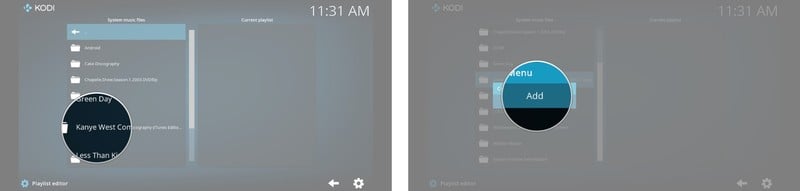
- When you've added all the songs you desire and you're ready to save, tap the settings icon. It's the gear in the bottom-right corner.
- Tap Save playlist. You will then be prompted to give your playlist a name.
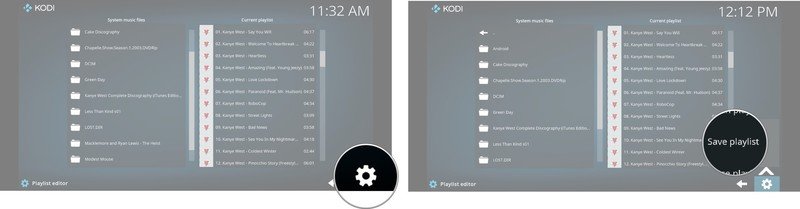
You can use that same settings menu to open an existing playlist for editing purposes.
What are "smart playlists"?
Smart playlists use a set of rules to automatically scan your music or video database and create a playlist based on the parameters you set out. To use these you must first use a scraper addon for Kodi to retrieve standardized metadata information for all of your media. This is a great option if you've got a ridiculous amount of music or videos and want to sort them out in different ways, say a music playlist of a specific genre, or a movie playlist of your favorite actor.
Here's some quick info on some reliable scraper addons for movies, music, and tv shows, which include links to their respective repositories:
Marc Lagace was an Apps and Games Editor at Android Central between 2016 and 2020. You can reach out to him on Twitter [@spacelagace.

