How to convert your DVDs to enjoy on the Huawei Mediapad M3

There are a lot of Android tablets that have an amazing screen. The Huawei Mediapad M3 is a great example. A 2560×1600 display is awesome for a lot of things, but it's really great for watching movies. It's like holding a cinema in your hands.
There are also a lot of movies to watch! Places like Netflix, or Google Play Movies or HBO are filled with movies you can stream or download, but a lot of us have movies on disc. While you can attach some portable DVD players to the USB port on some tablets, that's a pain to set up and makes for another thing to carry around. There's an easier solution. Rip the movies you already have so you can watch them on your tablet. And the easiest and best way to do it is absolutely free.
Handbrake
If you have done any searching about ripping DVDs for Android, you've seen people talk about Handbrake. It's a free, open-source program for Windows, Mac or Linux that can convert video from one format to another. There are a ton of options if you're the type who likes to fiddle with things, but it has a built-in setting to take a DVD (either an actual disc or an image of one) and convert it into a file that plays on your Android. It also works great!
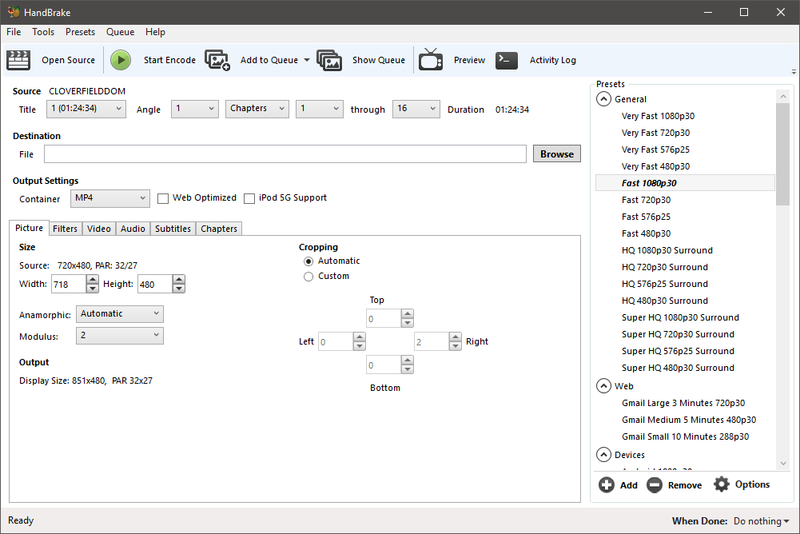
To get started, you need to install Handbrake on a computer. A faster computer is better, but it will work on almost any PC or laptop. Unfortunately, it doesn't work on a Chromebook unless you've installed Linux on it.
Your computer will need a DVD drive. Since the people who make laptops would rather they be thin than have a DVD drive built-in, you might need to pick up an external USB DVD drive. The good news: they're cheap! There are plenty to choose from, and I can recommend LG's Super Multi Ultra Slim Portable DVD Writer Drive. It has a ridiculous name but a low price, and I use one with my MacBook Pro because it was $50 cheaper than the one from the Apple Store. You can snag it, or any of the hundreds of other models, at Amazon.
Next, you need to download and install Handbrake. You'll find a bunch of different websites that you can get it from but stick with the official site because most of the others have added garbage programs in the installer. Nobody wants or needs browser toolbars or ad filled video players. Once it's downloaded, you install it like any other program.
Be an expert in 5 minutes
Get the latest news from Android Central, your trusted companion in the world of Android
Download Handbrake from its official site
Now you need a DVD. And you need to know that the companies who distribute movies think copying a DVD you paid for shouldn't be legal. I think those companies need to stay out of my business and can stuff it if they think they get to tell me what to do with things I paid for.
I can't decide what you think, so I'm just telling you that a guy in a $1,000 suit might say you're stealing if you copy a $15 DVD you bought. You can also use a copy of a DVD (the ones with folders and a bunch of files) or a previously ripped DVD video. I don't want to know where or how you got those, but they work just as well as the original.
Now the easy step-by-step:
- Put the DVD in the drive, and close any video player that might have opened.
- Open Handbrake. On the screen, you see when it starts, it asks you for a source file. That's your DVD.
- On the right side of the Handbrake window is a list of presets to transcode the DVD into playable formats. Scroll down and you'll see several presets for Android.
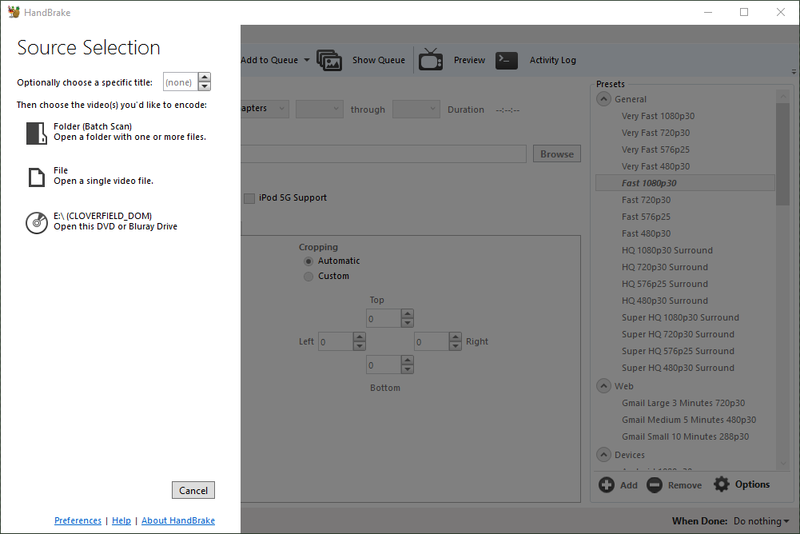
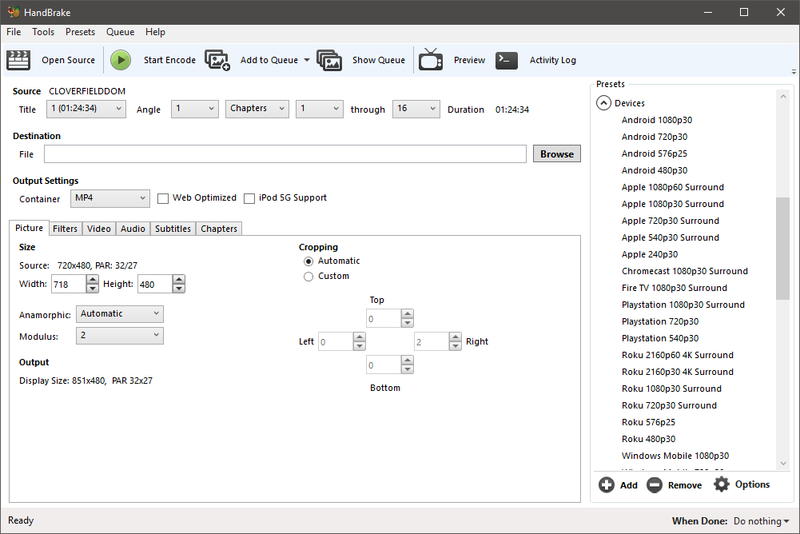
- Choose the quality you want your copy to use. I suggest you use 1080p at 30 fps. The copy will look almost as good as the original does with this setting.
- In the middle of the Handbrake window, you need to tell the program where to save the copy. Click the Browse button and choose a place on your computer. This is just like saving any other file so you can save it anywhere.
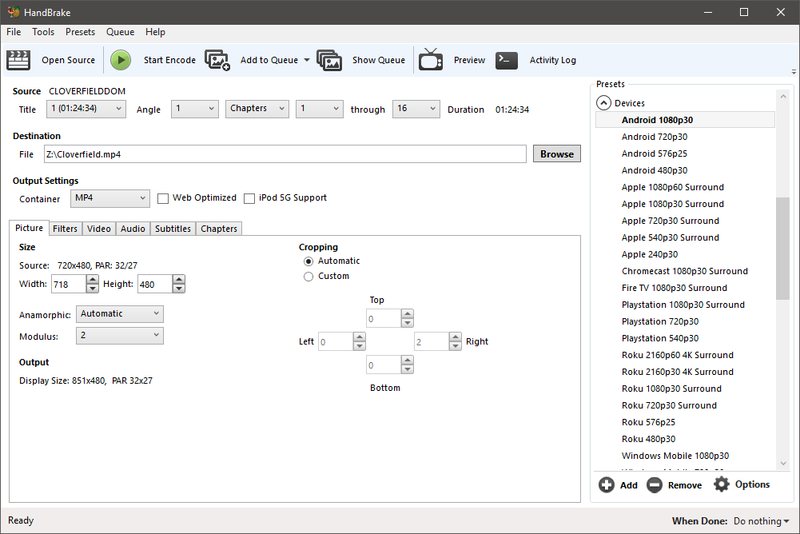

- At the top of the Handbrake window is a Green play button that says Start Encode. Click it.
- Wait while Handbrake converts your DVD into a movie you can watch on your tablet.
There are a few things you should know. For starters, this might take a while. Some of it depends on the computer you're using and how powerful it is, but it just takes time to go through every frame of a video and convert it to another format. You can still use your computer while Handbrake is doing its thing, but if you try something like playing a game or working with big files in Photoshop, you can cause Handbrake to error out.
For reference, I used my gaming rig to test things. An 84-minute DVD (Cloverfield, if you're curious) took about 18 minutes from start to finish. The computer has an overclocked Intel Core i7, 32 GB of RAM, and two NVIDIA 980Ti video cards. A better computer will be able to transcode a DVD a little faster, and a computer with specs that aren't as good will take a little longer. But don't worry, even something like a MacBook Air will be able to do this. It will just take five or ten more minutes.
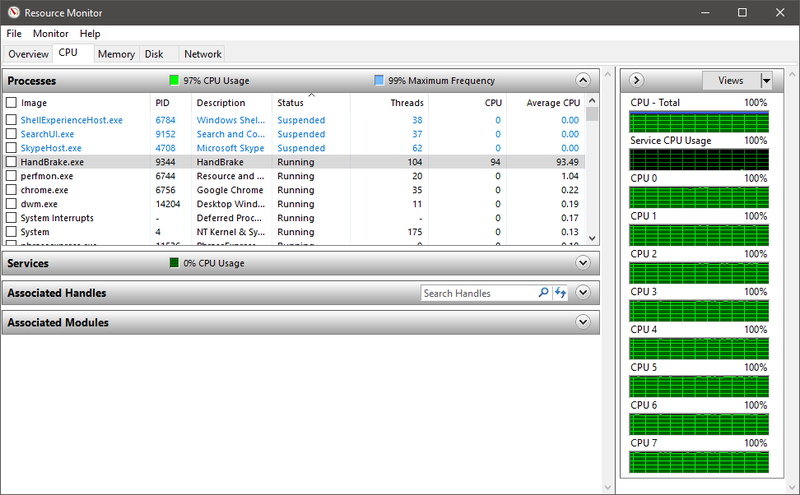
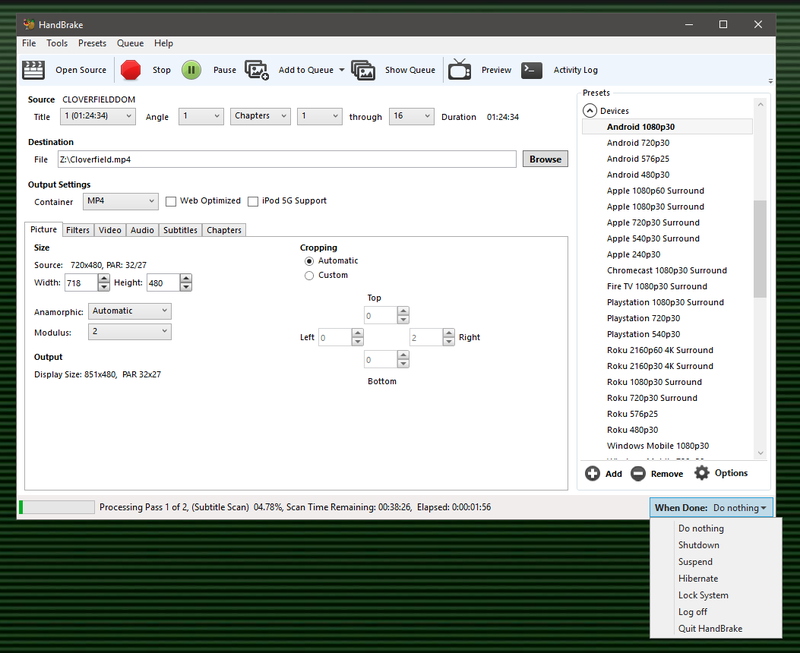
There's a setting in Handbrake that tells the computer what to do when the transcoding is finished. You can set it to shut everything down so you can go do other stuff while it's working. When you come back you'll have a copy of your DVD to play on your tablet and your computer will be shut off.
Handbrake also has a ton of settings. If you use one of the Android presets, you don't need to touch any of them. Unless you want subtitles, that is. Before you start encoding, click the tab in the center of the Handbrake windows that says Subtitles and look through the dropdown list to see what choices your original DVD offers. Choose one and you're good to go.
All that's left is to copy the new video file to your tablet or an SD card so you can watch it with your favorite video player!
Huawei Mediapad M3 vs. Mediapad M3 Lite: Which should you buy?

Jerry is an amateur woodworker and struggling shade tree mechanic. There's nothing he can't take apart, but many things he can't reassemble. You'll find him writing and speaking his loud opinion on Android Central and occasionally on Threads.
