How to control Samsung SmartThings with Google Assistant

I figured that the easiest way to turn my home into an automated abode was to find out which platform would best pair with the existing power of Google Assistant. Samsung's SmartThings like the right fit considering the breadth of accessories it has to offer.
I discovered that I could use IFTTT commands in my house, too, to program a more personalized experience for myself. Read on, and I'll teach you how to set up Google Assistant to work with Samsung's SmartThings.
How to connect Google Assistant to Samsung SmartThings with the Home app
Before we start, you'll need to download the Google Home app to configure Assistant.
- Launch the Home app.
- Open the menu.
- Tap Home control.
- Tap the plus sign to add a device.
- Scroll down and select Samsung SmartThings / Connect as the option.
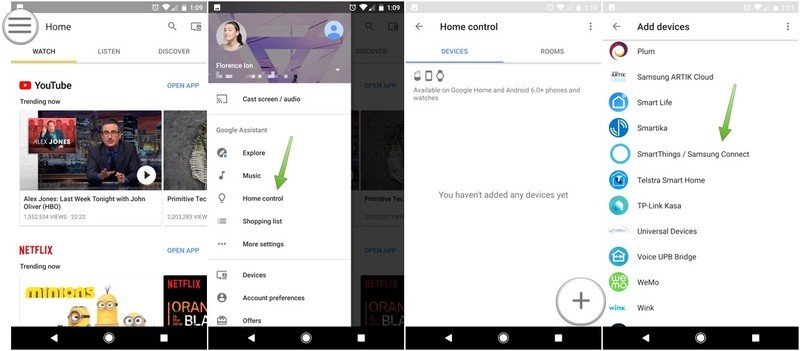
- Log in to your Samsung account.
- Authorize Assistant to access your SmartThings devices.
- Assign it to a room and tap done.
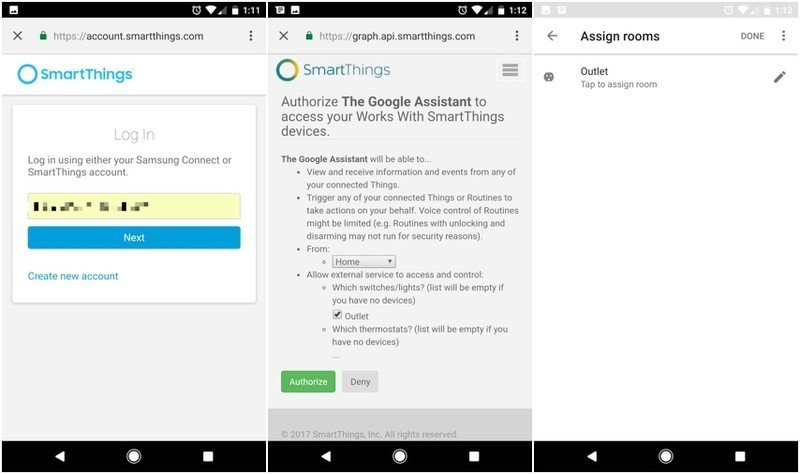
Google will let you know once you're all set and ready to continue on your journey towards supreme home automation. Tap Got it to move forward. When you return to the Home control menu, you can tap on the device to set up a nickname — this helps ensures that Assistant knows what you're referring to if you tend to use a different name for things.
It also helps if you've got an amalgamation of automatic switches, lights, and outlets placed throughout. Note that Assistant only works with light bulbs, plugs, on/off switches, and dimmers. Some programmable thermostats are also controllable with Assistant.
Now that you've got everything set up, you can command Google Assistant to control your stuff. If you have SmartThings light switches hooked up to every lamp around the house, for instance, you can say "Ok Google, turn off the lights" and all the lights will shut off. Or, if you need to know if a switch is on upstairs, you can ask Google for the status, and it will respond appropriately. Peep these phrases to get started.
How to control Samsung SmartThings with Assistant through IFTTT
Not all Samsung SmartThings are programmable through the Home app, so that's when you'll want to call on the aid of IFTTT. I also like the service because it allows me to program phrases as I'd say them, not as Assistant is programmed to hear them.
Be an expert in 5 minutes
Get the latest news from Android Central, your trusted companion in the world of Android
Be sure to set up an IFTTT account with your Samsung and Google accounts before diving into the programming process.
Next, we'll show you how to program a command to your liking.
- Tap My Applets.
- Tap the plus sign.
- Tap this.
- Search for Google Assistant.
- Select Say a simply phrase.
- Enter your preferred trigger.
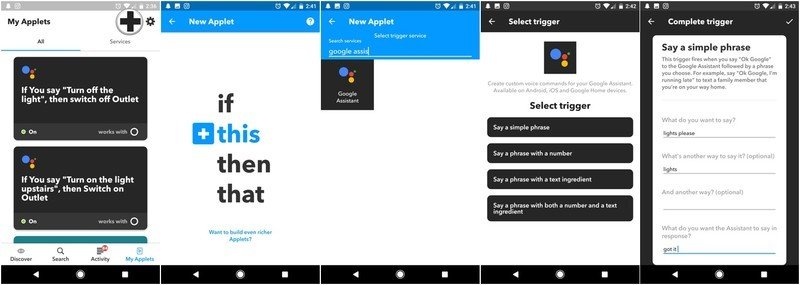
- Tap the checkmark.
- Tap that.
- Select SmartThings
- Select an action.

When you've nearly finished, you'll see a Applet preview. Choose whether you want to receive a notification when the applet runs, and tap Finished. Then, try out your command to see if it sticks.
IFTTT offers a nearly effortless and endless supply of programmable actions between Google Assistant and your Samsung SmartThings, though you might find that most of the formulas you set up are for saying a command differently than the default. You can also use IFTTT to check up on things like multi purpose motions sensors if you like, though it's mostly limited to a notification to let you know that it ran. For instance, I have a sensor at the back door of my office, and I receive a notification on my smartphone any time it's opened.
Samsung Connect Home review: a router and SmartThings hub in one
Florence Ion was formerly an editor and columnist at Android Central. She writes about Android-powered devices of all types and explores their usefulness in her everyday life. You can follow her on Twitter or watch her Tuesday nights on All About Android.

