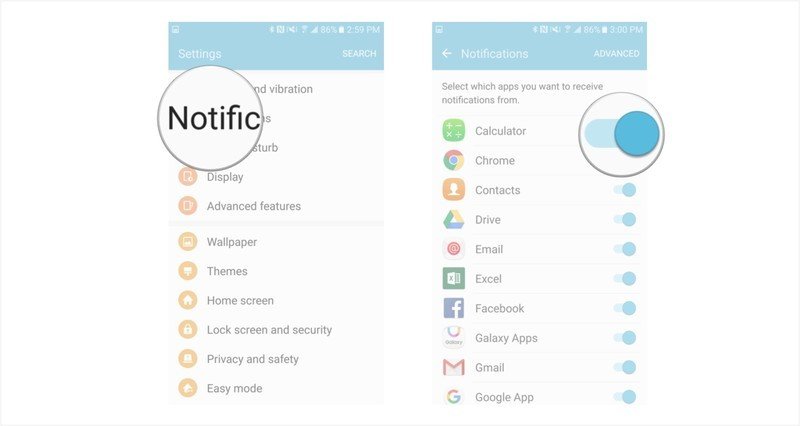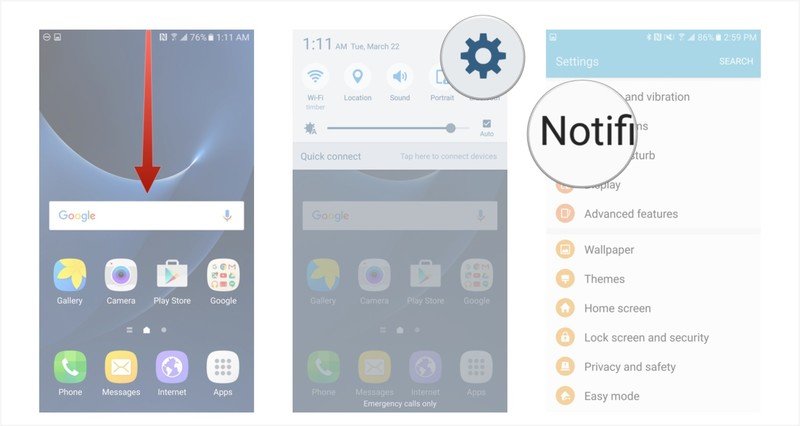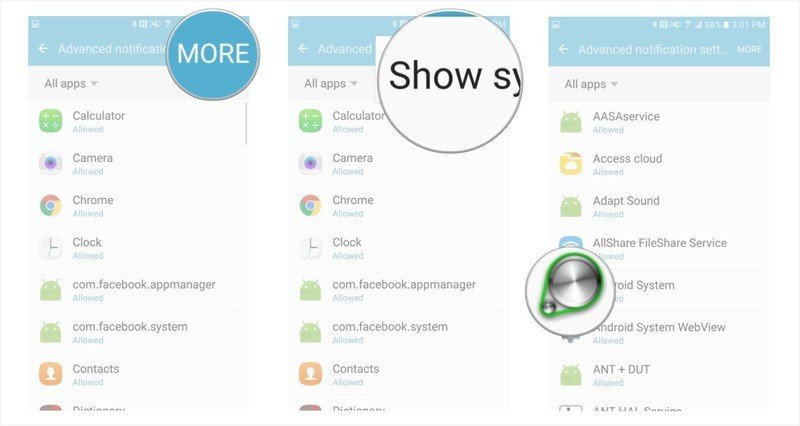How to control notifications for specific apps on the Samsung Galaxy S7

Are you finding there are too many pop-ups on your lock screen or unwanted messages appearing in your application shade? Managing notifications for individual apps can help clean up clutter on your phone.
- How to control app notifications on the Samsung Galaxy S7
- How to control advanced app notifications settings on the Samsung Galaxy S7
What are app notifications?
App notifications are the alerts you receive that are specific to an app installed on your phone. These could be alerts for retweets from Twitter, Likes on Facebook, progress and badges from S Health, or many other types of messages depending on the apps installed on your device.
Sometimes these are helpful, sometimes they are unwanted. Fortunately, you can control notification settings for specific apps installed on your Galaxy S7.
How to control app notifications on the Samsung Galaxy S7
- Swipe down from the top of your screen to reveal the Notification Shade.
- Tap on the Settings button in the top right corner (looks like a gear).
- Tap on the Notifications button (you may have to scroll down to see this button).
- Toggle the slider of the app you want to enable/disable notifications for (left turns them off, right turns them on.
How to control advanced app notifications settings on the Samsung Galaxy S7
Certain apps have advanced settings that you can tinker around with. These might be payment methods (add Visa or Mastercard for example), region-specific information (like currency type), or specific notification settings for specific events (file-sharing, account managing, etc).
These settings vary depending on the app installed, but the general process of finding your advanced settings on the S7 is the the same.
- Swipe down from the top of your screen to reveal the Notification Shade.
- Tap on the Settings button in the top right corner (looks like a gear).
- Tap on the Notifications button (you may have to scroll down to see this button).
- Tap on the Advanced button in the top right corner.
- Tap on an app you would like to modify individual settings on (eg. Chrome).
- Tap on a slider that corresponds to an action you would like to enable or disable (exact options will differ depending on the app you're modifying, and not all apps have advanced settings you can modify).
You can dig even deeper into advanced settings from the advanced settings screen (Step 5 above).
- Tap on more in the top right corner of the Advanced notifications settings screen.
- Tap on Show system apps.
- Tap on a system app from the list.
Depending on the app you choose your options might be a little different, but locating them and toggling the sliders is the same no matter which app you choose.
Get the latest news from Android Central, your trusted companion in the world of Android
By managing notification settings for a specific app, you control all the settings with a big on/off switch. By managing advanced app settings you can tweak individual notification features of an app.