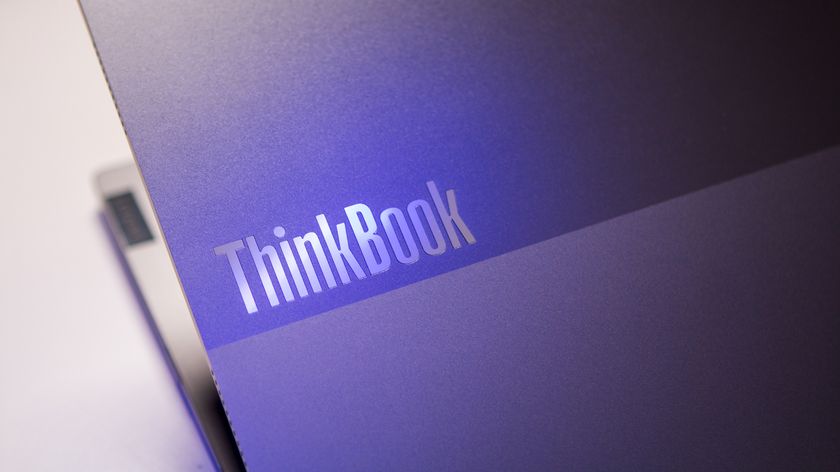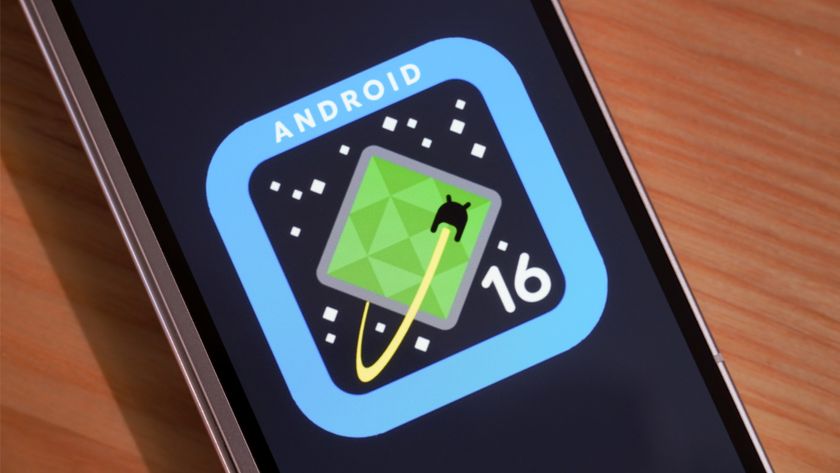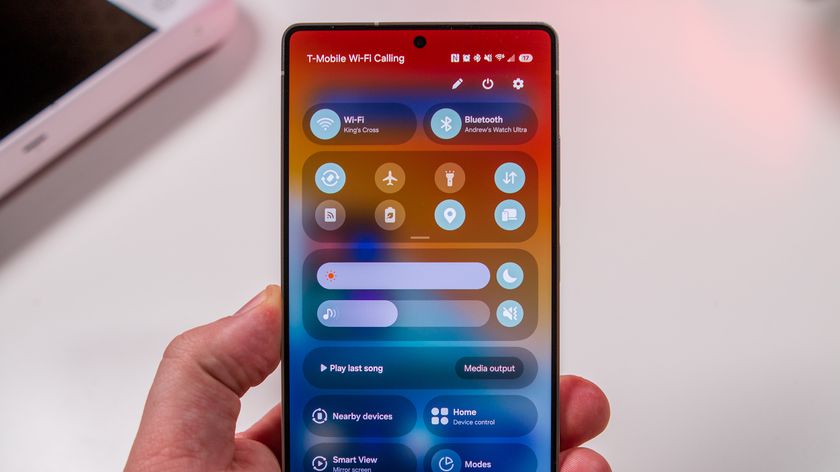How to Chromecast footage from your Lenovo Mirage Solo

Gaming in virtual reality has a giant draw: total isolation. With the headset covering your eyes and some big headphones cutting off any outside noise, you can be completely immersed in your game. This also means that no one else can watch you play your game, since you're not going to squeeze another person into the headset while you're wearing it. Fortunately, it's really easy to share your game footage.
Here's how to Chromecast footage from your Lenovo Mirage Solo!
Choosing the right Chromecast

Not all Chromecasts are created equal, with the main difference being that the more expensive model has the internal guts to handle 4K HDR movies. That requires more processing power than 1080p footage, which is why two different models exist in the first place. What does this have to do with your Mirage Solo? Well, the Chromecast Ultra's extra power also comes in handy when transmitting footage from your headset to the TV. If you're going to frequently have friends over for VR game parties, the extra money for the Chromecast Ultra will be well worth it.
More: Chromecast Ultra delivers the best casting experience with Daydream
Casting your footage
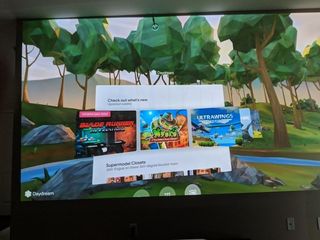
Once you have your Chromecast set up, getting your VR world onto the big screen is pretty easy.
- Power on your Mirage Solo and place it on your head.
- Press the indented button on the remote to wake the remote up.
- Press the indented button on the remote again to go to the home screen.
- Press the indented button on the remote one more time to bring up the menu.
- Select the Google Cast icon at the top of the screen.
- Select Cast audio to TV.
- Select your Chromecast.
That's it! Now your footage is on the big screen for all to see!
What are your thoughts?
How often do you share your VR world? Let us know down below!
Be an expert in 5 minutes
Get the latest news from Android Central, your trusted companion in the world of Android