How to change your watch face on Wear OS
Changing the look of your Wear OS smartwatch face to match your style or mood is super easy.

One of the best parts of having a smartwatch is the ability to swap watch faces whenever you feel like it, so it's a good idea to know how to change the watch face on Wear OS watches so when the mood strikes — you can.
Many watches come with some watch faces built-in, or you can use one of the best Wear OS apps, Facer, and choose from hundreds more. But first, you need to know how to use and swap among them. So let's get into the ways you can change the watch face on your Wear OS watch.
How to change your watch face on a Wear OS watch
1. With your Wear OS watch powered on, tap the screen or press the side button to wake it up.
2. Press and hold on the watch face for a couple of seconds
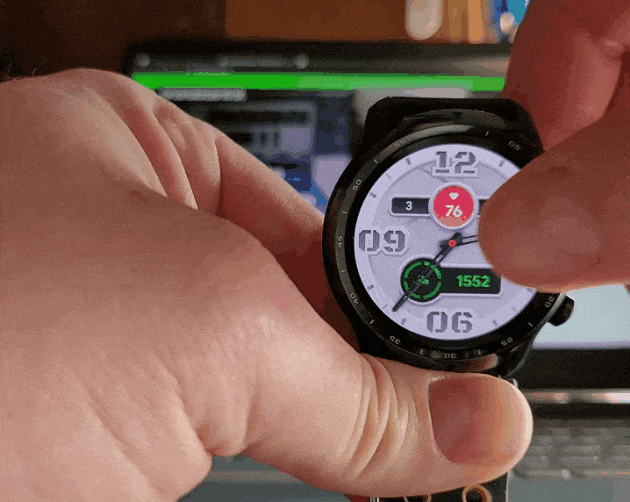
3. You'll see the available choices on your watch by swiping left or right on the screen.
4. When you find a watch face you like, simply tap on it to activate it on your watch.
Regardless of whether you are using the TicWatch Pro 3 as depicted in these steps or any other Wear OS watch, the process is similar for changing the watch face on the device.
Be an expert in 5 minutes
Get the latest news from Android Central, your trusted companion in the world of Android
How to change the watch face using Wear OS or companion app
1. With your Wear OS watch powered on and connected to your phone, open the Wear OS or companion app on your phone.
2. When the app has opened, you'll see a picture of your connected watch, and underneath that is the watch face section.
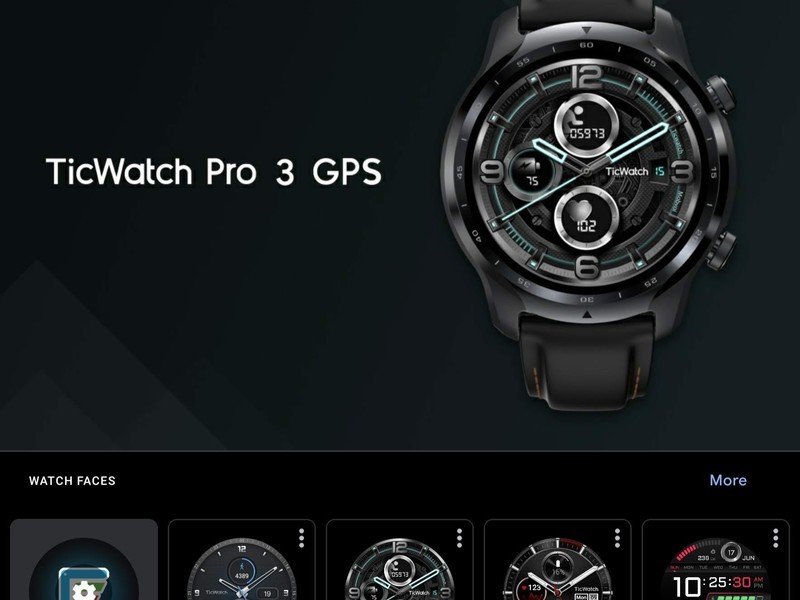
3. You can choose one of the watch faces shown on this screen or tap on more to see the rest of your choices.
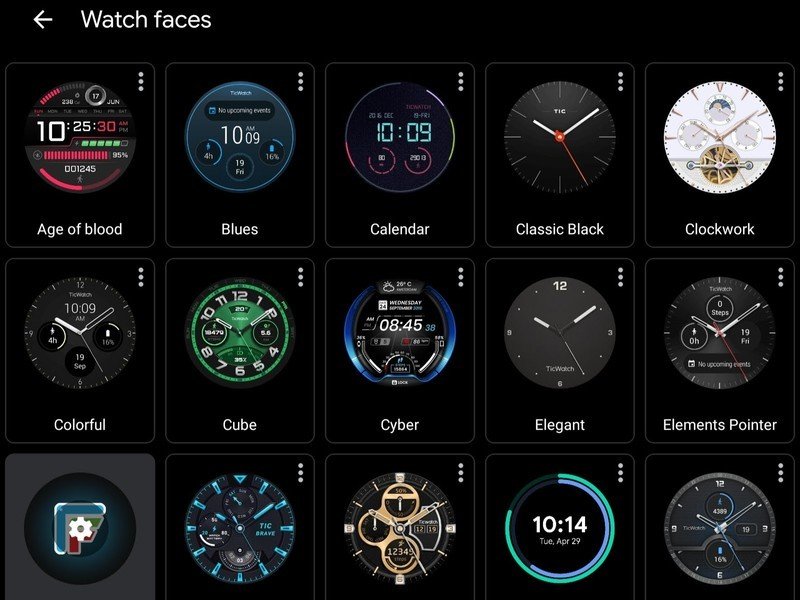
4. Here you can see all of your available choices installed on the watch.
5. When you find the one you want, tap on the option and it will activate on your smartwatch.
Using companion apps to change a watch face

All of the best Android smartwatches running Wear OS use this app to get your device set up with your phone. So this method works for all Wear OS watches, old and new. Beyond using the watch face as it stands, many are also further customizable so you can adjust color schemes, add or remove complications, and more.
Keep in mind that along with using the Wear OS app, you can also use the respective brand apps for popular Wear OS-based Android phones to change your watch face, as mentioned. These include Samsung Galaxy, Google Pixel, and OnePlus' own baked-in apps for their branded smartwatches that run on Wear OS.
With the OnePlus Watch 2, for example, visit the OHealth app, go to Watch Faces, and then choose among the various options in categories like Classic, Utility, Workouts, and Live. You can even create a customized watch face using your personal photos. Sync it to the Watch then add it to the Watch Face and voila! You have a watch face that's literally unlike anyone else's.
Using third-party watch face apps

What about third-party watch face apps? Facer is one of the most popular (and largest) offering tons of options for Wear OS watches (as well as Apple Watch and Tizen-based smartwatches).
Once you download the app from the Google Play Store, you can upload cool and unique watch faces, including official faces from popular franchise brands, like Star Trek, Dungeons & Dragons, or Fallout, real-time 3D watch faces, quirky and stylish ones from independent designers, customizable ones that you can adjust everything from the design to the color schemes, and more.
New ones are being added all the time, so you can feel like you have a new smartwatch on your wrist from one month, week, or even day to the next. Or change it out for the work or school day to something different at night. There are free options while some require a Premium subscription for a small monthly or annual fee.

Not for the small of wrist
With the TicWatch Pro 3, you get a durable smartwatch with excellent battery life, a screen that's viewable in any light, and an outstanding processor that can easily handle all interactions. The one caveat is that it's a tad on the big side if you have smaller wrists.

Christine Persaud has been writing about tech since long before the smartphone was even a "thing." When she isn't writing, she's working on her latest fitness program, binging a new TV series, tinkering with tech gadgets she's reviewing, or spending time with family and friends. A self-professed TV nerd, lover of red wine, and passionate home cook, she's immersed in tech in every facet of her life. Follow her at @christineTechCA.
- Namerah Saud FatmiSenior Editor — Accessories
You must confirm your public display name before commenting
Please logout and then login again, you will then be prompted to enter your display name.
