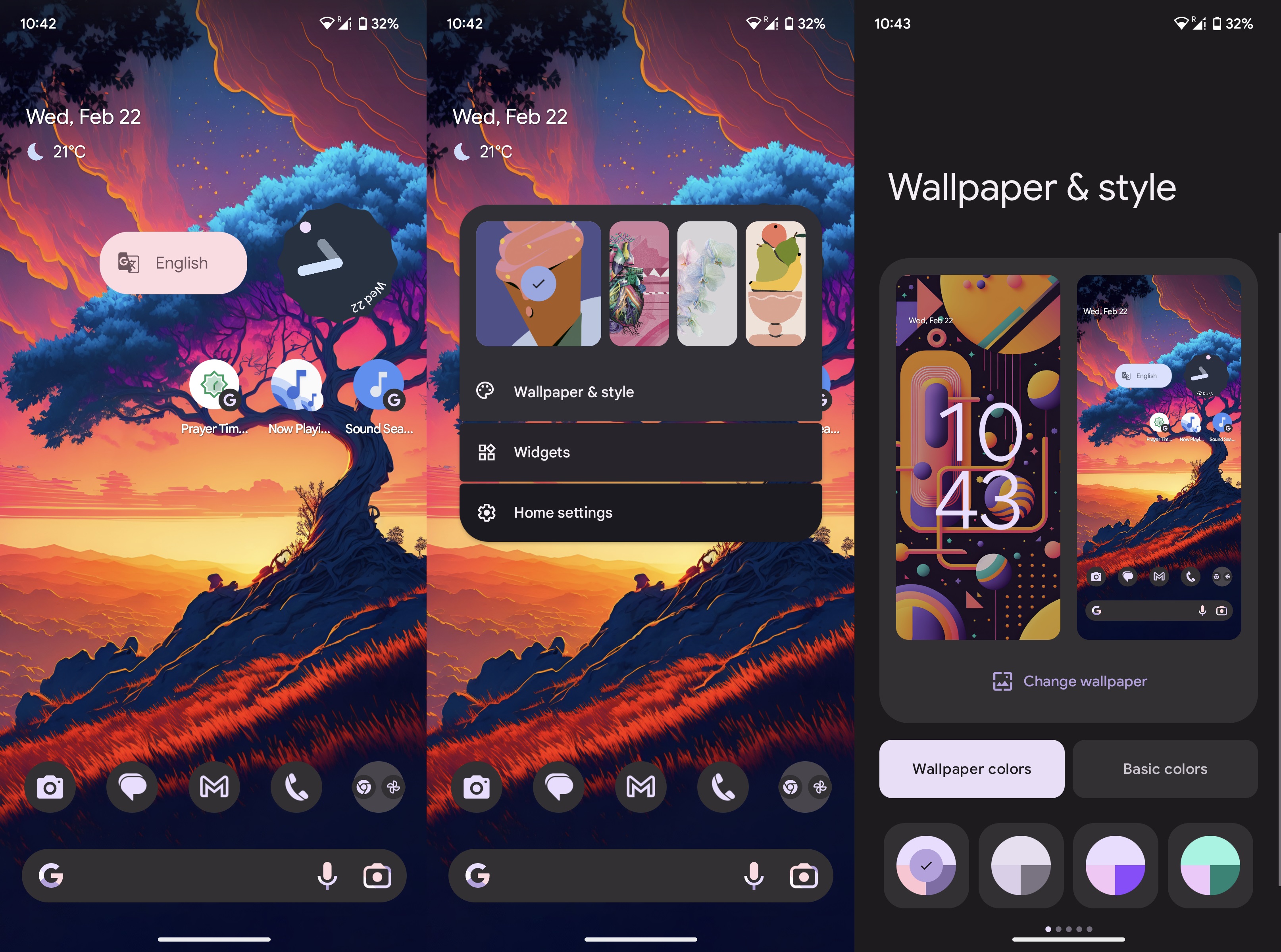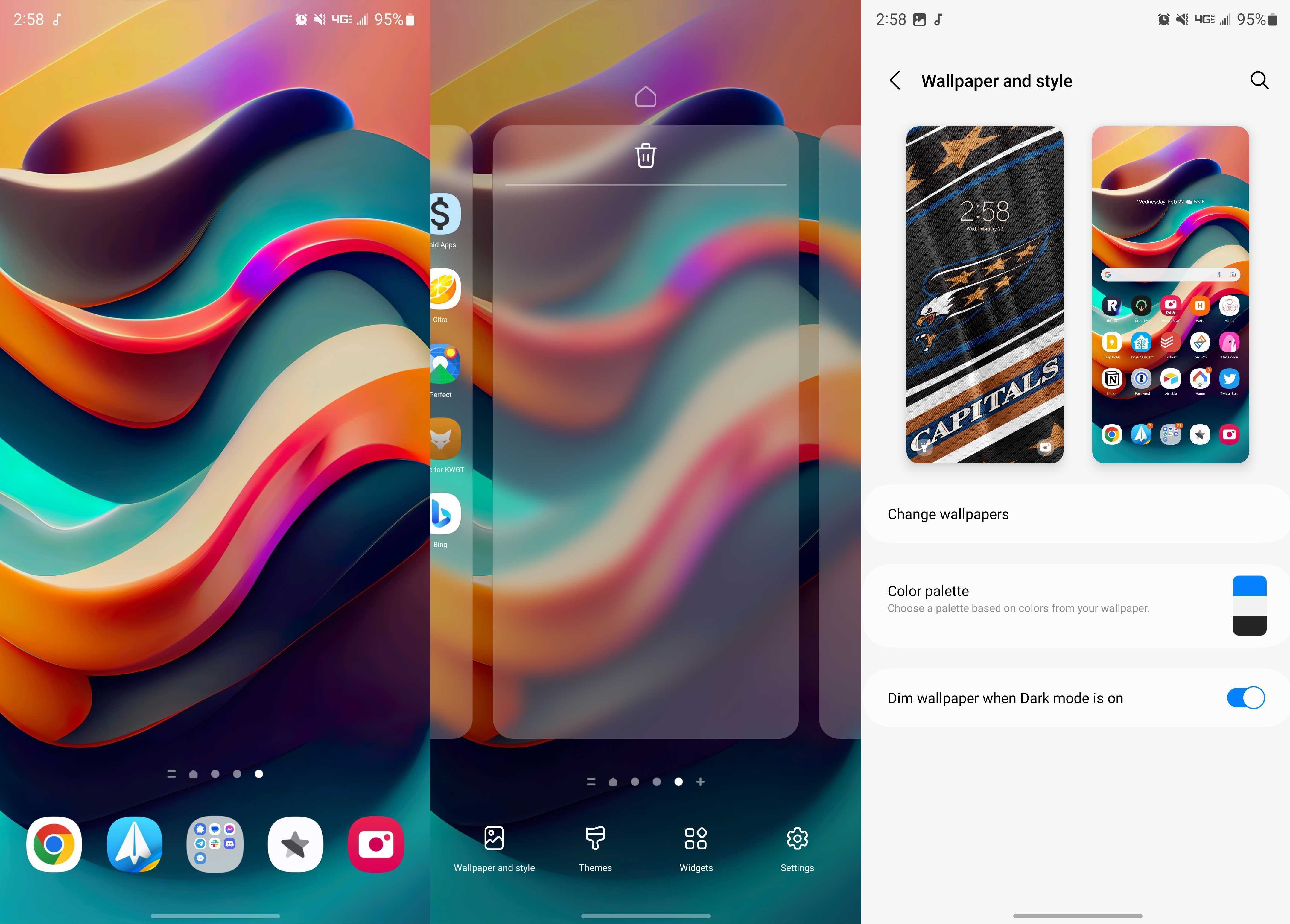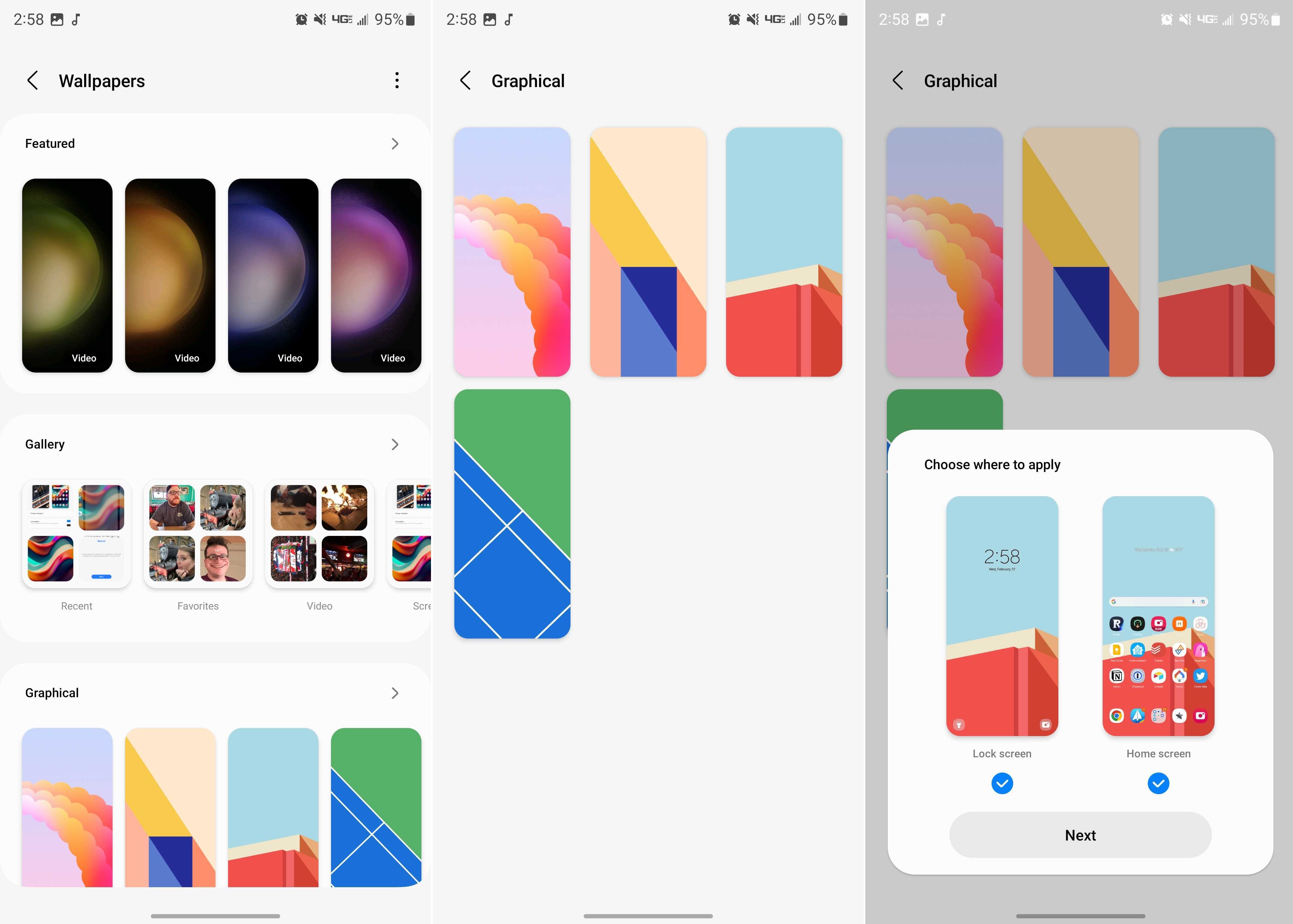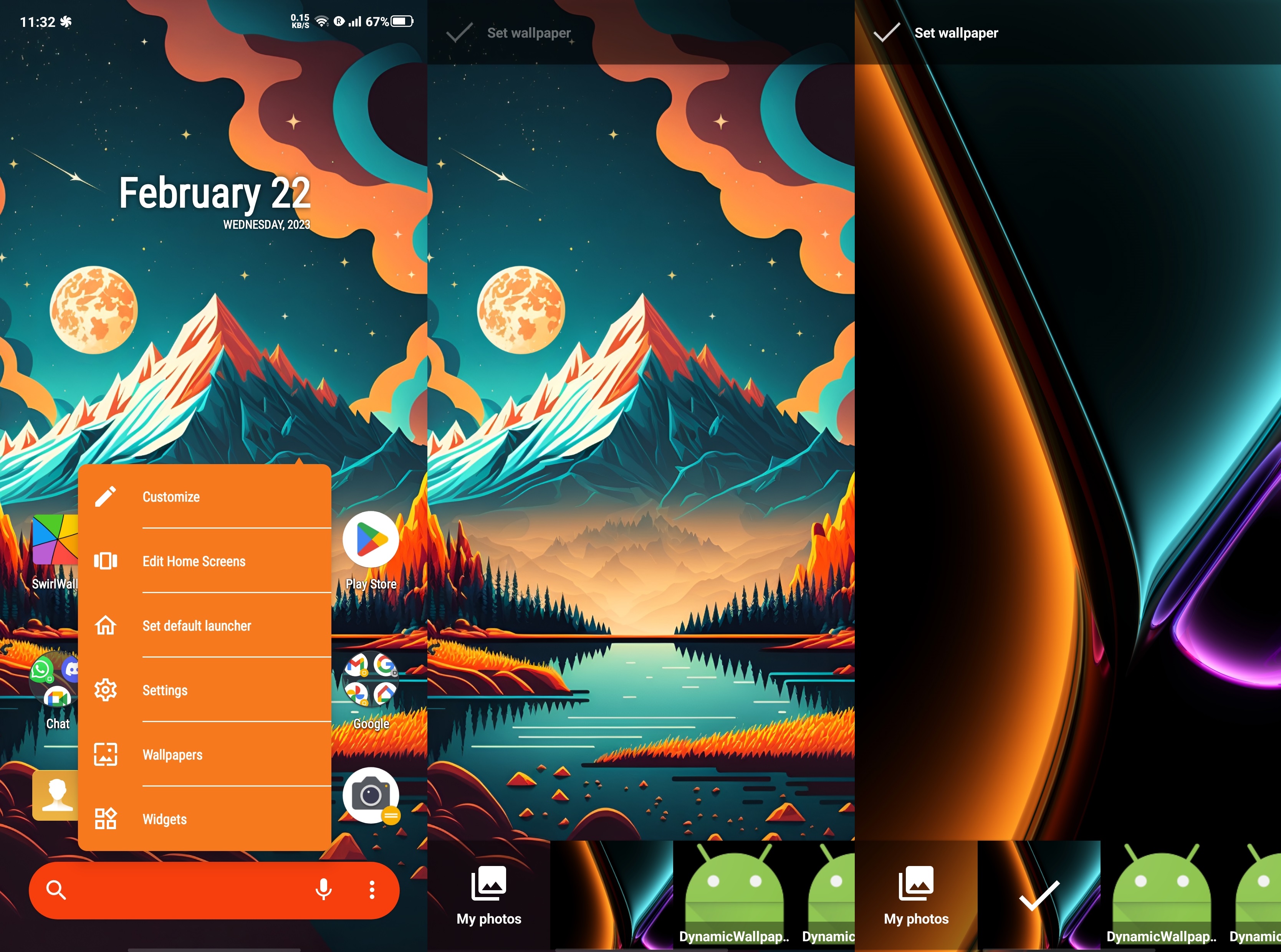How to change your Android wallpaper in 2025
Freshen up the feel of your phone.

One of the easiest ways to add some flair to your new Android phone is by setting a custom wallpaper. You can choose from the selection of default wallpapers that came with the phone, use a photo from your gallery, or download a cool wallpaper. Diving into your phone's settings lets you set a custom image for both the lock screen and home screen together or individually, but the process for swapping in a new home screen wallpaper is straightforward no matter which phone or launcher you use.
Changing your wallpaper on a Pixel or stock Android

Changing the wallpaper is mostly the same across all Android phones, but some slight differences are depending on the phone That makes it simple to remember, and easy to do, when you upgrade to a new Android device.
1. Press and hold the home screen.
2. Tap Wallpaper & style.
3. Select Change wallpaper.
4. Choose the wallpaper you want from your preferred source.
5. Tap the little tick mark in the bottom right-hand corner.
Get the latest news from Android Central, your trusted companion in the world of Android
Changing your wallpaper on a Samsung device

Changing the wallpaper on a Samsung phone or tablet is pretty much identical to the method detailed above. Samsung gives you exactly the same options as most other phones.
1. Press and hold the home screen.
2. Select Wallpaper and style.
3. Tap Change wallpapers.
4. Once you select your wallpaper, choose whether you want to set the wallpaper for your Lock screen, Home screen, or both.
5. Tap Next to confirm your decision.
Changing your wallpaper with Nova Launcher and Action Launcher
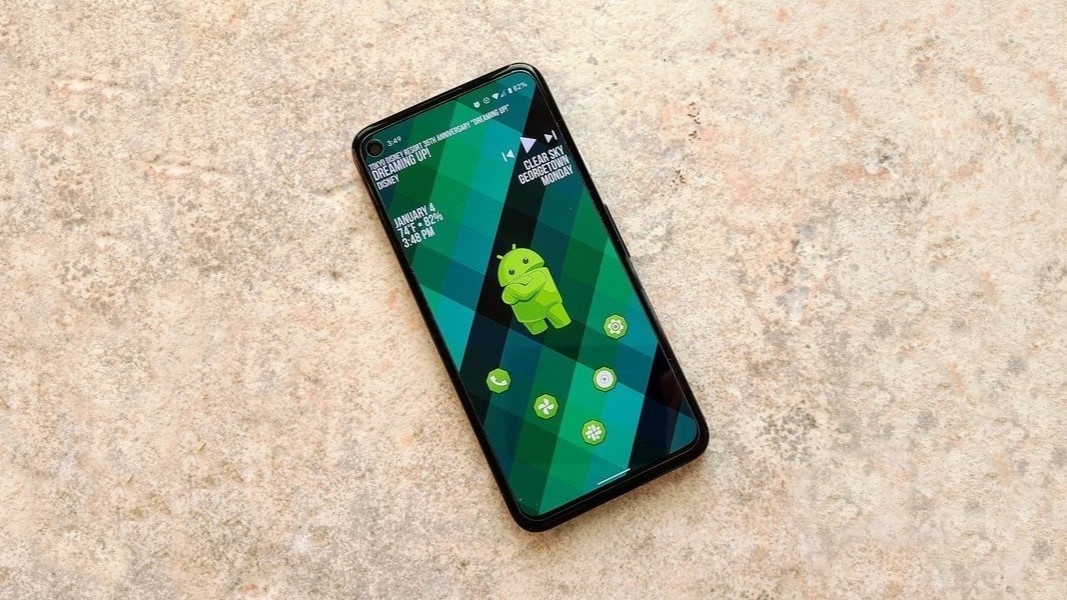
Most phones use the first two methods to change the wallpaper. That makes it simple to remember, and easy to do, when you upgrade to a new Android device.
If you install a third-party launcher, things look a little different. Two of the most common Android launchers are the Nova Launcher and the Action Launcher. Here's how you can swap out the wallpaper using either one. The same set of instructions apply to both launchers.
How to change your wallpaper in Nova Launcher and Action Launcher
1. Press and hold the home screen.
2. Choose the Wallpapers option.
3. Select one from the collections of wallpapers included with your phone, or from third-party applications.
4. Tap Set wallpaper on the upper left corner of your screen.
5. Choose whether you want to set the wallpaper for your Home screen, Lock screen, or both.
Need help finding a new wallpaper?
Looking to give your phone a fresh new look, but don't know where to find the best smartphone wallpapers? We've rounded up the best Android apps to find your next favorite phone wallpaper.
Accessories to complement your new wallpaper
Once you're done theming your precious device, why not grab one or two accessories to go with your theme? Add-ons like PopSockets, grips, and phone straps are cheap and easy ways to personalize your Android phone.

Get a grip
PopSockets are a great way to add some grip-ability and security to your large phone and bring your own flair as well. Plus, they can double as a kickstand in a pinch.

Customize it
CASETiFY makes some excellent phone cases and straps. The Phone Charm in particular is fantastic, as we found after hands-on testing. You can customize this beaded charm to match your preferred color scheme.

Namerah enjoys geeking out over accessories, gadgets, and all sorts of smart tech. She spends her time guzzling coffee, writing, casual gaming, and cuddling with her furry best friends. Find her on Twitter @NamerahS.