How to change your Twitter password and activate two-factor authentication

Twitter. Some people love it, some people hate it. No matter your take, you should ensure that your account is as safe as can be if you use the social network.
To make sure unwanted eyes aren't accessing your personal info, we recommend changing your password and enabling two-factor authentication if you don't have it turned on already.
Without further ado, let's get started.
How to change your Twitter password
- Tap your profile icon in the upper-left corner of the Twitter app on your phone.
- Tap Settings and privacy.
- Tap Account.Source: Joe Maring / Android Central
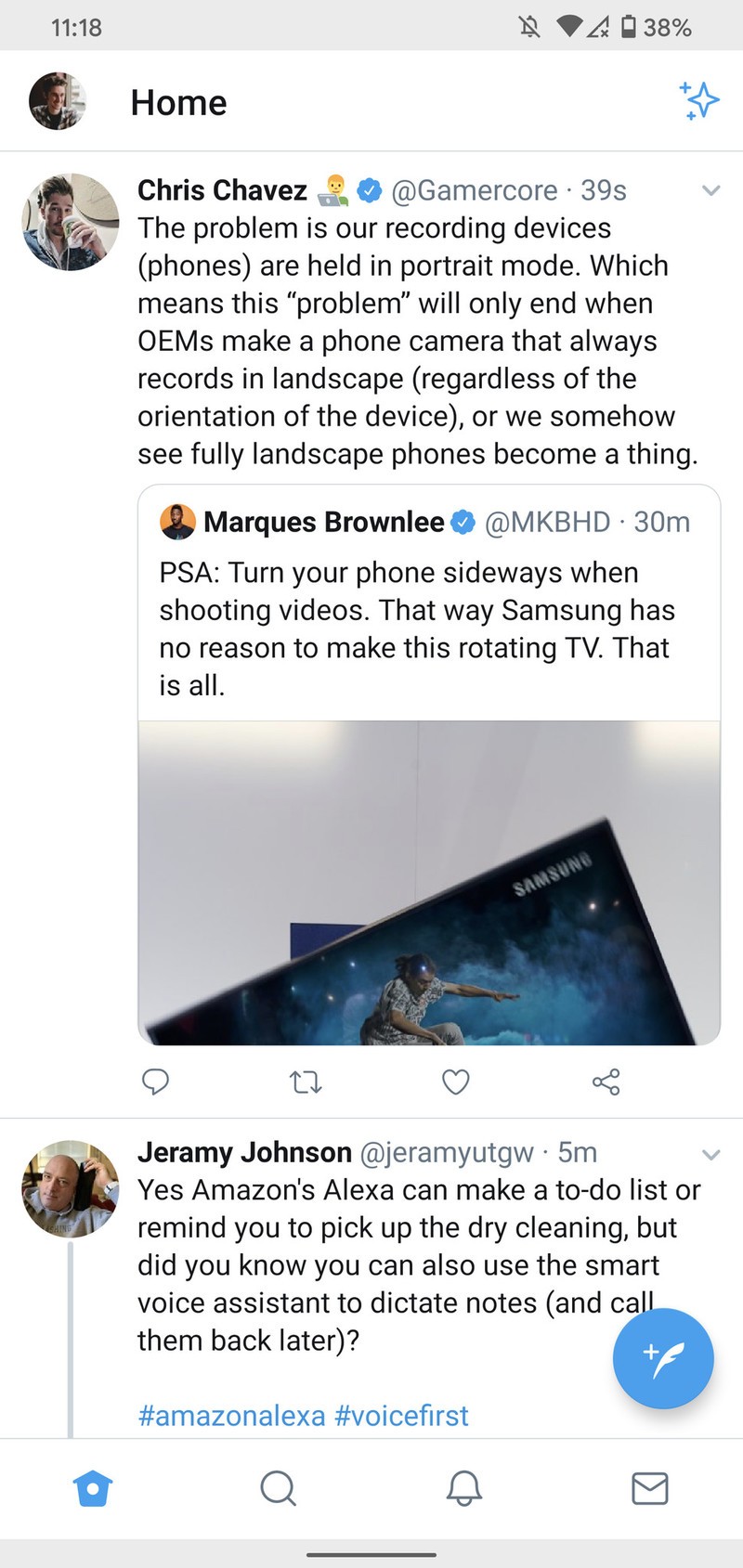
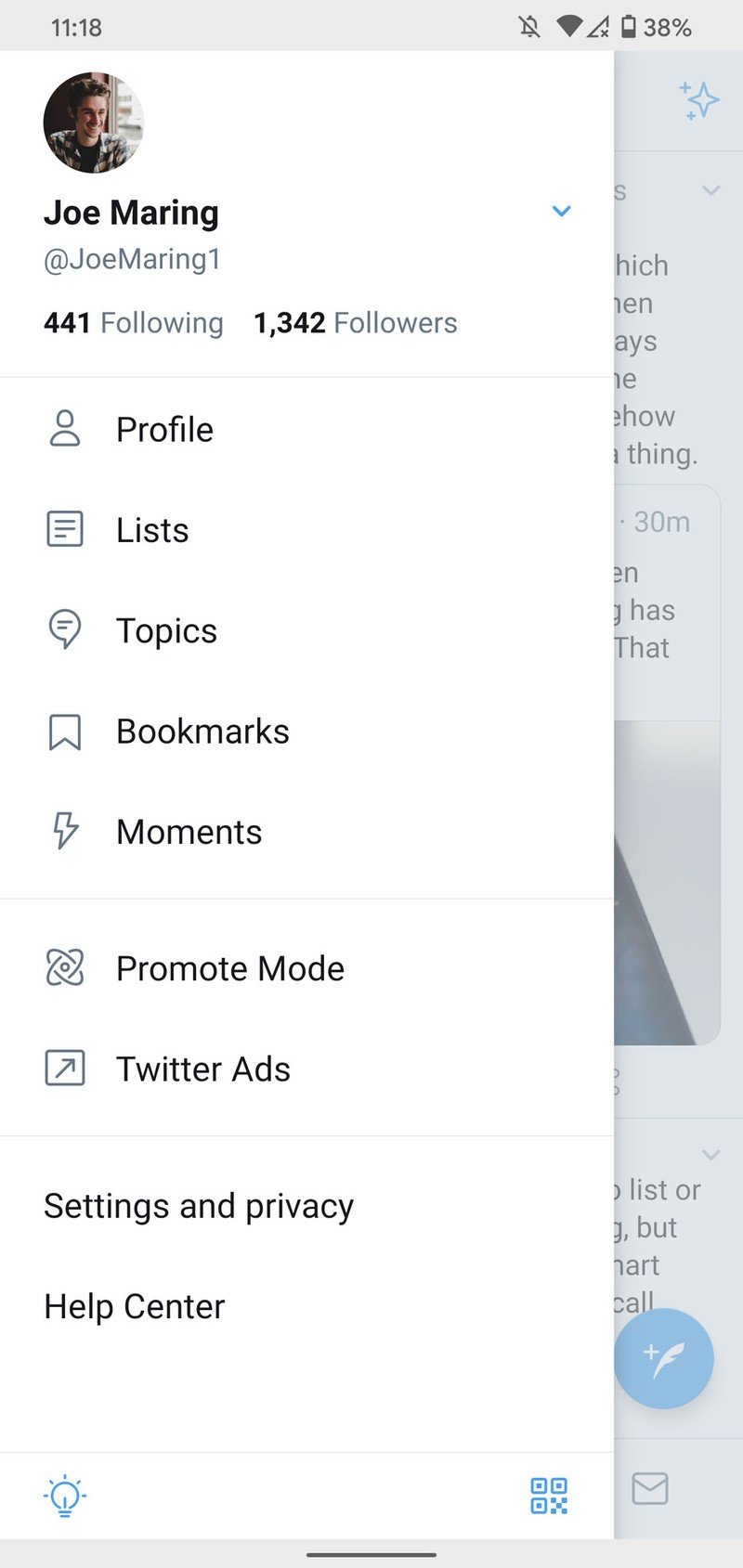
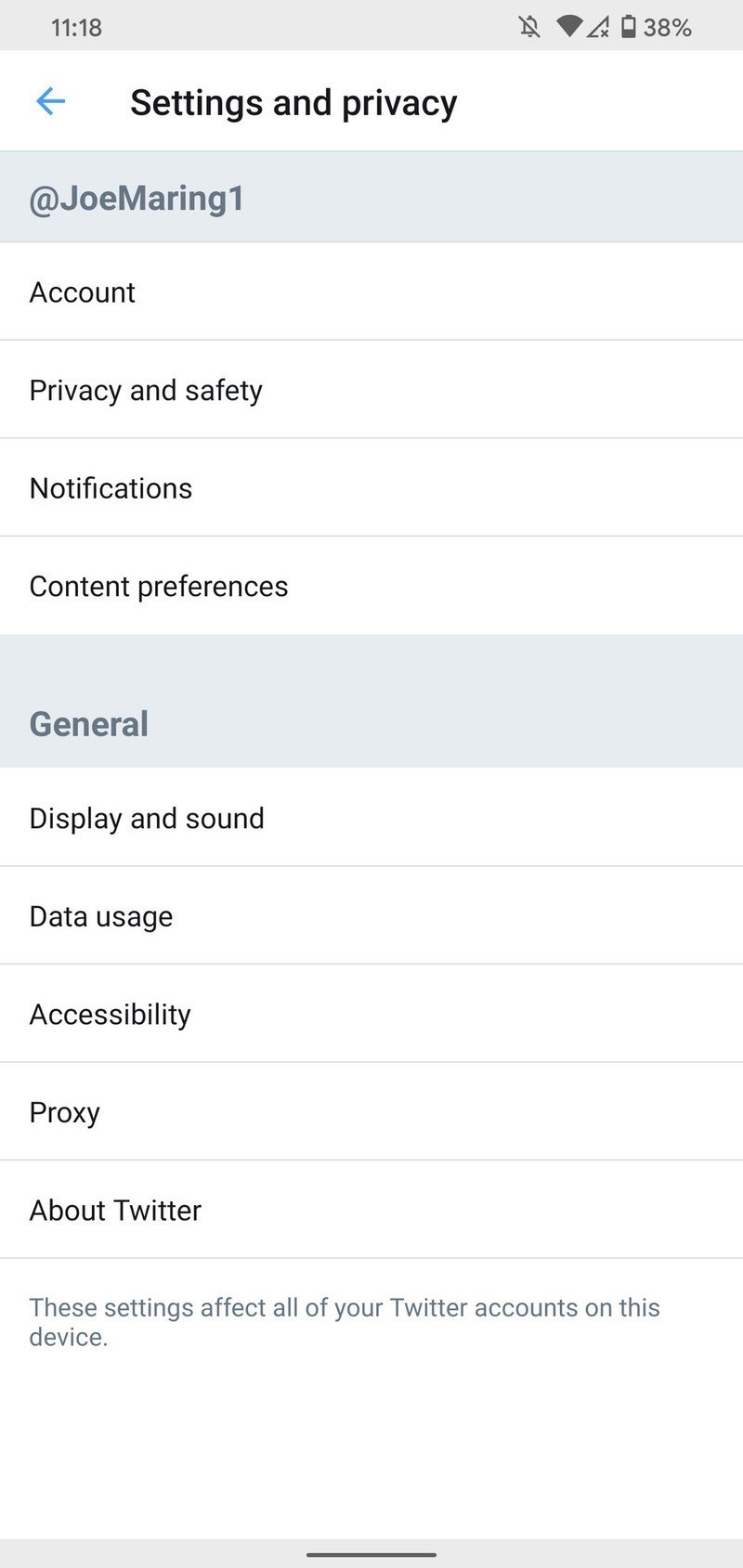
- Tap Password.
- Enter your current password.
- Enter your new password twice.
- Tap Update password.Source: Joe Maring / Android Central
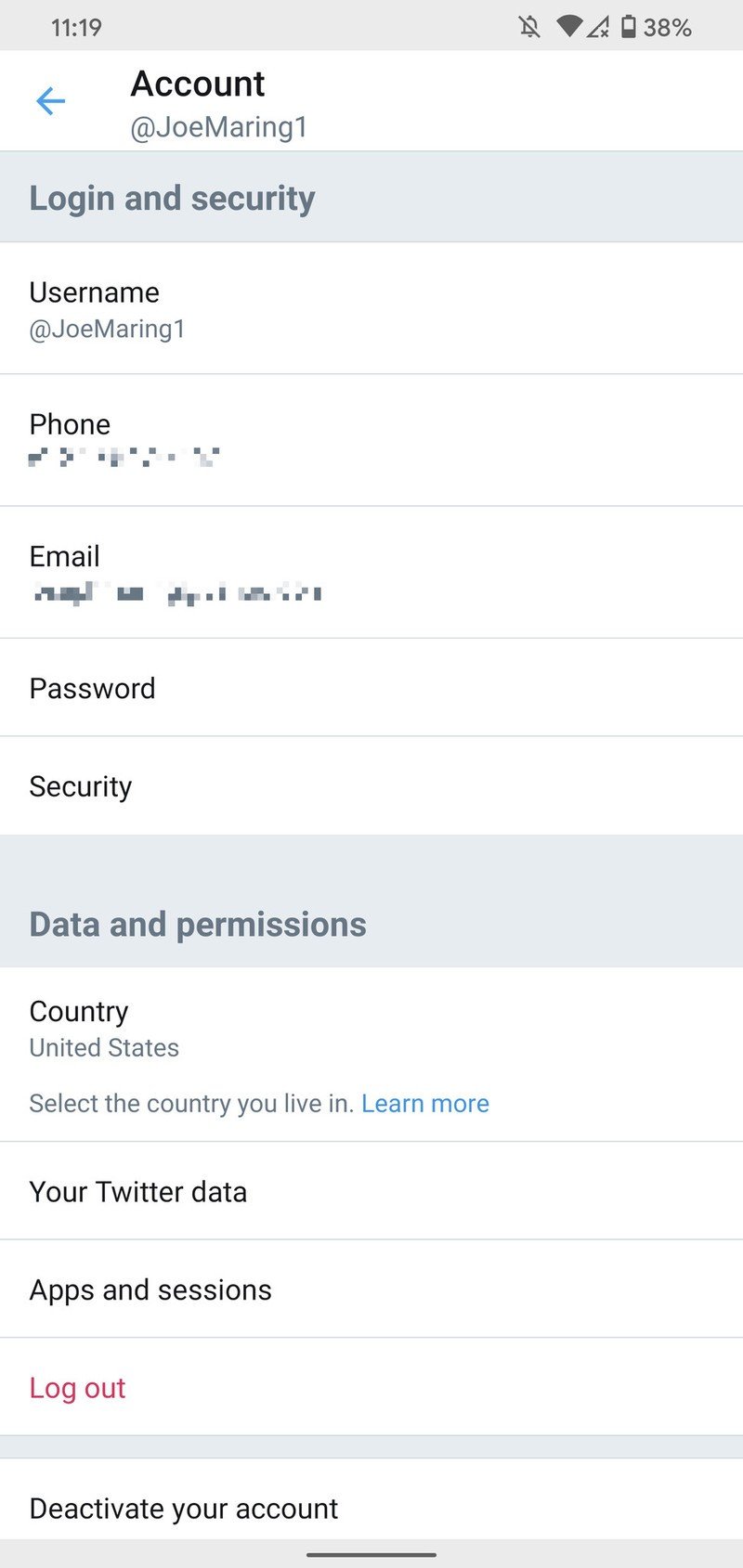
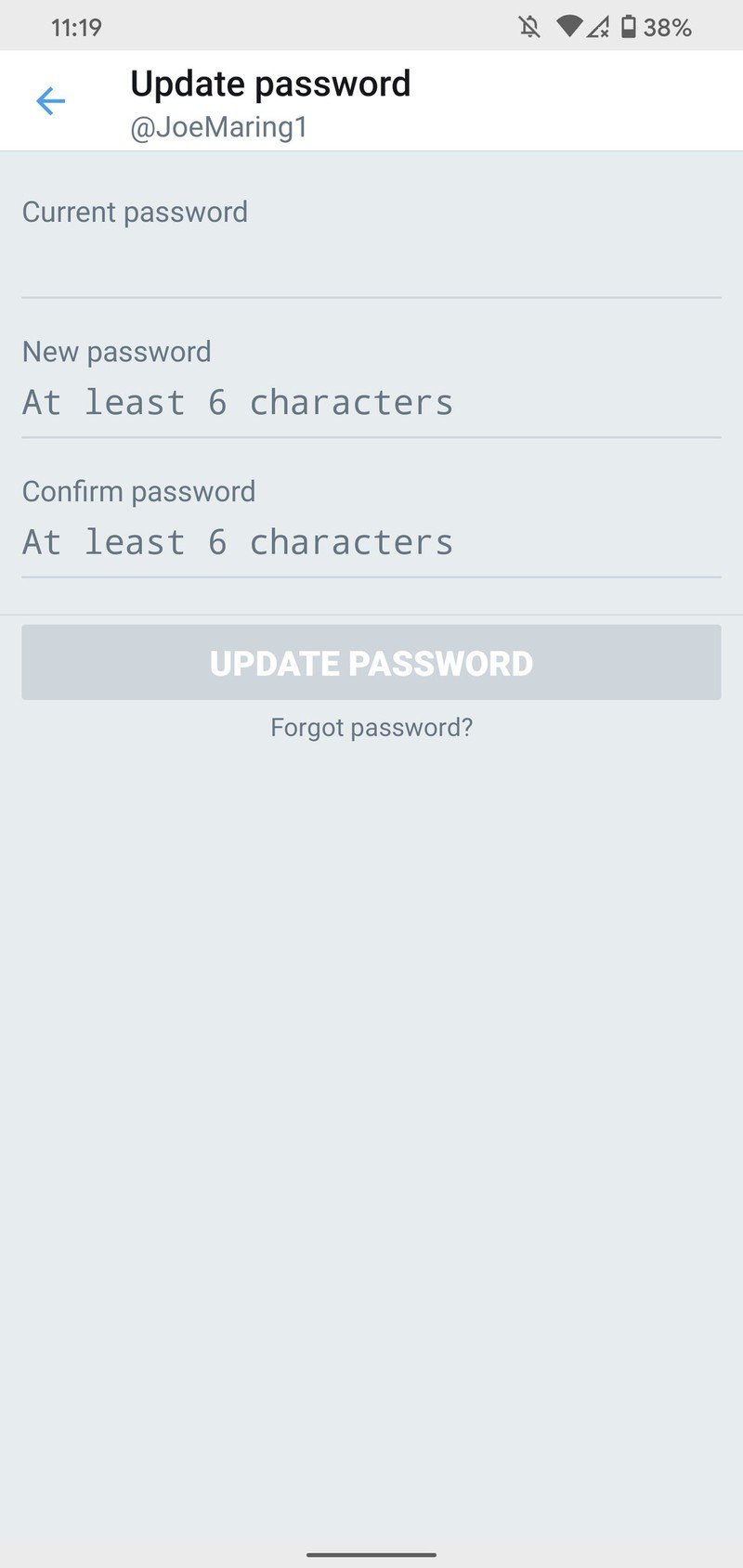

After entering your info, you'll see a small pop-up at the bottom of your screen letting you know your password has successfully been changed.
Make sure you create a password that's strong with a mix of lowercase/uppercase letters, numbers, and special characters. If you use a password manager like 1Password or LastPass, you'll want to remember to update your Twitter info there, too.
How to set up two-factor authentication
Once your password is changed, it's a good idea to turn on two-factor authentication (2FA) for your account. With this enabled, you'll need to enter a random security code in addition to your password whenever logging in to Twitter on a new device.
It's a great way to add an extra layer of protection, and when setting it up on Twitter, you have a couple of options to choose from.
Be an expert in 5 minutes
Get the latest news from Android Central, your trusted companion in the world of Android
How to set up 2FA with texting
With this method, Twitter will send a text message to you that contains your two-factor authentication code. It's not the most secure setup since SMS texts can be intercepted by people that really want to access your info, but it's better than not having 2FA enabled at all.
- Tap your profile icon in the upper-left corner of the Twitter app on your phone.
- Tap Settings and privacy.
- Tap Account.Source: Joe Maring / Android Central
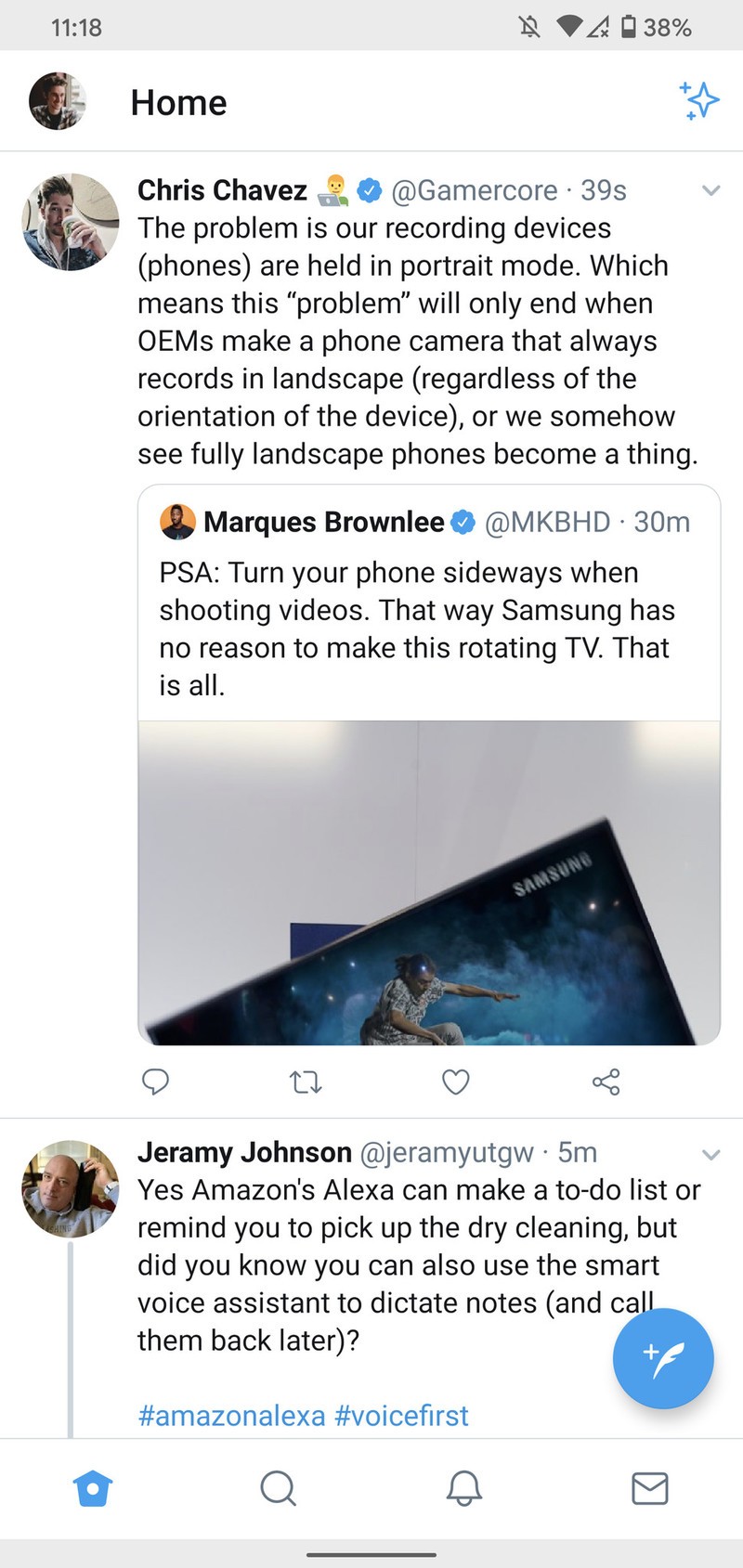
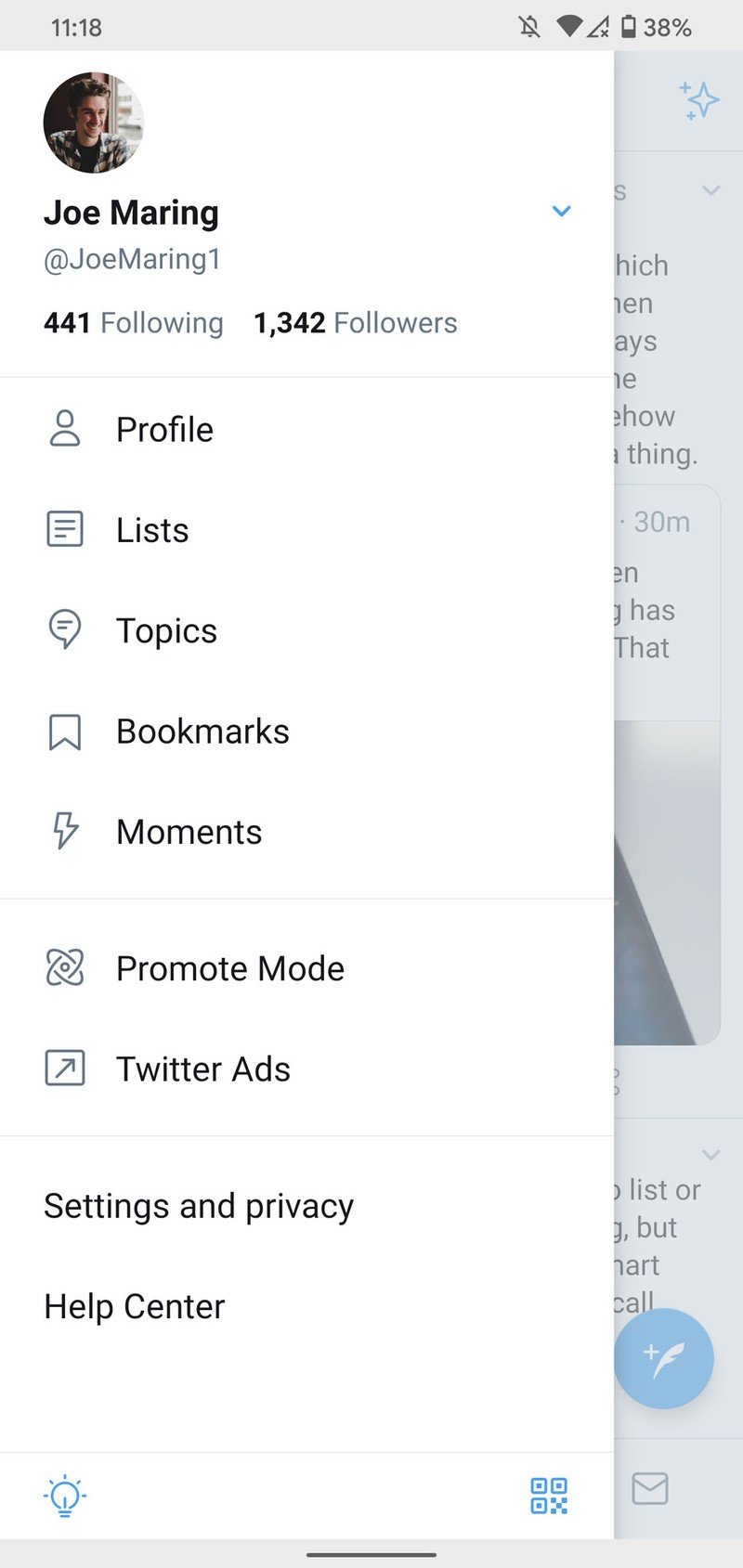
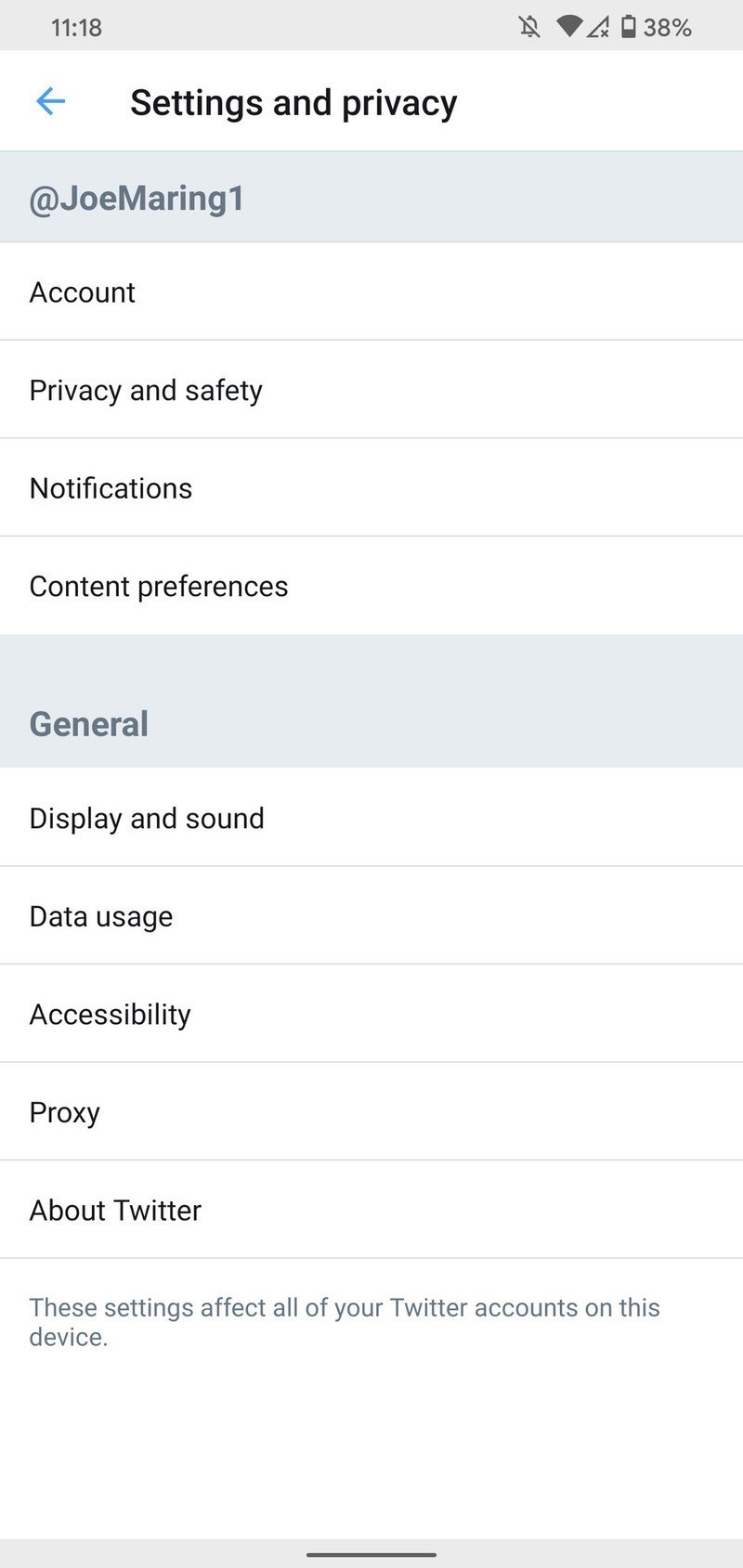
- Tap Security.
- Tap Two-factor authentication.
- Tap Text message.Source: Joe Maring / Android Central
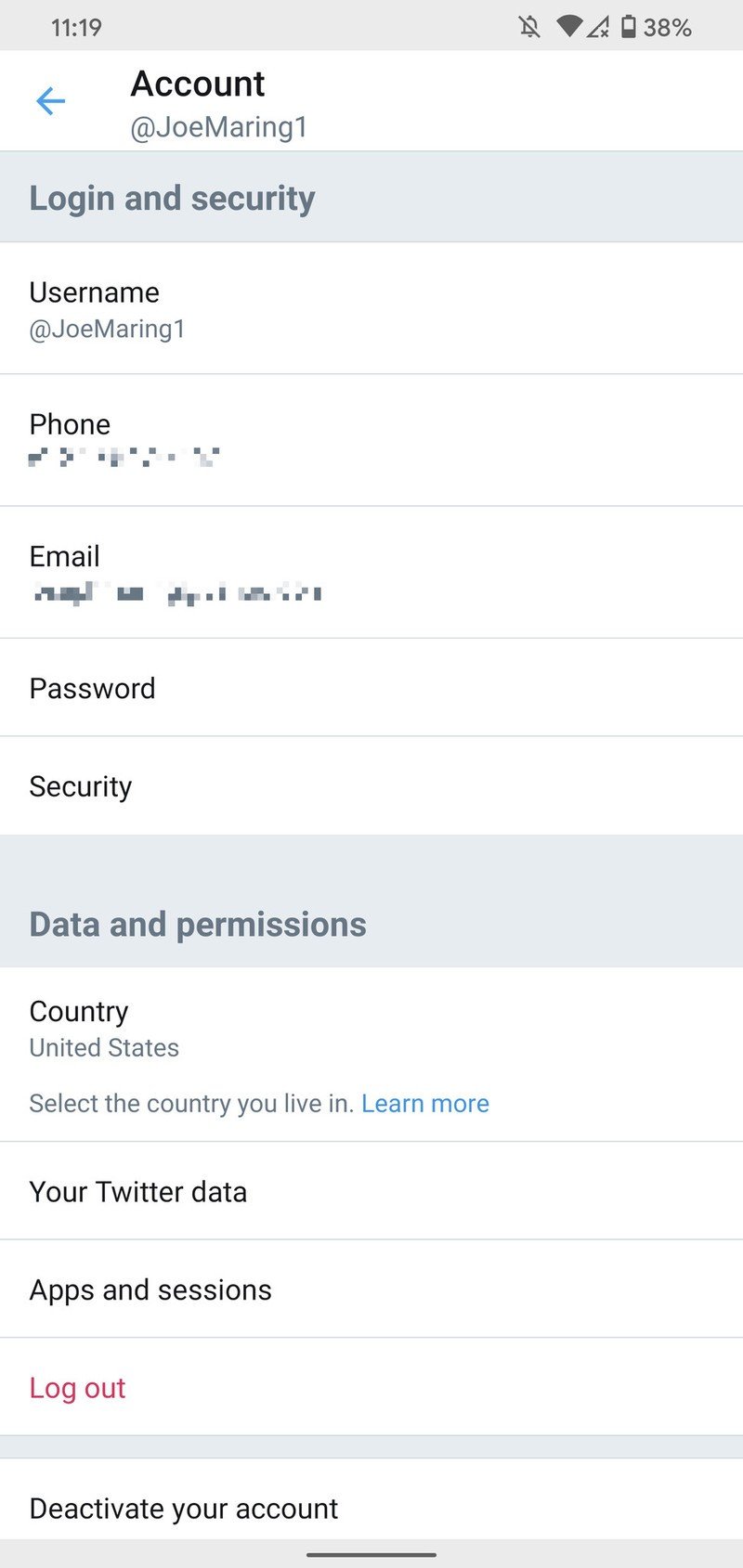
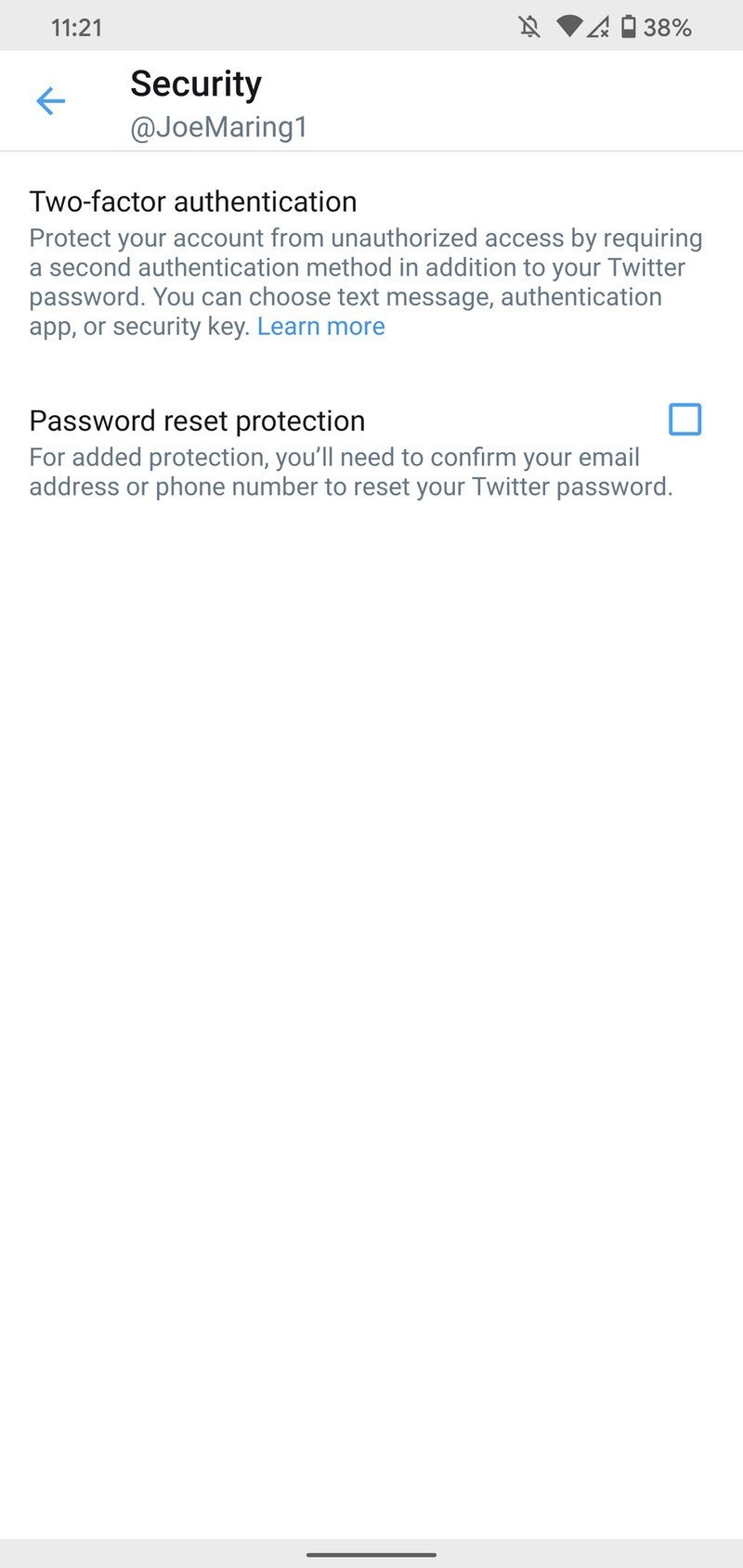
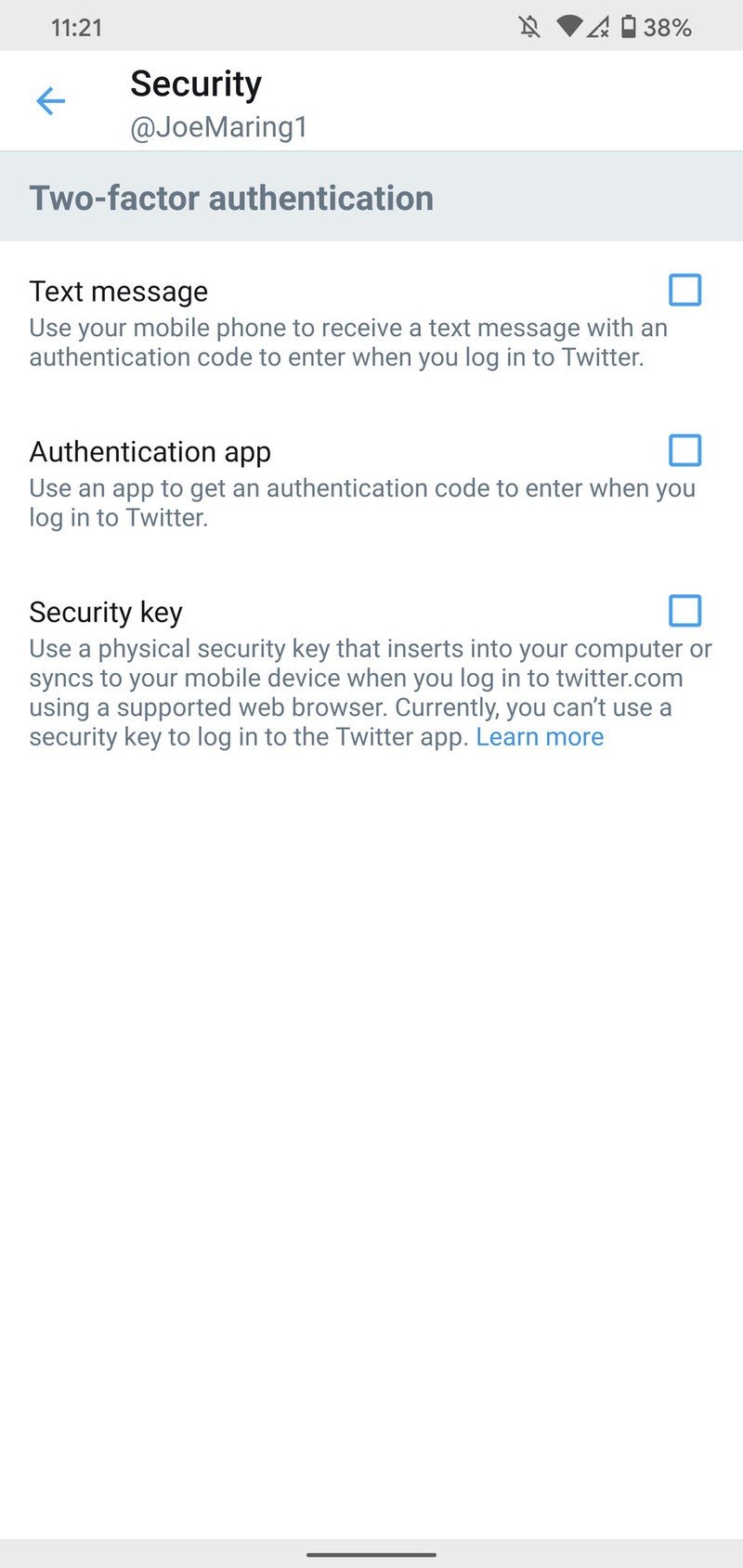
- Tap Get Started.
- Enter your password and tap Verify.
- Tap Send code.Source: Joe Maring / Android Central

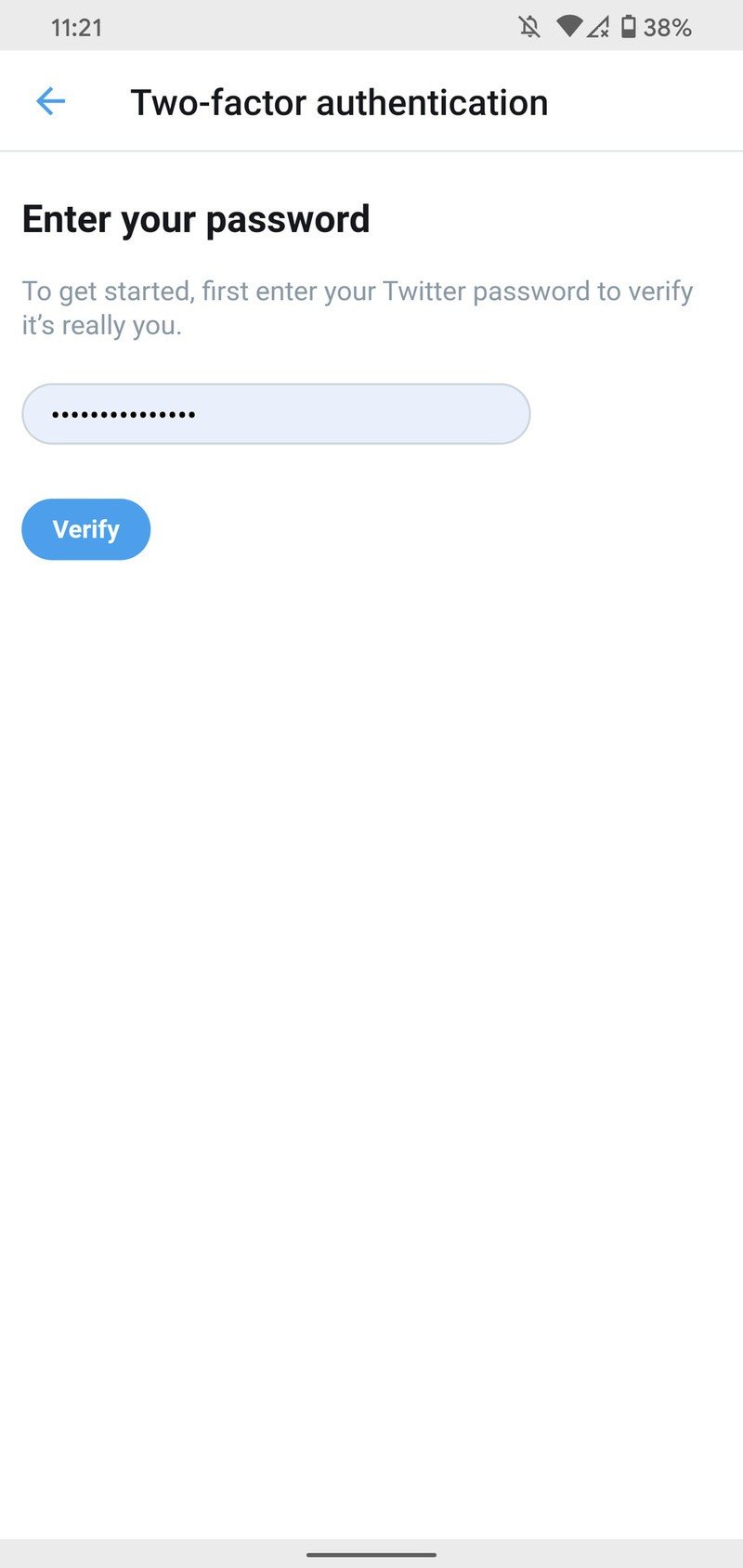
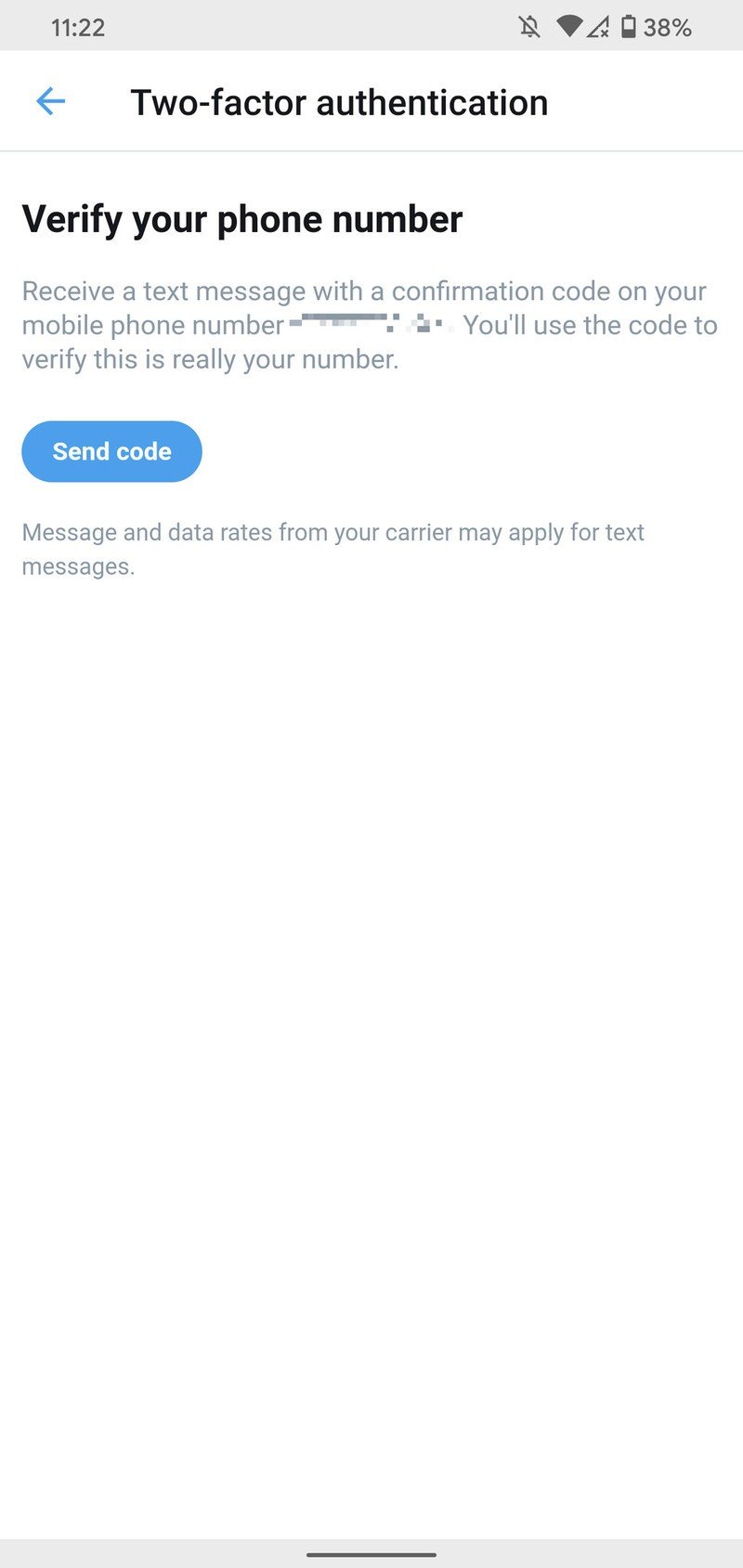
- Enter the code sent to your phone and tap Next.
- Tap Got it.Source: Joe Maring / Android Central
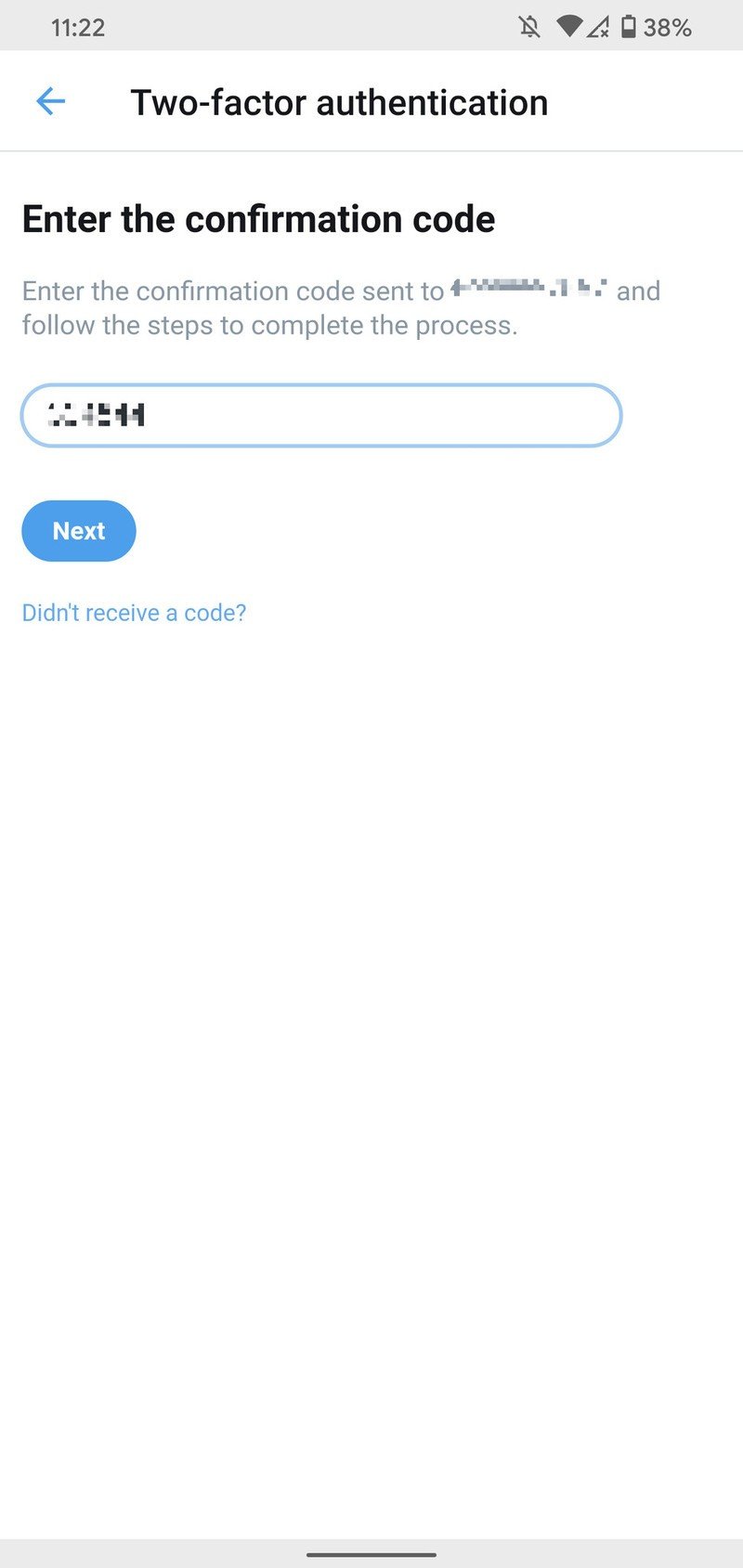
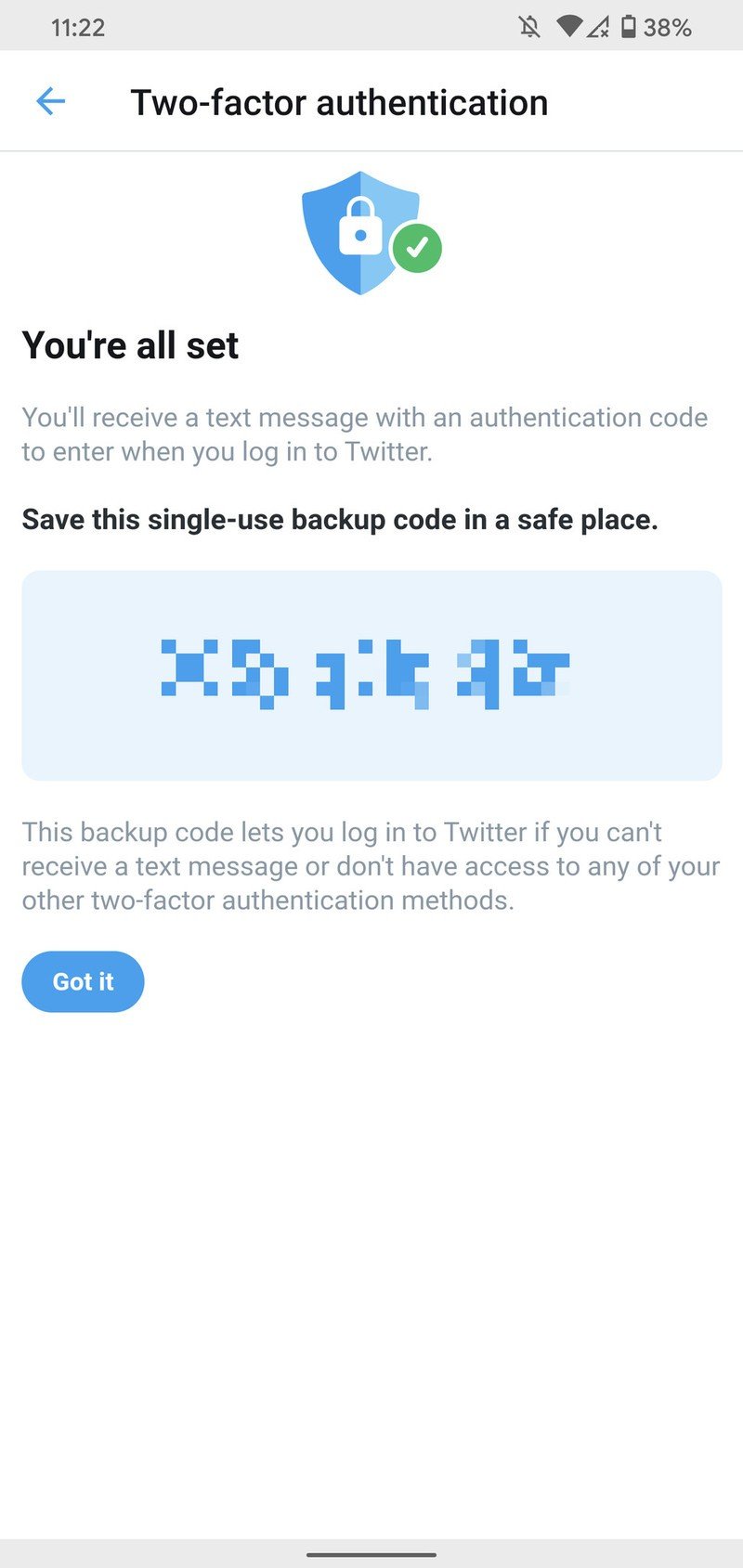
How to set up 2FA with an authentication app
The other method Twitter offers, and the one we recommend you use, is setting up two-factor authentication with an authentication app.
Apps like Authy and Google Authenticator store your 2FA codes from a bunch of websites and regenerate new ones on an ongoing basis. Not only is it handy to have all of your codes in one spot, but it's also more secure since the codes are only available on your physical phone rather than being sent over a text.
- Tap your profile icon in the upper-left corner of the Twitter app on your phone.
- Tap Settings and privacy.
- Tap Account.Source: Joe Maring / Android Central
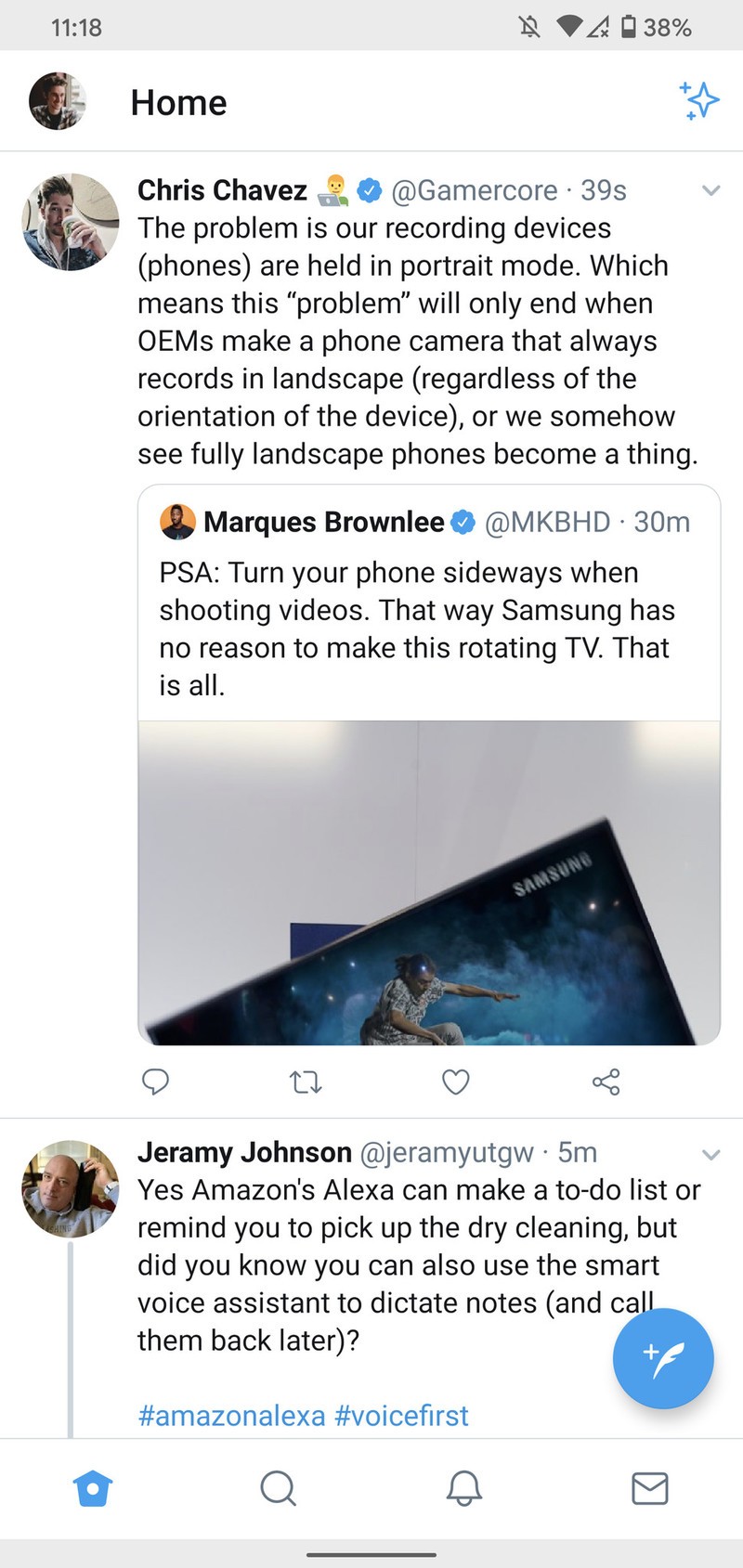
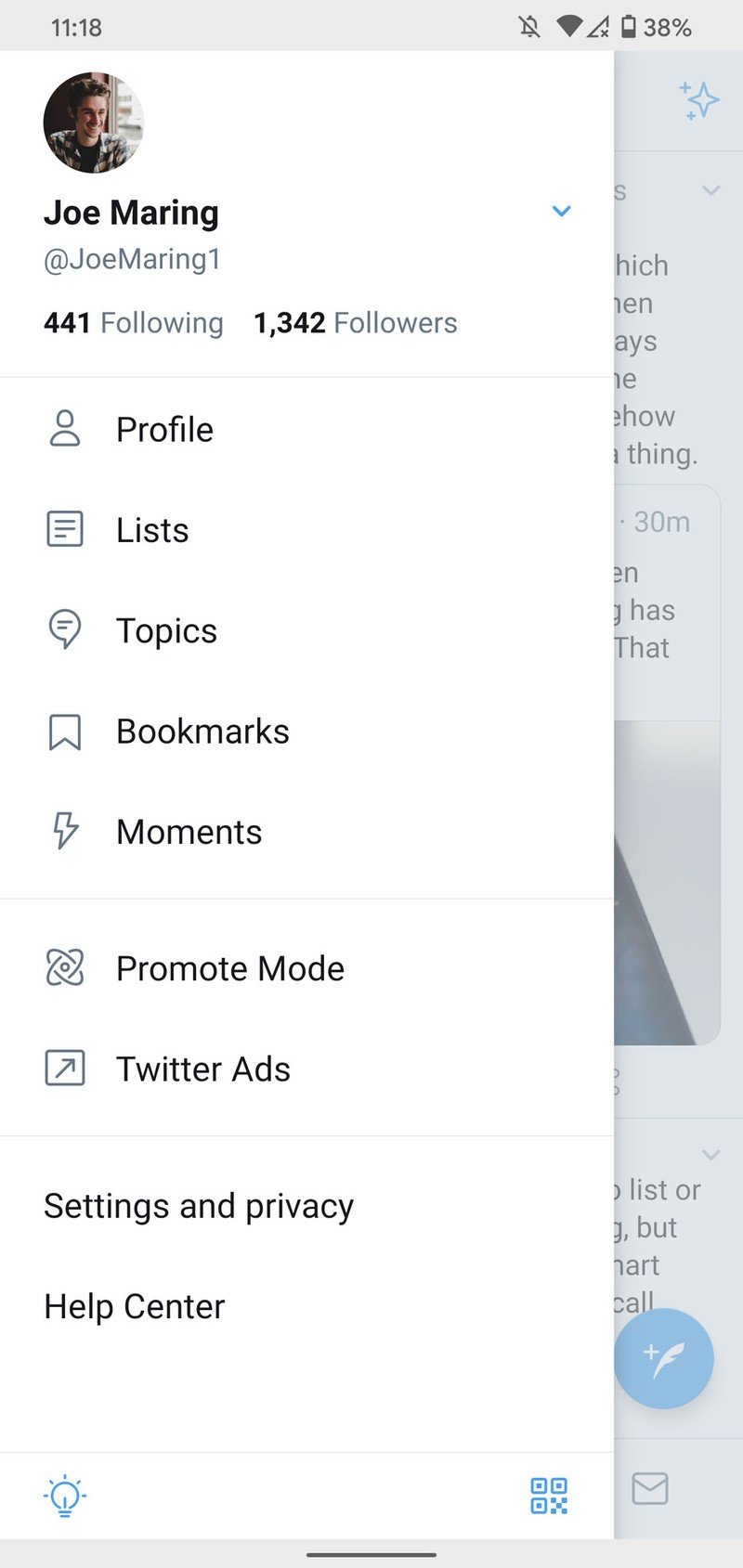
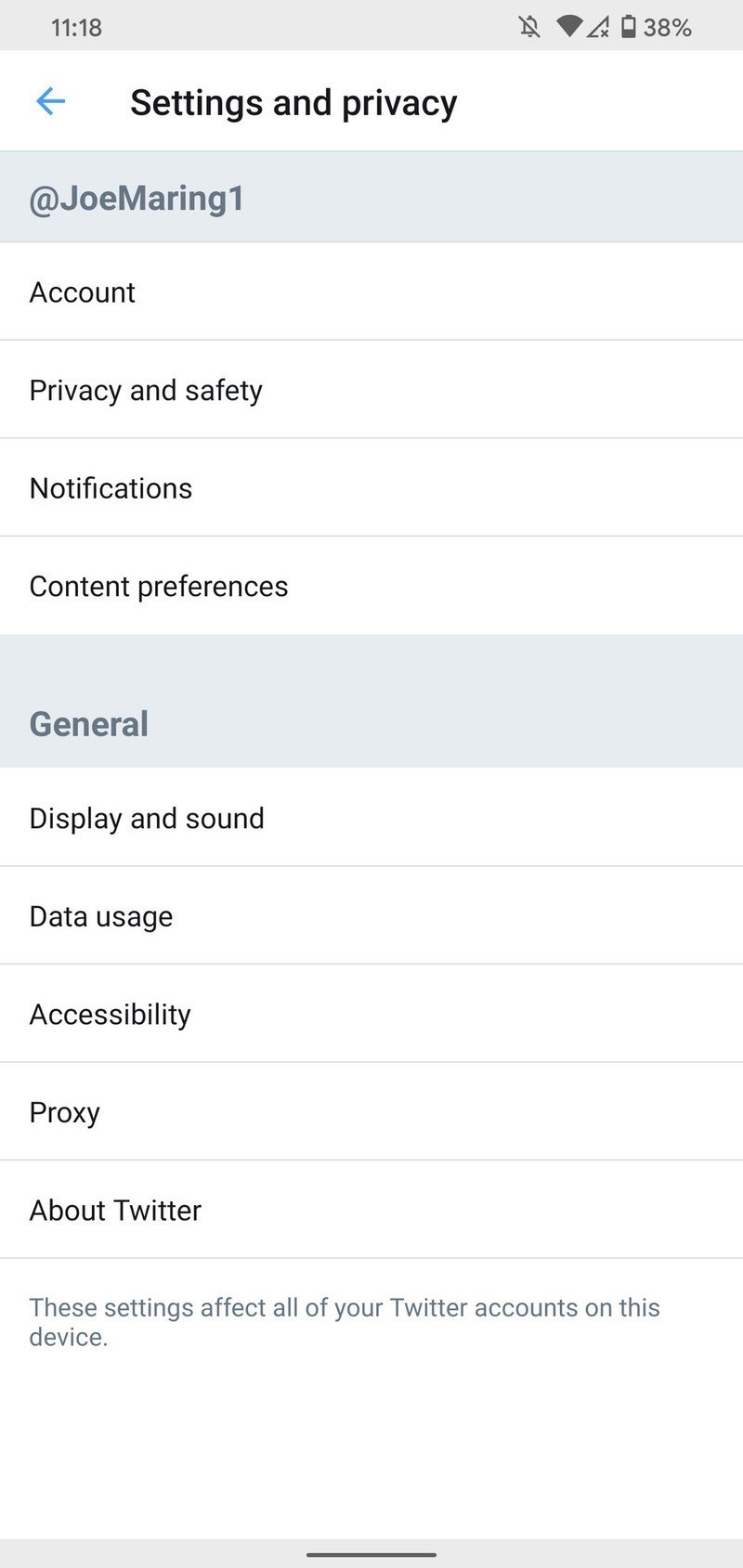
- Tap Security.
- Tap Two-factor authentication.
- Tap Authentication app.Source: Joe Maring / Android Central
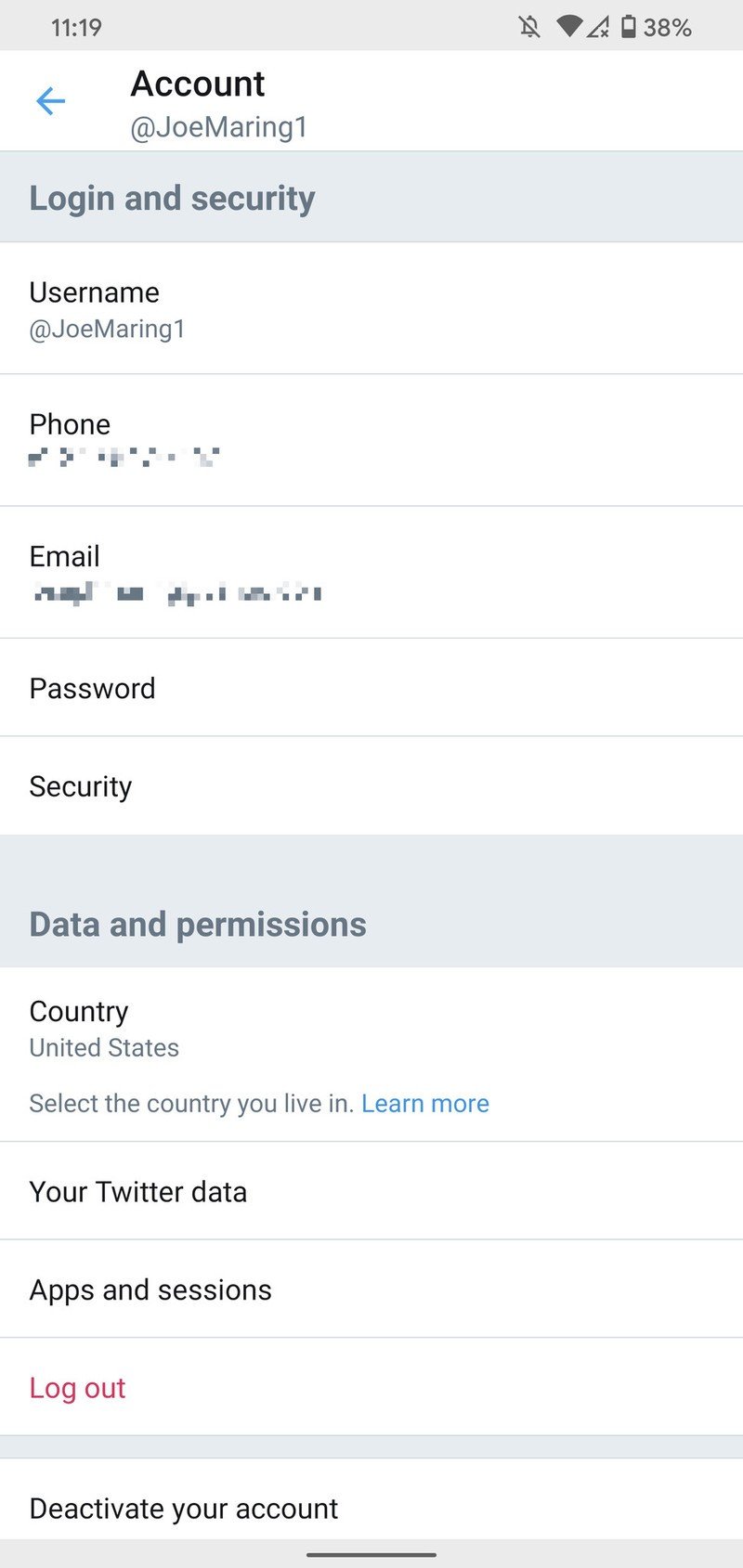
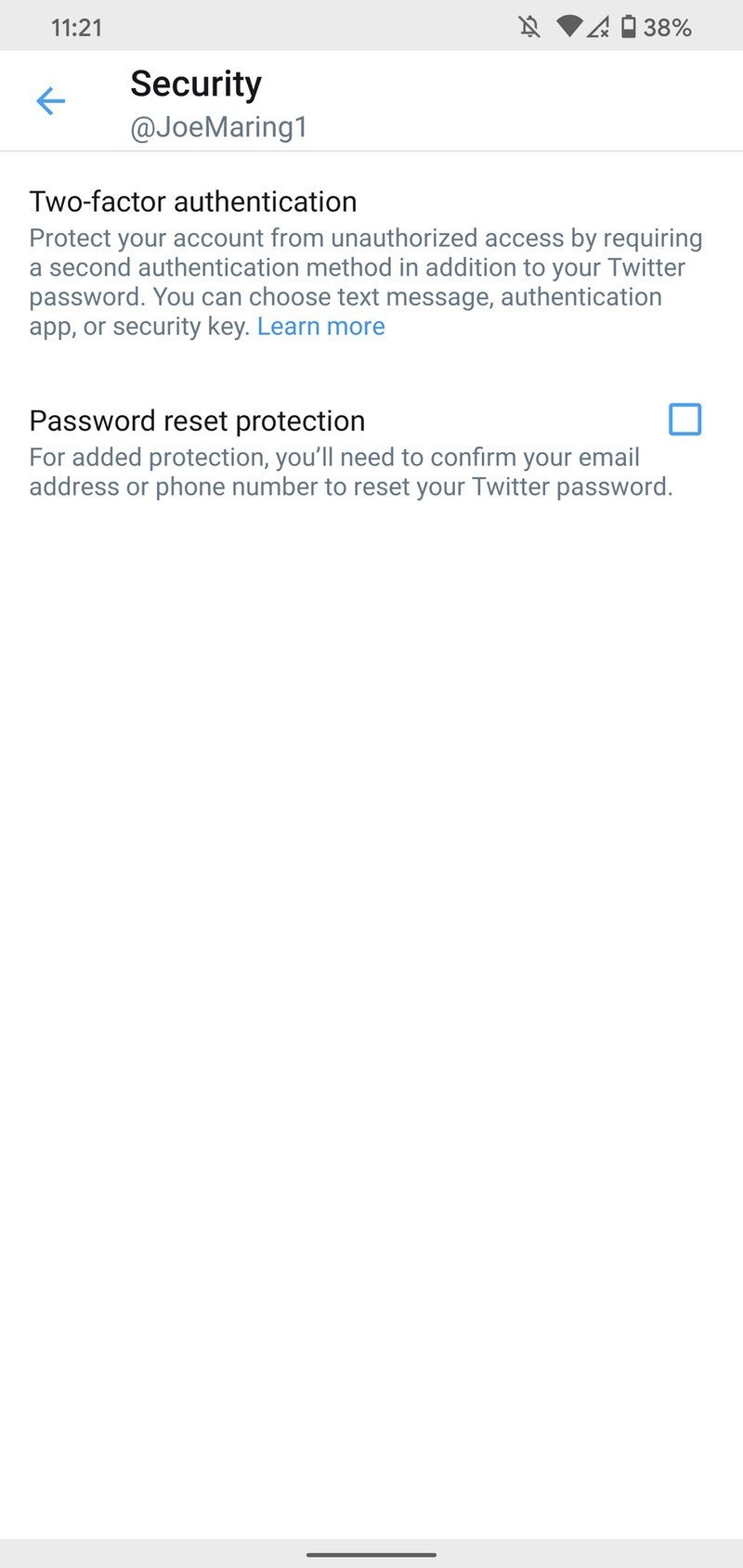
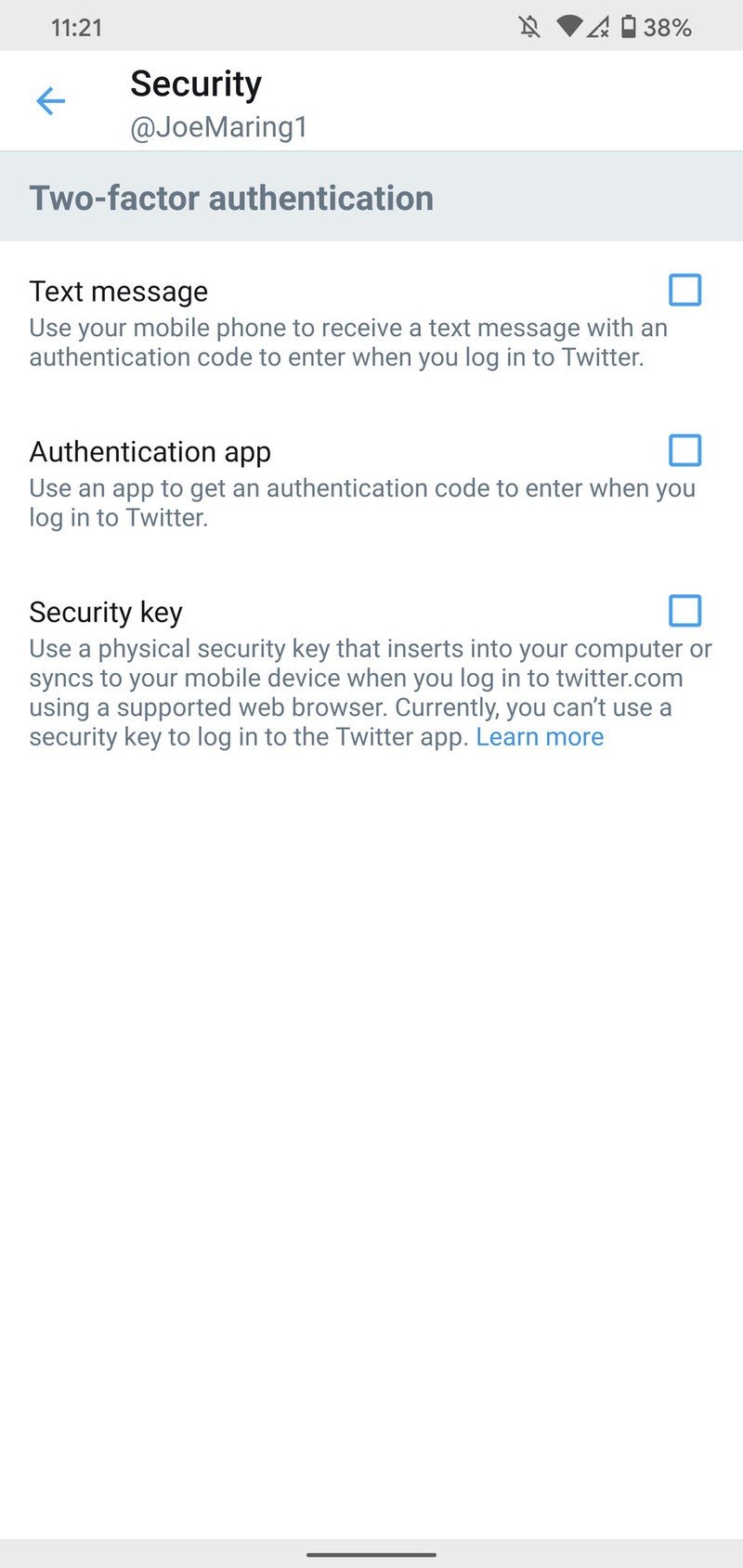
- Tap Start.
- Enter your password and tap Verify.
- Tap Link app now.Source: Joe Maring / Android Central
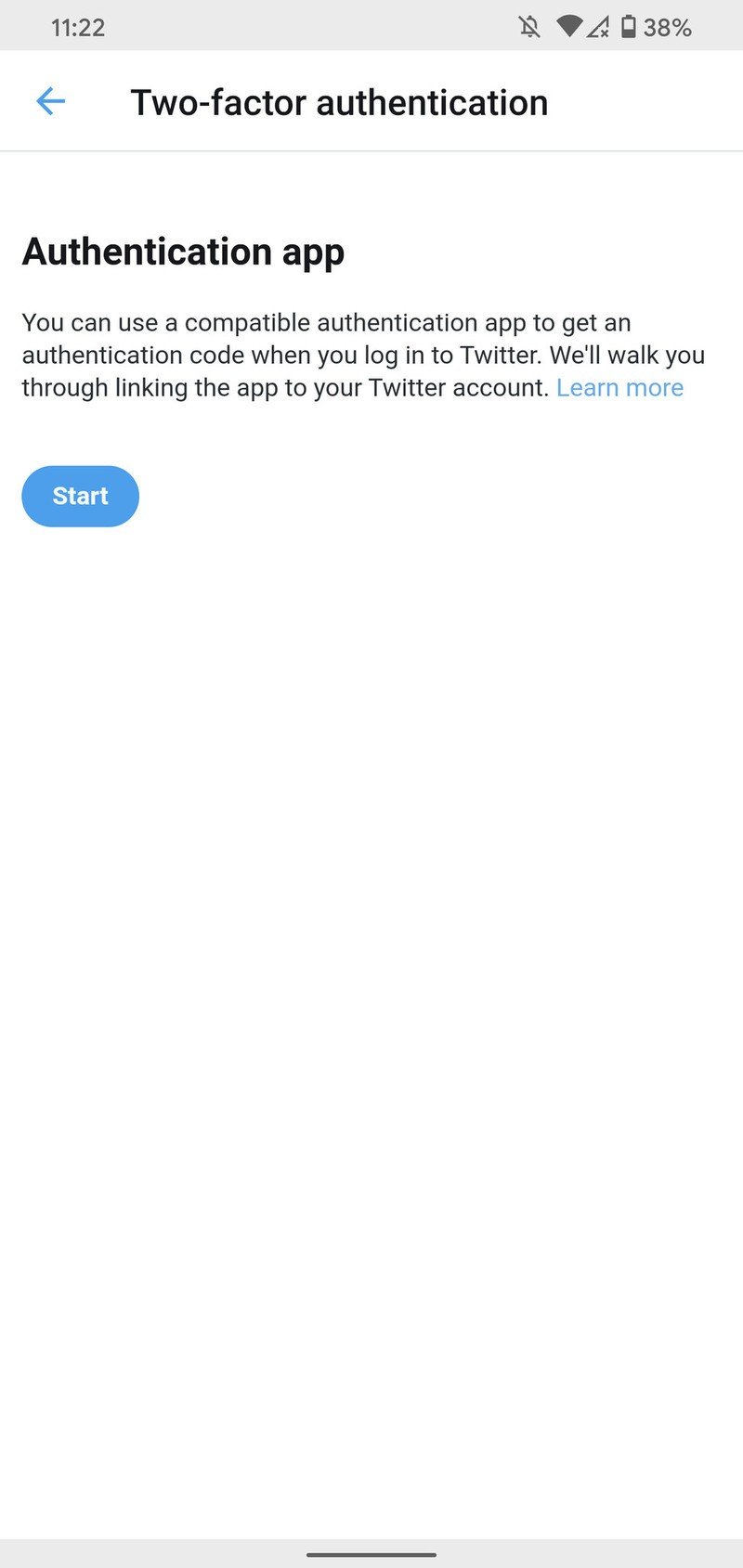

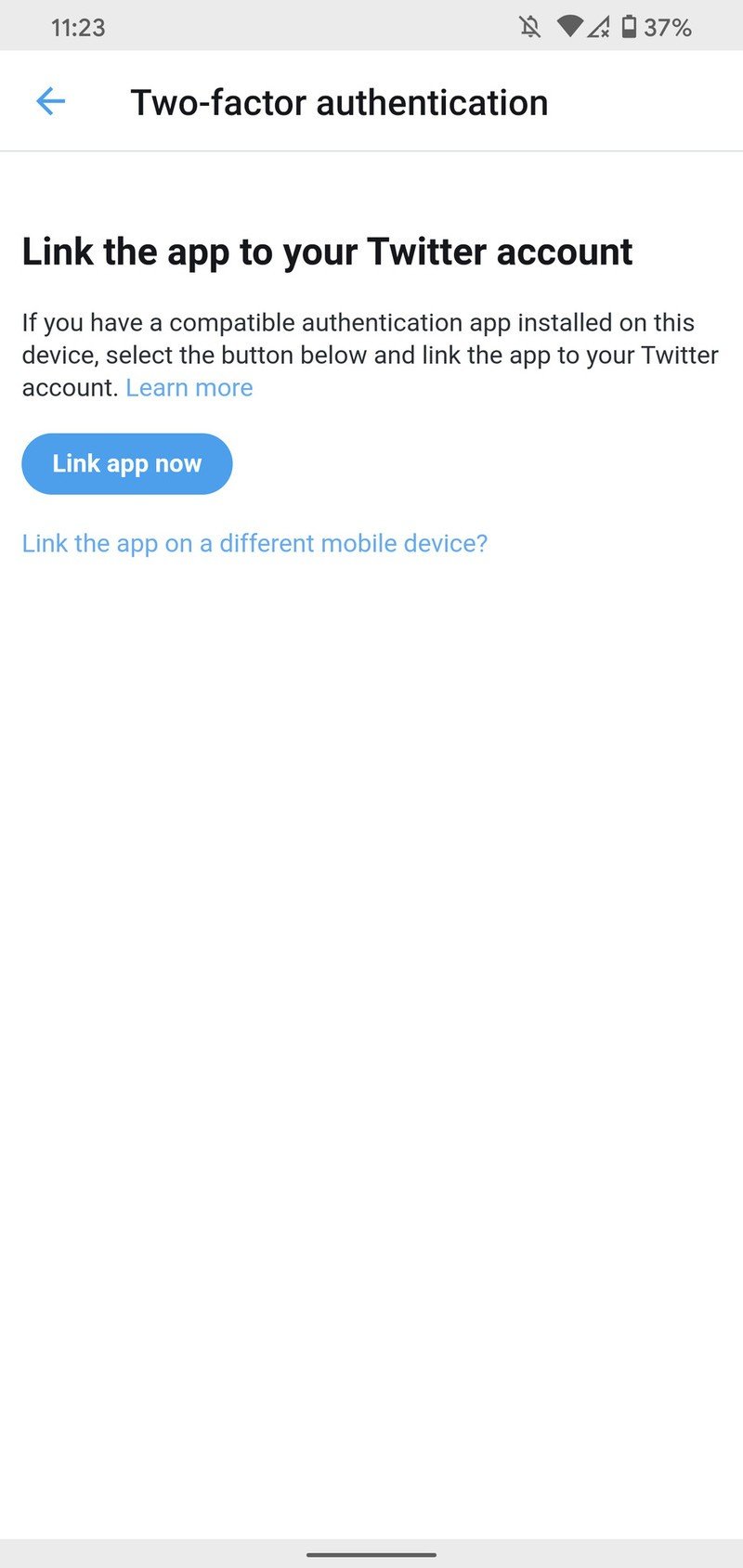
- Select which app you want to use (I'm using Authy for this example).
- Tap Save.Source: Joe Maring / Android Central
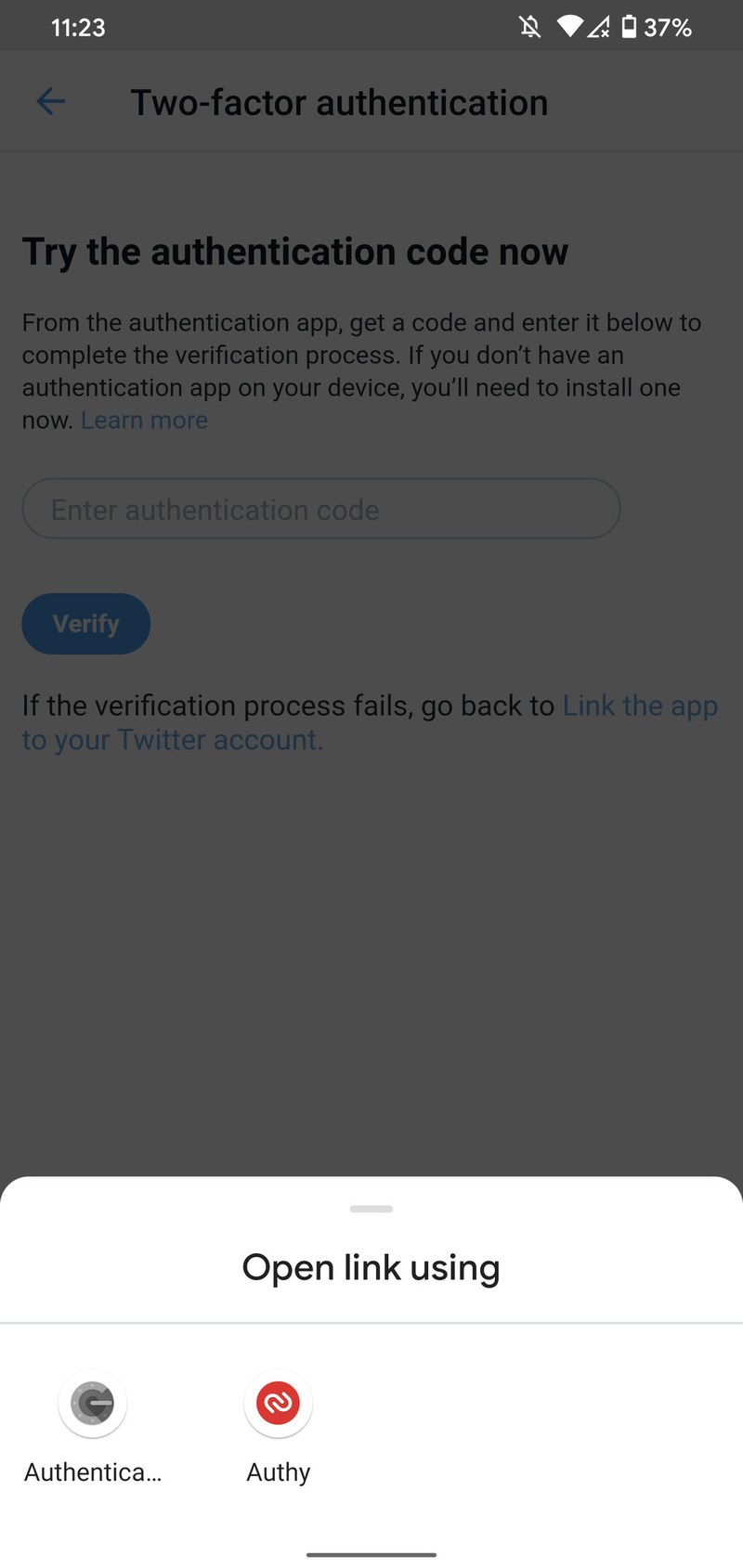
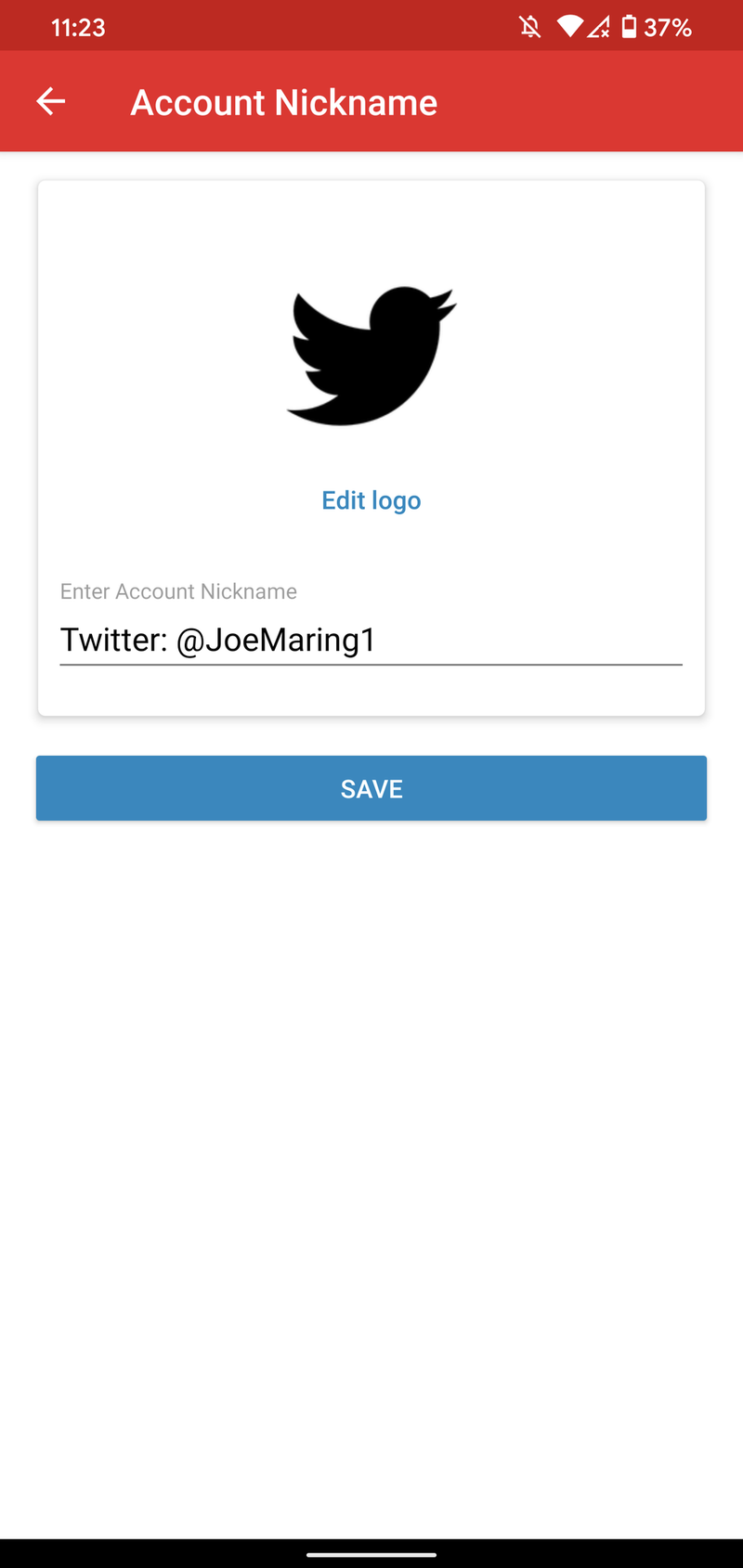
- Go back to Twitter and enter the code from your authentication app.
- Tap Verify.
- Tap Got it.Source: Joe Maring / Android Central

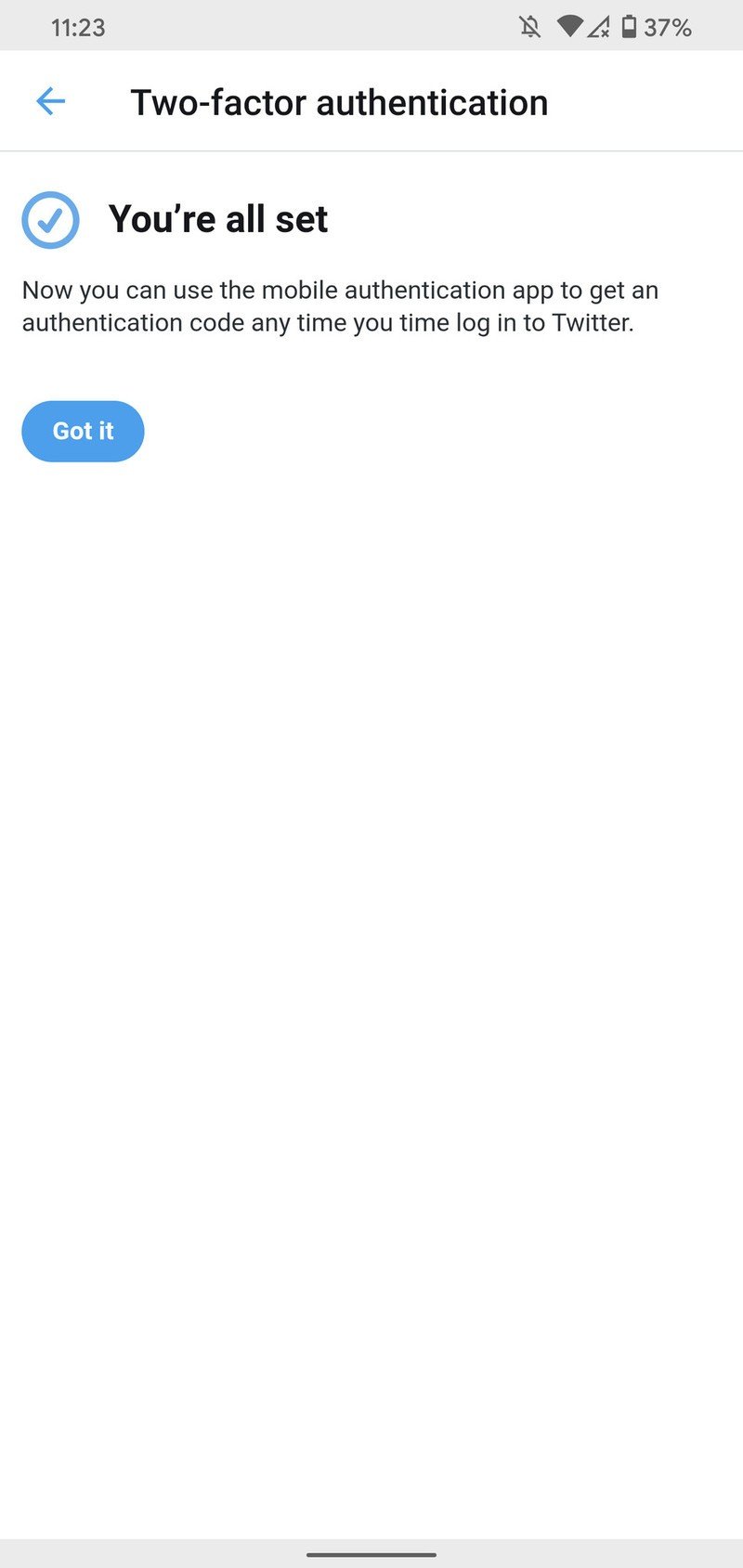
Start tweeting more securely
Just like that, you've successfully changed your password and enabled two-factor authentication on your Twitter account. Good work!
It's a good idea to change your password every now and then, and using a password manager can make doing so a lot easier.
As for two-factor authentication, going with an authentication app is our preferred solution, as it's the overall more secure way to use 2FA. However, if you don't feel like messing with another app on your phone, using two-factor authentication via text messages is better than nothing and still makes it considerably more difficult for people to break into your account.
Joe Maring was a Senior Editor for Android Central between 2017 and 2021. You can reach him on Twitter at @JoeMaring1.

