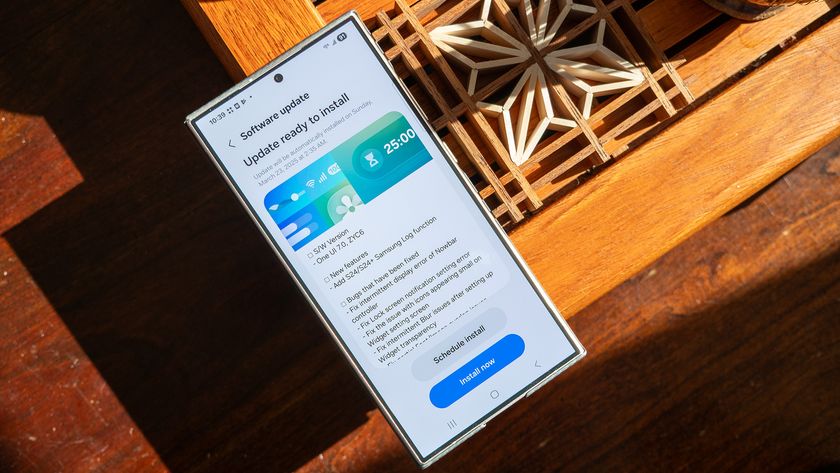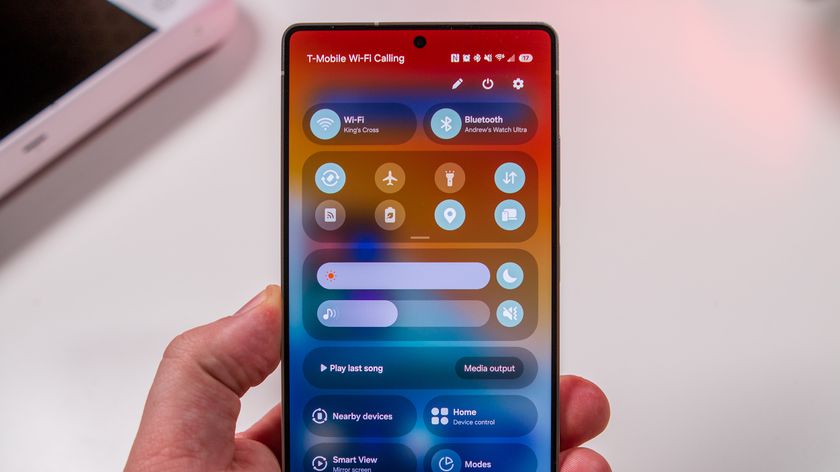How to change your default apps on a Samsung Galaxy Phone
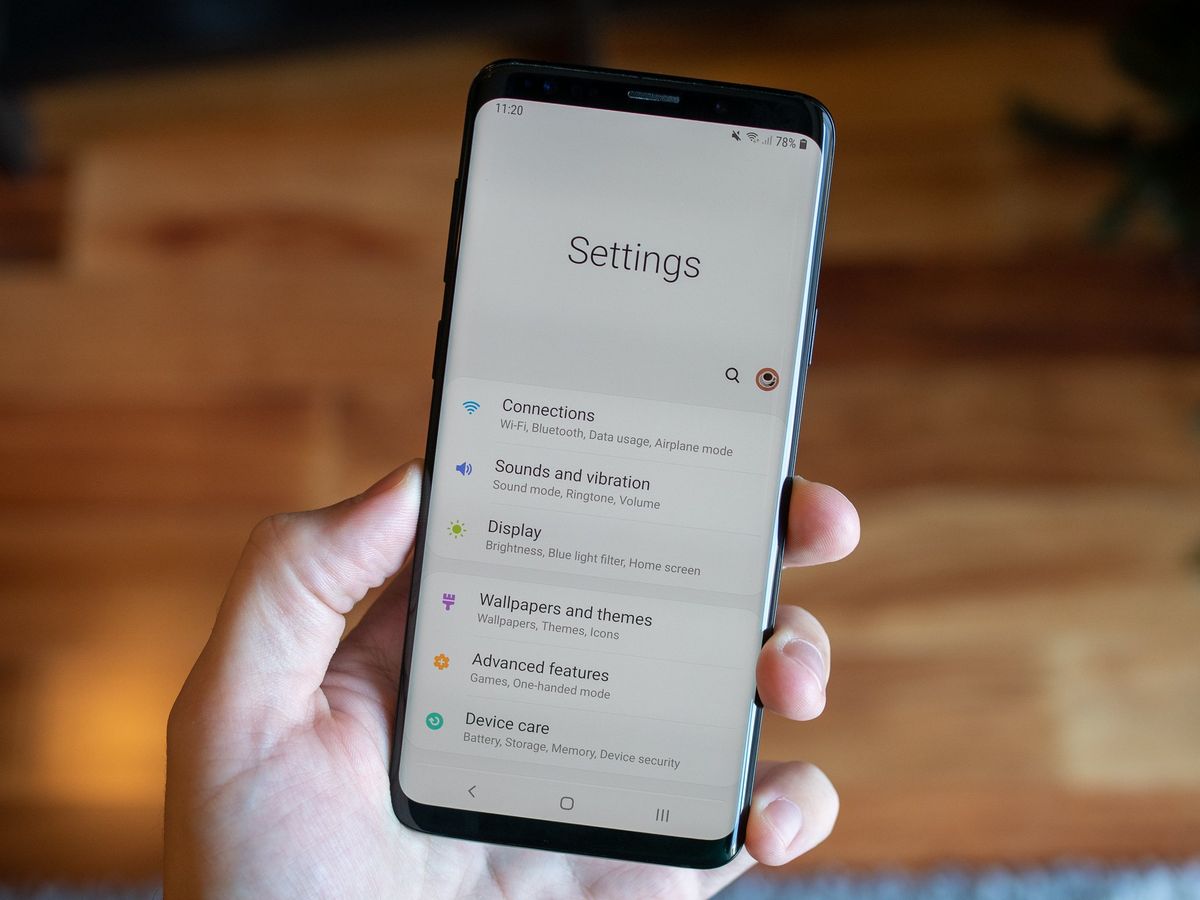
Samsung makes some of the most popular, well-built, and acclaimed smartphones in the industry. And while its TouchWiz software skin didn't have a ton of fans, its newer One UI version is among our favorites. What's not necessarily our favorite thing is the fact that Samsung's apps are set as the default when you first set up your Galaxy phone. Whether it's Samsung Internet (which isn't bad at all) over Chrome, Samsung Gallery over Google Photos, or Samsung Messages over Google Messages, you have the right and ability to change your preferred app. We'll show you how easy it is to do so that you can have the optimal One UI experience on your Samsung Galaxy phone.
Products used in this guide
- Latest and greatest Galaxy: Samsung Galaxy Note 20 Ultra ($1,300 at Amazon)
- A phone for the masses: Samsung Galaxy A51 ($400 at Amazon)
How to change your default apps on a Samsung Galaxy Phone
We've all see the pop-up alerts asking us which app we want to use to open a particular file, link, image, or document. Chances are we've already dismissed the notification, or we've clicked on the 'always use' this app option and never thought about it again.
The good news is that even if you've already set a default app, you can change it at any time you like. Let's take a look.
- Open the Settings app.
- Scroll down and tap on Apps.
- Tap on the three-dot menu on the middle-right side.
- Tap on Default apps.

- Choose which category of Default apps you want to change (assistant, browser, launcher phone, SMS, etc.). I'll tap on the Messages app.
- Here you will be presented with the available alternatives installed on your phone. Tap on a different app.
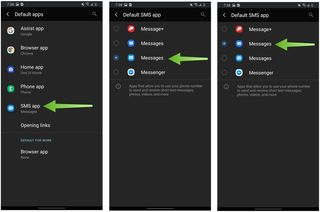
That's it! No need to confirm or accept any changes. From now on, when you try to perform an action that involves that app category (SMS messaging, web browsing, etc.), the system will know which app you want to use and will act accordingly.
How to clear default apps on a Samsung Galaxy Phone
If you've set a default app and want to clear the option so that you are prompted to select a new default the next time you open a link or a file, you can do so.
- Open the Settings app.
- Scroll down and tap on Apps.
- Scroll through the list and select the app that you want to clear default settings. Here I've chosen Google Photos.
- Scroll down to the section that says Set as default, and tap on it.
- Tap on Clear defaults.
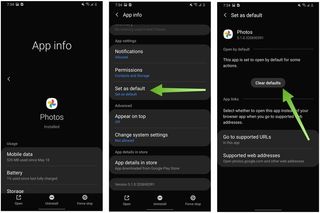
What this will do, is the next time you try to open an image or save a photo, you'll get a pop-up asking which app you wish to use (like Samsung's Gallery app, Google Photos, or whatever other photo apps you have installed). You will be able to select your default (in this case, photo) app then and there, or go back into the settings and change it as we demonstrated above.
Be an expert in 5 minutes
Get the latest news from Android Central, your trusted companion in the world of Android
Our top equipment picks
If it's time to upgrade your Galaxy phone, may we suggest one of the following:

Jeramy was the Editor-in-Chief of Android Central. He is proud to help *Keep Austin Weird* and loves hiking in the hill country of central Texas with a breakfast taco in each hand.