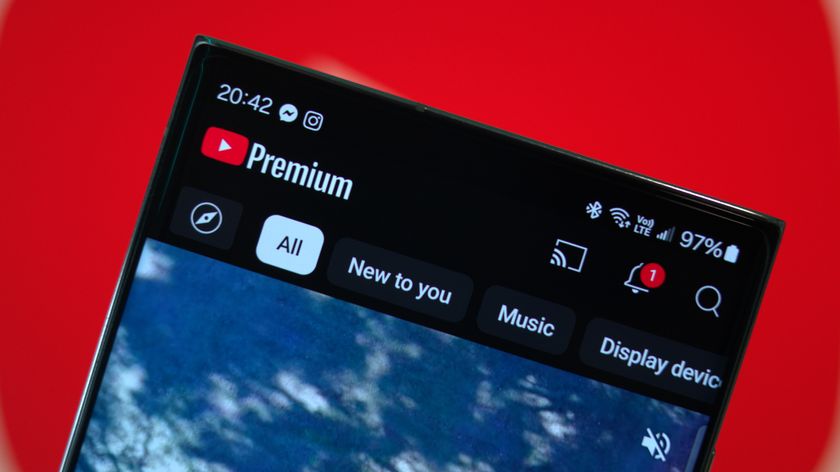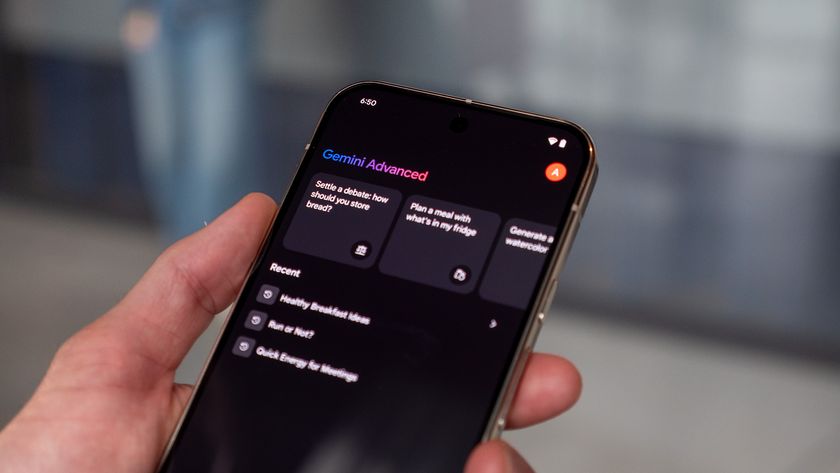How to change your Zoom background
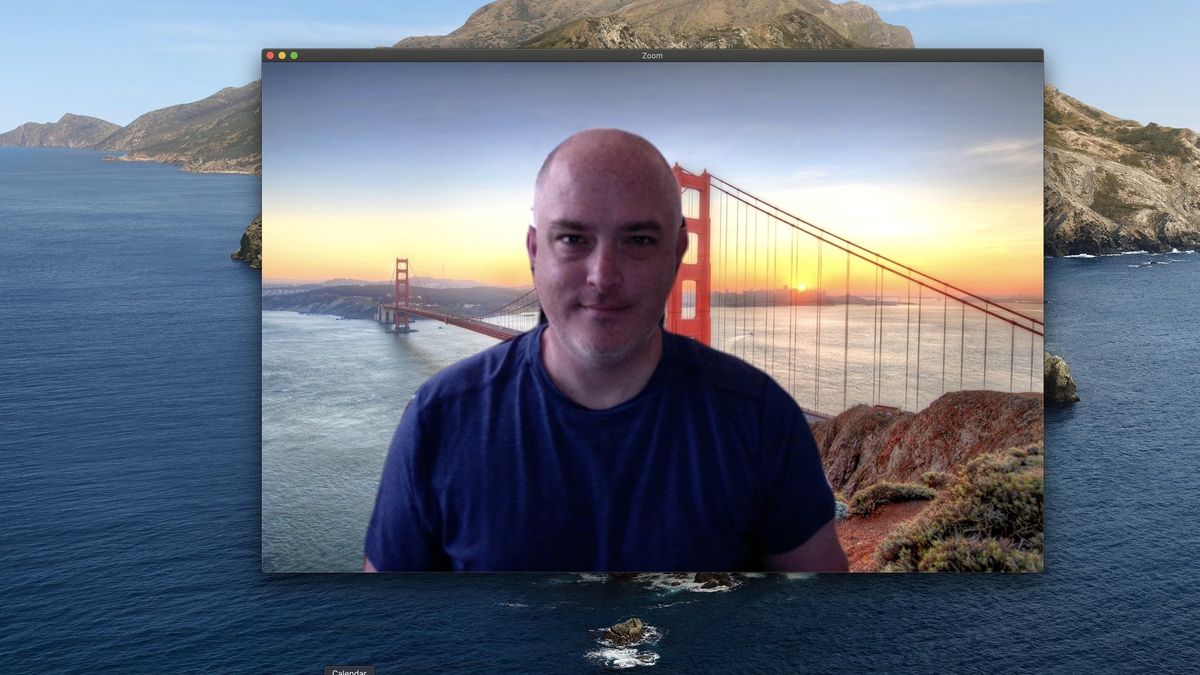
Now that we're all pretty much either working from home or working with a distributed team, I think it's safe to say that most of us have participated in a video call, and chances are, that video call was via Zoom. You may have even been jealous of those techy types that figured out early on how to change their video background to some exotic location or silly photo. Whatever they chose, it looked better than your messy space!
I'll show you how you can tweak a few settings to get this cool effect for yourself so that you can be the star of the next Zoom call.
How to change your Zoom background on your computer
Zoom has desktop apps for macOS, Windows, Linux, and even Chrome OS, as well as mobile apps for Android and iOS. Here I'll demonstrate how to change your background on a Mac.
- Open the Zoom app on your desktop device.
- In the top left corner, click on the zoom.us menu dropdown.
- Click on Preferences.
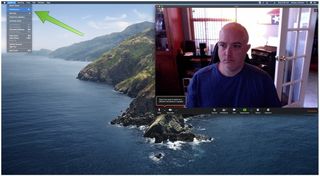
- When the Settings window pops up, click on Virtual Background.

- You will be presented with five preselected virtual backgrounds to choose from. Try to click on one.
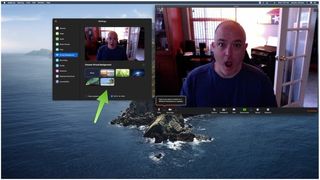
- If it is your first time choosing a virtual background, a disclaimer will pop up that you need to download the Smart Virtual Background Package. Click download.

- Now that that's done you may click on the virtual background you wish to use (I chose space).

- If you don't like any of the preselected backgrounds and want to add your own image, click on the + sign.
- Click Add Image or Add Video.
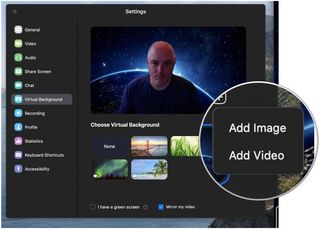
- A file picker window will pop up, allowing you to choose an image from your computer files, photo library, or desktop.
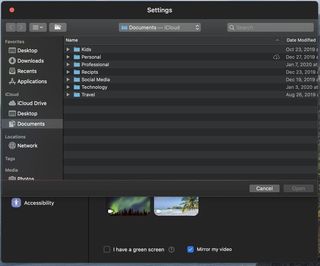
It's so simple to change your background for a Zoom call that there is no reason to worry about your coworkers or friends judging you for having a messy home. Additionally, many brands and organizations are making Zoom backgrounds available free for download, so just do a quick search to find something you like, download it to your desktop, and follow the steps above to load it up!
The virtual background picker is not currently an option for Android or Chrome OS devices, though it does work on iPhones and iPads. Hopefully, this feature will come quickly to the Google faithful, so that we can have the benefit of an enhanced background while holding our phone on the couch or in bed, rather than having to lug our laptop around with us.
Be an expert in 5 minutes
Get the latest news from Android Central, your trusted companion in the world of Android

Jeramy was the Editor-in-Chief of Android Central. He is proud to help *Keep Austin Weird* and loves hiking in the hill country of central Texas with a breakfast taco in each hand.