How to change the terrible keyboard on your Samsung Galaxy phone

Let's be frank: Samsung's default keyboard on its Galaxy phones is not good. The touch response just seems off. Word and sentence prediction is horrible. It has lots of customization options, and that's about all it has going for it. Thankfully Android offers everyone the opportunity to choose the keyboard that's right for them, with zero compromises. When Samsung's keyboard starts to grate on you to the point where you want something new, here's how you can switch — and recommendations for which keyboard you should pick.
Choosing a new keyboard
If you want to really get into it, there are hundreds of keyboard options on Google Play. You could spend hours and hours researching, but if you want to cut to the chase, we highly recommend starting with one of our favorites.
Google's own Gboard and the ever-present SwiftKey are excellent starting points that millions of people use and enjoy. Critically, they're both leaps and bounds ahead of Samsung's own keyboard. And they're both free!
Install either one of these suggested keyboards, or another you find in the Play Store, and then you'll be ready to switch.
How to switch keyboards on your Samsung Galaxy phone
- It will automatically become available in your settings, even if there's no app icon associated with it.
- Tap on the Settings app.
- Scroll down to General management.
- Tap on Language and input.
- Tap on On-screen keyboard.
- Tap on Default keyboard.
- Your new keyboard choice will now be displayed every time a keyboard is needed in the system — the default keyboard will never appear.
Now that you have a new keyboard set as the default, there are a few extra things to know about keyboards on Android.

When you install most third-party keyboards, they will come with additional settings you can use to tweak how the keyboard looks and acts. Sometimes this comes in the form of an "app" in the app drawer that you can tap that takes you to the settings. You can usually access these settings quickly from the keyboard itself — there will often be a settings icon that'll jump right to the same place. If all else fails, head back to the "Language and input" settings for keyboard settings.
You can have multiple keyboards installed at once! Only one can be set as the default, but you can keep several installed if you're still on the fence about which one you like. If you have a need to switch between keyboards regularly, by default, you'll see a small keyboard selection button in the navigation bar any time you have a keyboard open. Just tap it, and you can quickly switch between any keyboard you've previously installed. All of the configurations options stay put.
Be an expert in 5 minutes
Get the latest news from Android Central, your trusted companion in the world of Android
Make the most of your Samsung Galaxy phone experience with these accessories

AUKEY 10,000mAh Power Bank with 18W USB-C and Quick Charge 3.0 ($30 at Amazon)
This power bank strikes a good balance between capacity and portability, at 10,000mAh. It has USB-C to quickly recharge and provide power output to modern phones, and it also has Qualcomm Quick Charge to juice up your Galaxy phone as quick as a wall plug.
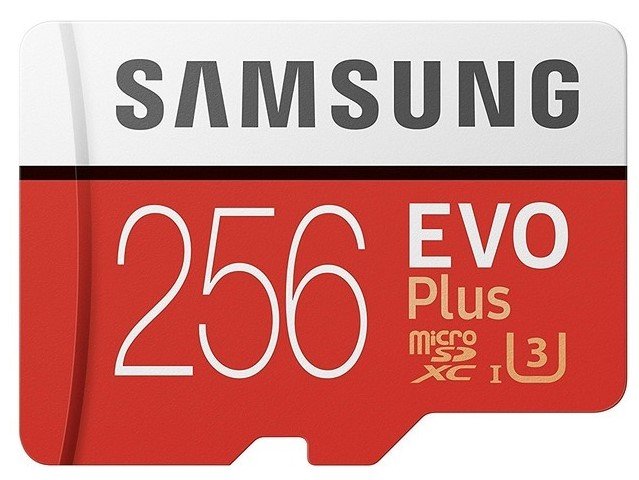
Samsung 256GB EVO Plus microSD Card ($46 at Amazon)
Triple (or at least double) your phone's storage to make tons of extra room for photos, videos, music and more. You don't have to go all-out with a massive card — you still get a huge amount of extra space for a good price.

Anker PowerWave 10W Wireless Charger ($10 at Amazon)
This affordable 10W fast wireless charging pad is thinner on your desk or nightstand than most chargers on the market — even most of Samsung's — but is still very affordable. A blue LED makes it easy to tell if your phone is charging or fully charged.
Andrew was an Executive Editor, U.S. at Android Central between 2012 and 2020.

