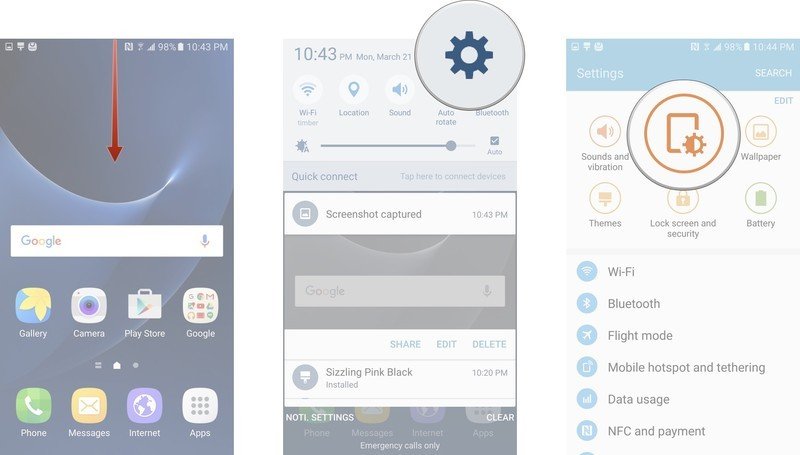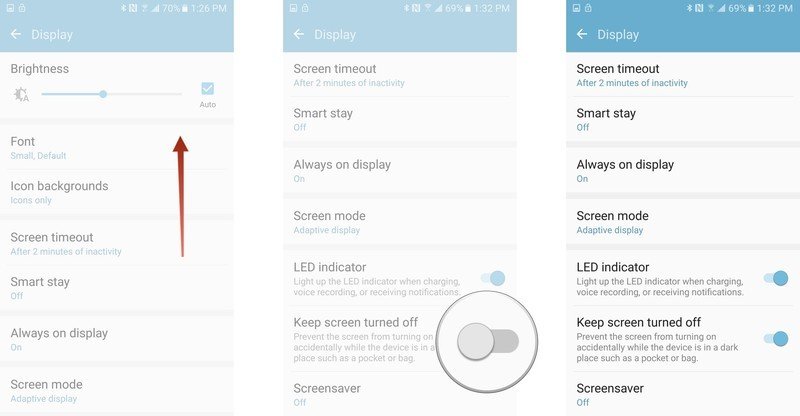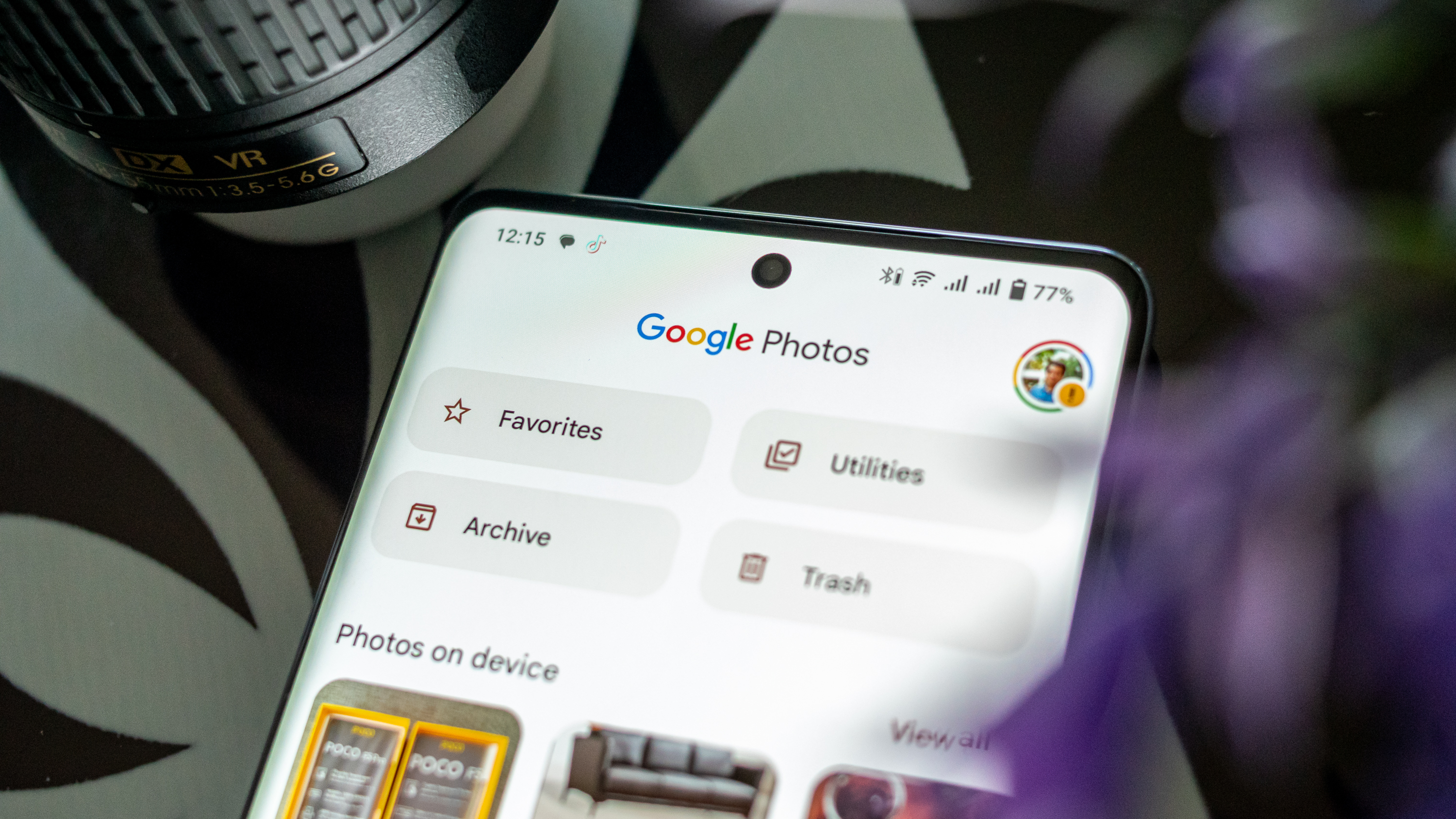How to change screen timeout on the Samsung Galaxy S7

It's a widely-known fact that one of the largest drains on your smartphone battery is the display. The longer it's lit up, the quicker you'll notice your battery drain. By default, the Galaxy S7's display will go black after 30 seconds. If you find your screen goes dark way too fast, you might want to look into using the Smart Stay feature, which will keep the phone display on and bright for as long as a pair of eyes are looking at the screen.
But if Smart Stay doesn't work too well for you — and you wouldn't be alone if that's the case — you'll want to adjust the screen timeout settings to better serve your needs. It's a quick switch, so if for whatever reason you need to keep your screen on for up to 30 minutes, you can. But keep in mind that doing so means that if you were to misplace your Galaxy S7, anyone who found it unlocked would have full access to all your sensitive data.
How to change screen timeout
- Swipe down from the top of the screen to pull down the Notification Shade.
- Tap the Settings button. It's the gear in the top right corner.
- Tap Display. It's in the quick settings options at the top of the settings menu by default.
- Tap Screen Timeout.
- Tap to select the length of inactivity you want your screen to timeout at. It's set at 30 seconds by default.
Battery-saving tip
On basically the opposite end of the spectrum, if you've found that your phone's display sometimes turned on while bouncing around in your bag or pocket, you should flip on the "Keep screen turned off" function, which uses the Galaxy S7's light sensors to determine when it's in a pocket or bag, and then restricts the phone's display from coming on. Clever!
- Swipe down from the top of the screen to pull down the Notification Shade.
- Tap the Settings button. It's the gear in the top right corner.
- Tap Display. It's in the quick settings options at the top of the settings menu by default.
- Swipe up to scroll down to the bottom of the display settings.
- Tap the toggle switch next to "Keep screen turned off" to turn the feature on.
- Your phone's screen will now stay turned off when it's in your pocket.
With these two features fine tuned, you should be able to better maximize the Galaxy S7's battery life.
Get the latest news from Android Central, your trusted companion in the world of Android
Marc Lagace was an Apps and Games Editor at Android Central between 2016 and 2020. You can reach out to him on Twitter [@spacelagace.