How to change notification settings on Galaxy Phones in One UI (Android Pie)
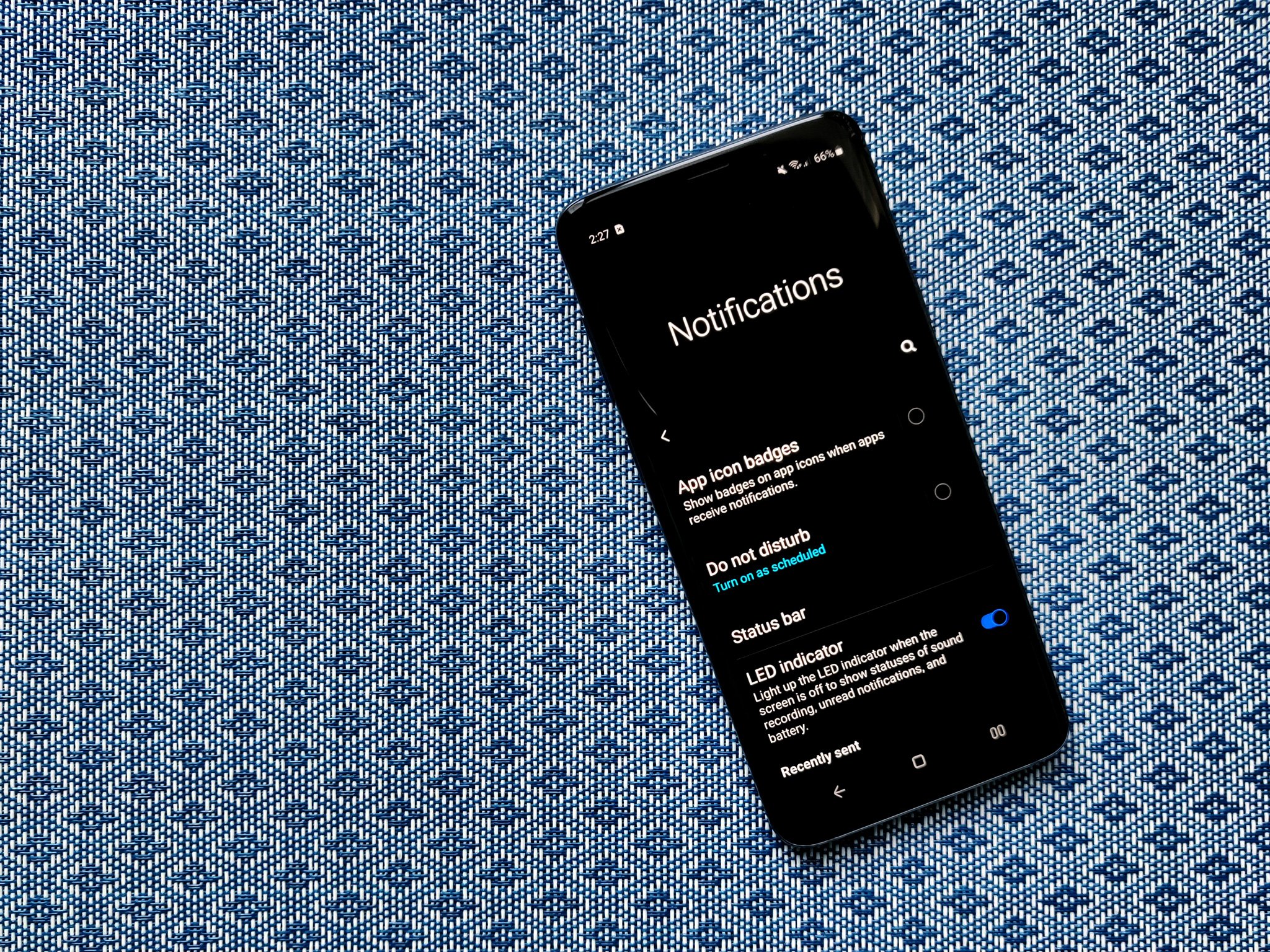
Notifications are everywhere, and not all are created equal. Some notifications are useful and some are a nuisance, but you need to master all of them. Each app has its own way of categorically sorting and showing notifications, but no longer do we have to look a million places to get them in order. Whether you want to change the way all notifications are displayed or individual notification types from a single app, here's how to make your notifications work for you.
Great Galaxy accessories
- Amazon: Samsung 256GB EVO Plus microSD card ($49)
- Amazon: AUKEY 18W USB-C Power Bank with Quick Charge 3.0 ($30)
- Amazon: AUKEY Key Series B80 IPX6 Water-Resistant Bluetooth Earbuds ($80)
- Amazon: iOttie iON Wireless Mini Fast Charger ($26)
How to adjust notification badges on app icons
Notification badges — those dots or numbers that appear on app icons on the home screen or app drawer when using Samsung's launcher — are something many people love and even more people hate. Whether you want to adjust yours or turn them off altogether, adjusting them is a cake walk.
- Open the Settings app (gear icon).
- Tap Notifications.
- Tap LED indicator to toggle it off and keep your notification LED from blinking at you when the screen is off.
- Tap App icon badges.

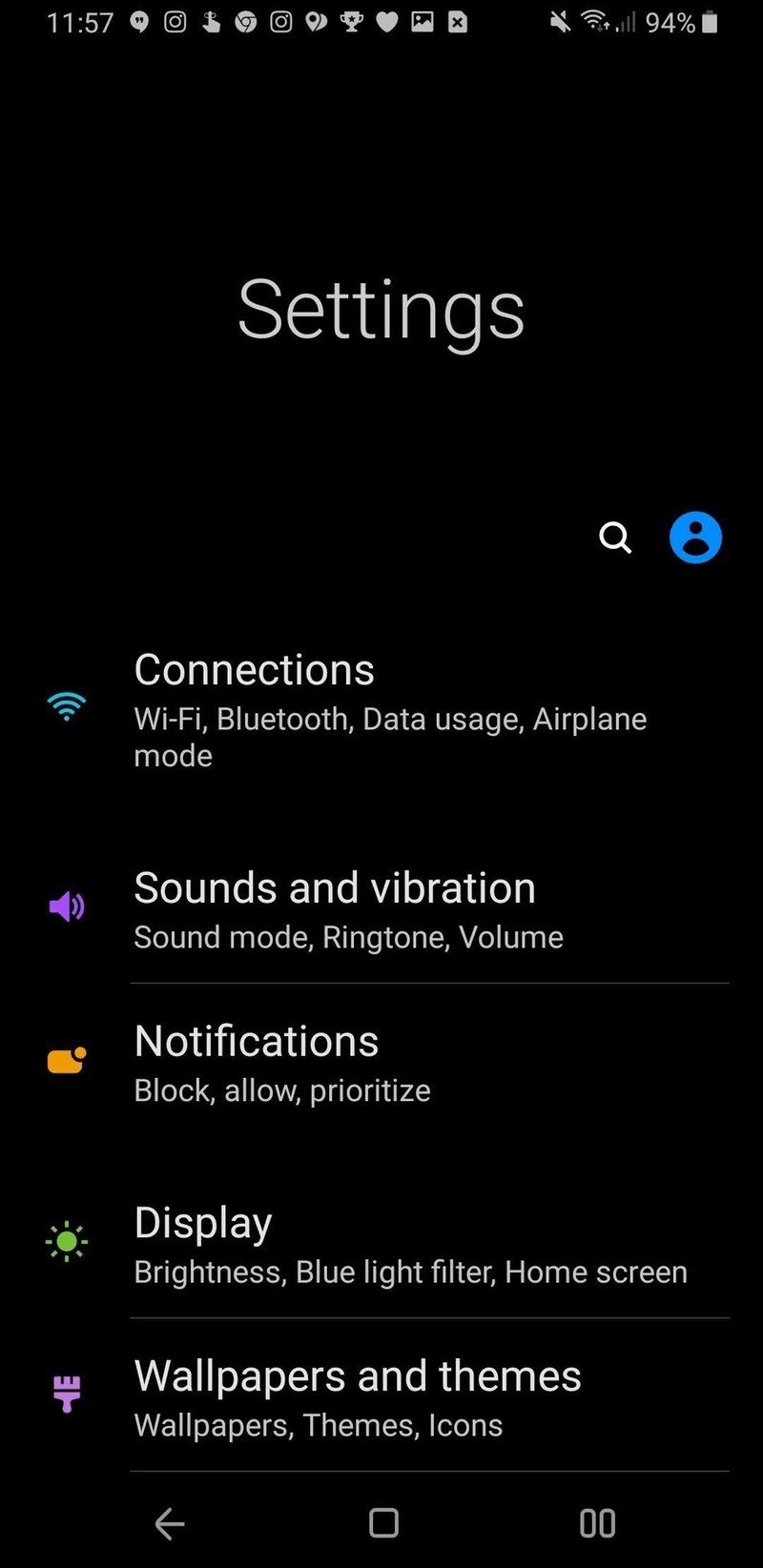
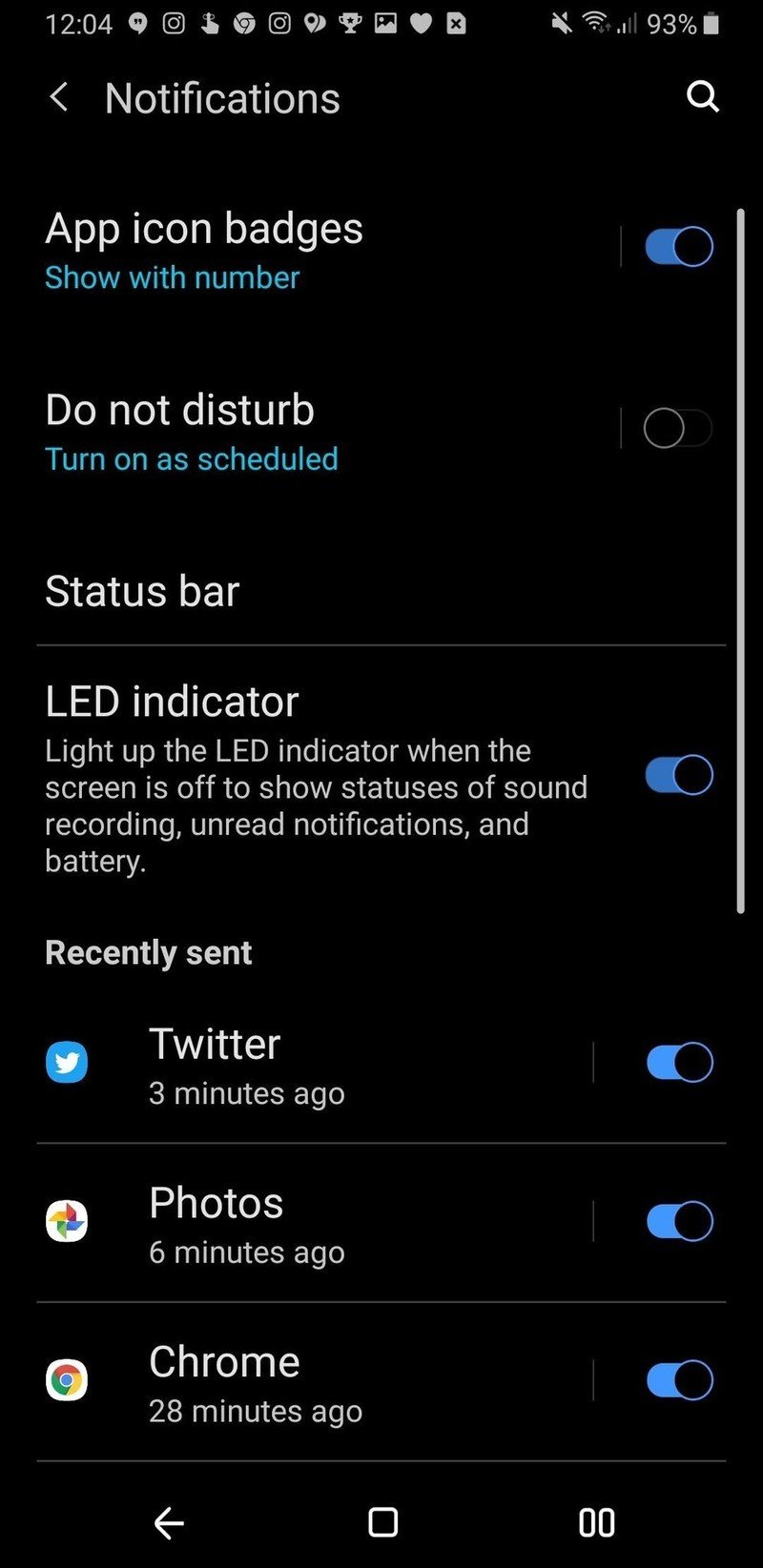
- To turn app icon badges off entirely, tap the toggle at the top of the screen next to On.
- To turn off the numbers and have a smaller dot on your app icons instead, tap Show without number.
- To check notifications for an app by pressing and holding an app icon on the home screen, scroll to the bottom and tap Show notifications under Home screen.

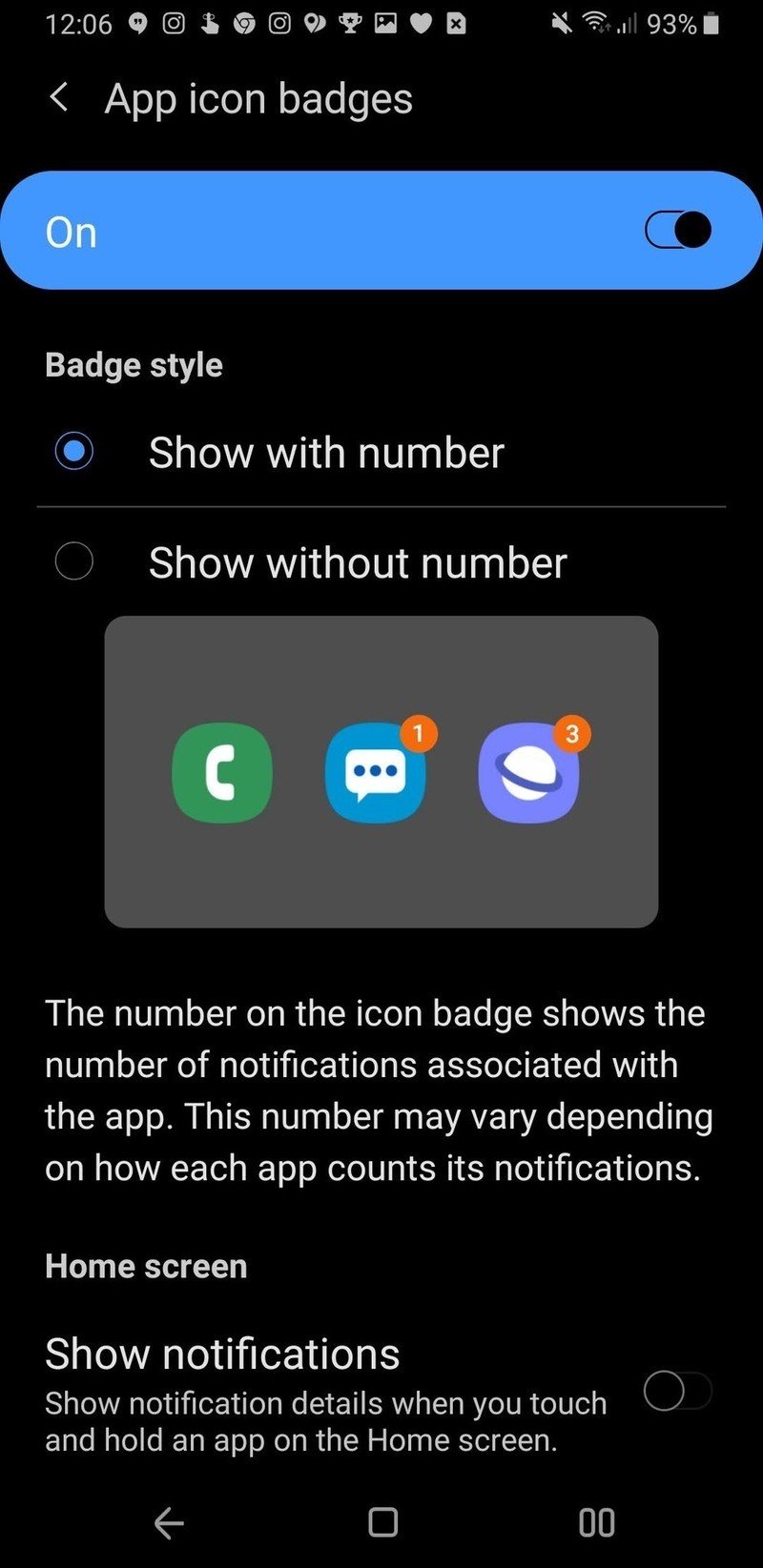
How to notifications are handled in Do Not Disturb mode
Do Not Disturb can allow your phone to keep unimportant notifications from bothering you during important activities like exams, church services, or most importantly bedtime! However, you can still choose to let your specific notifications that you feel are important enough to wake up up.
- Open the Settings app (gear icon).
- Tap Notifications.
- Tap Do not disturb.

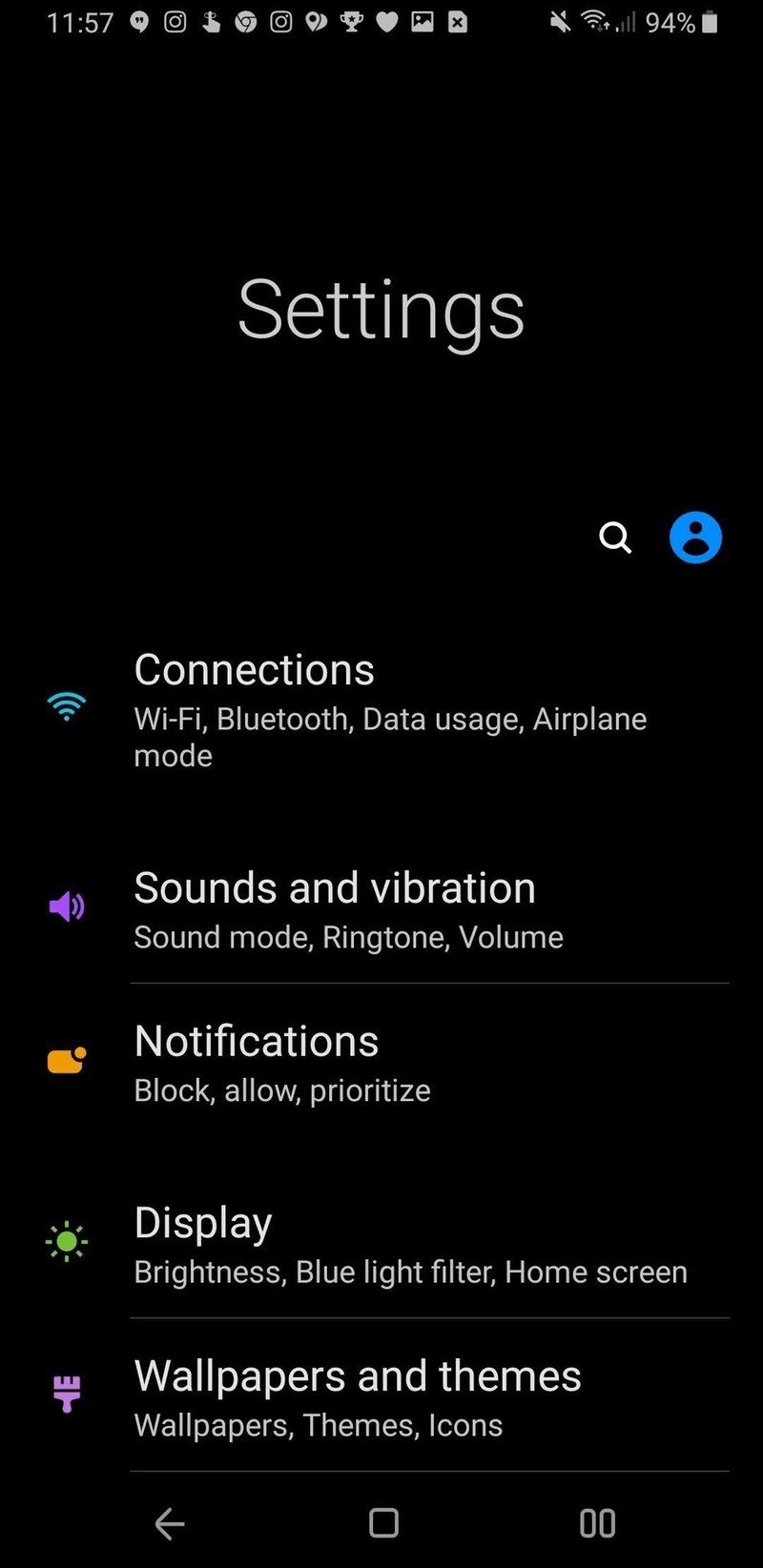
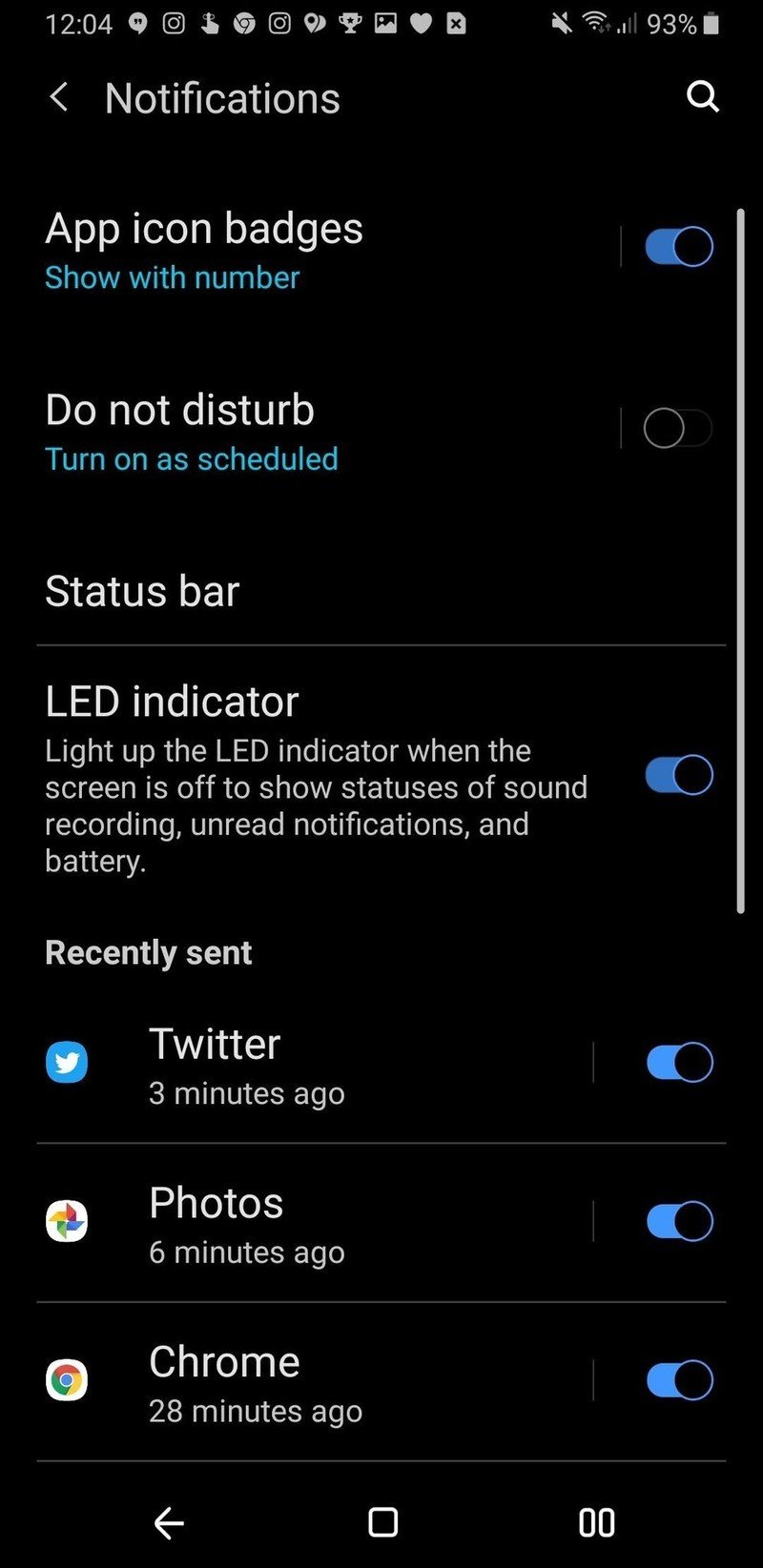
- Tap Hide notifications (we'll come back to exceptions in a minute)
- To prohibit all notifications in DND, tap Hide all.
- Tap Don't turn on screen to prevent notifications from turning your screen on in DND.
- Tap No LED indicator to keep your notification LED from blinking all night in DND.
- Tap Hide app icon badges to keep notifications off your home screen and app drawer in DND.
- Tap Hide from notification list to keep notifications from appearing in your notification shade or the status bar in DND.
- Tap Don't pop up notifications to let notifications appear in your notification shade but not op up over the app you're currently using in DND.
- Tap Hide status bar icons to keep notifications from appearing in the status bar in DND.
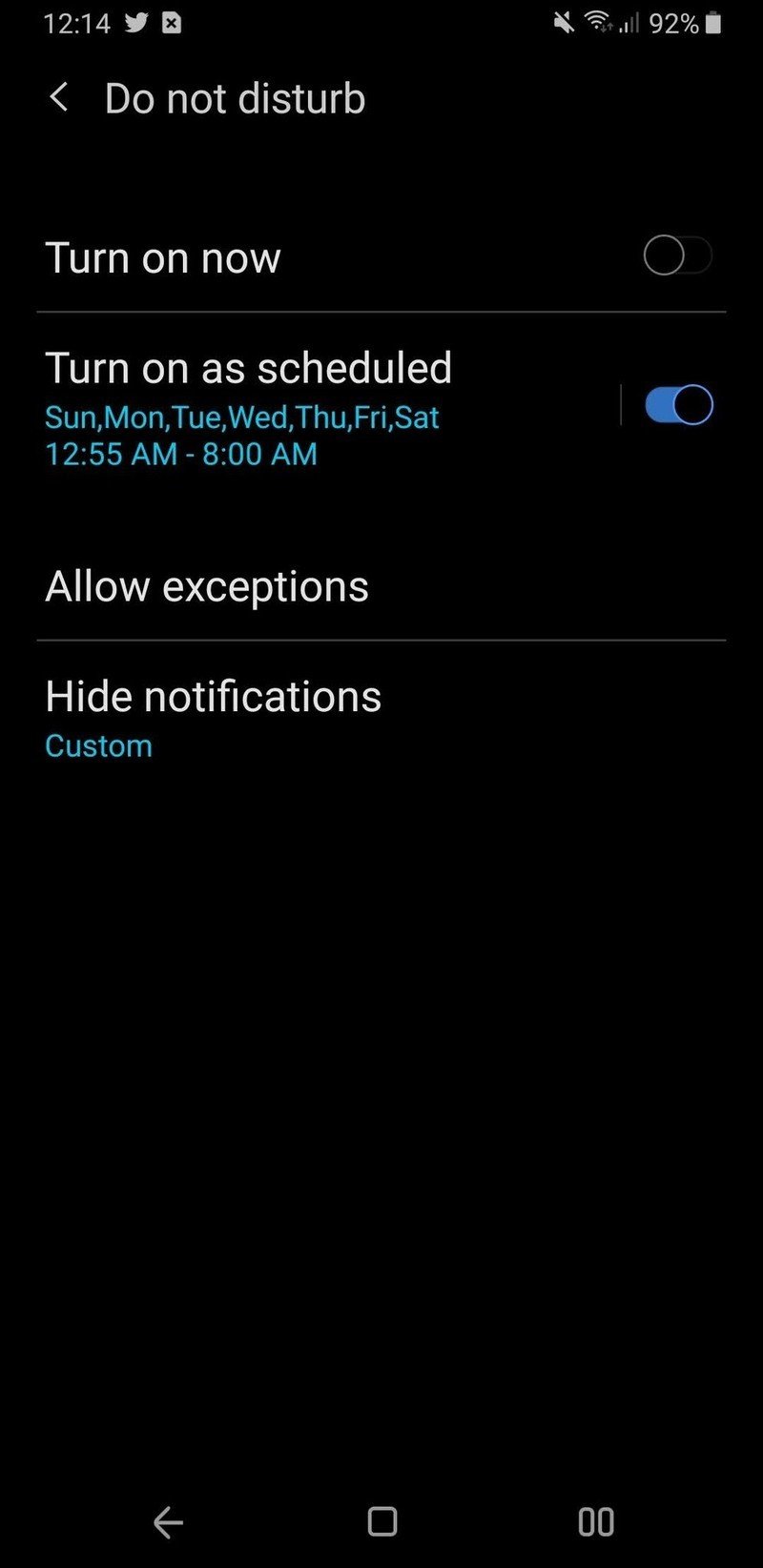
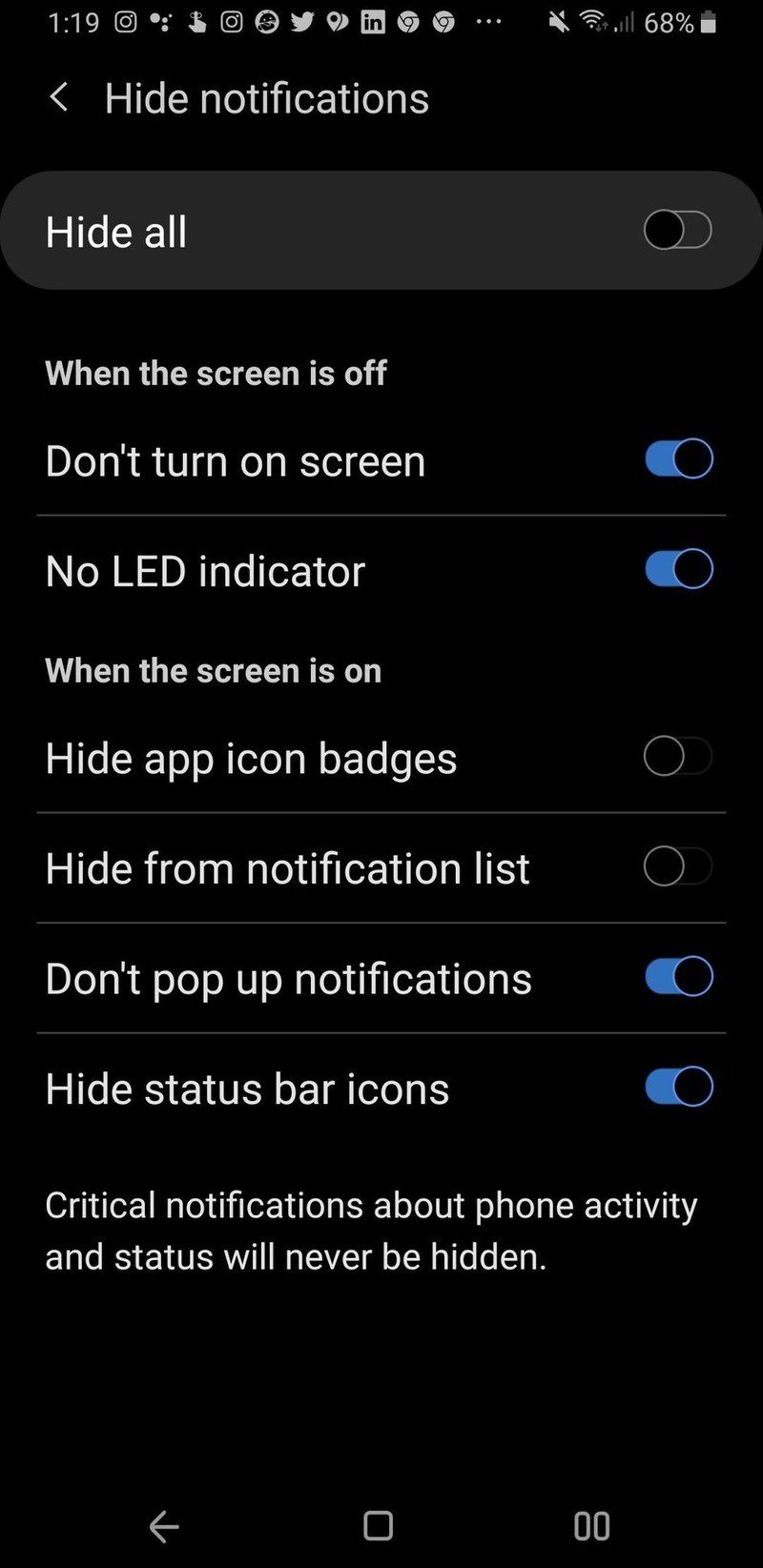
This will control DND notifications device-wide, except for critical device notifications — which Do Not Disturb cannot hide, ever — but you can add exceptions to certain kinds of interruptions or certain apps notifications.
How to add a categorical Do Not Disturb notification exception
- Open the Settings app (gear icon).
- Tap Notifications.
- Tap Do not disturb.

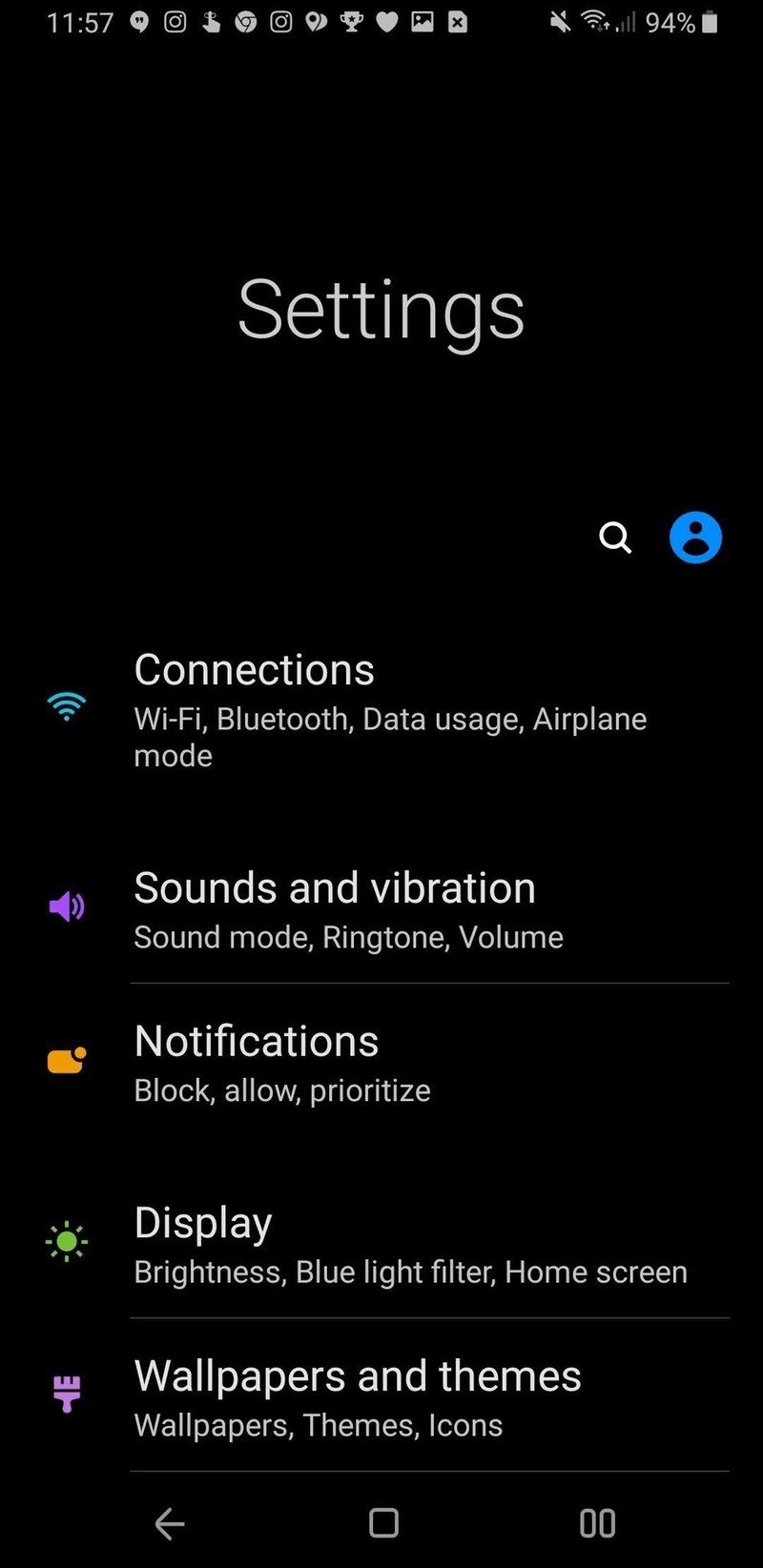
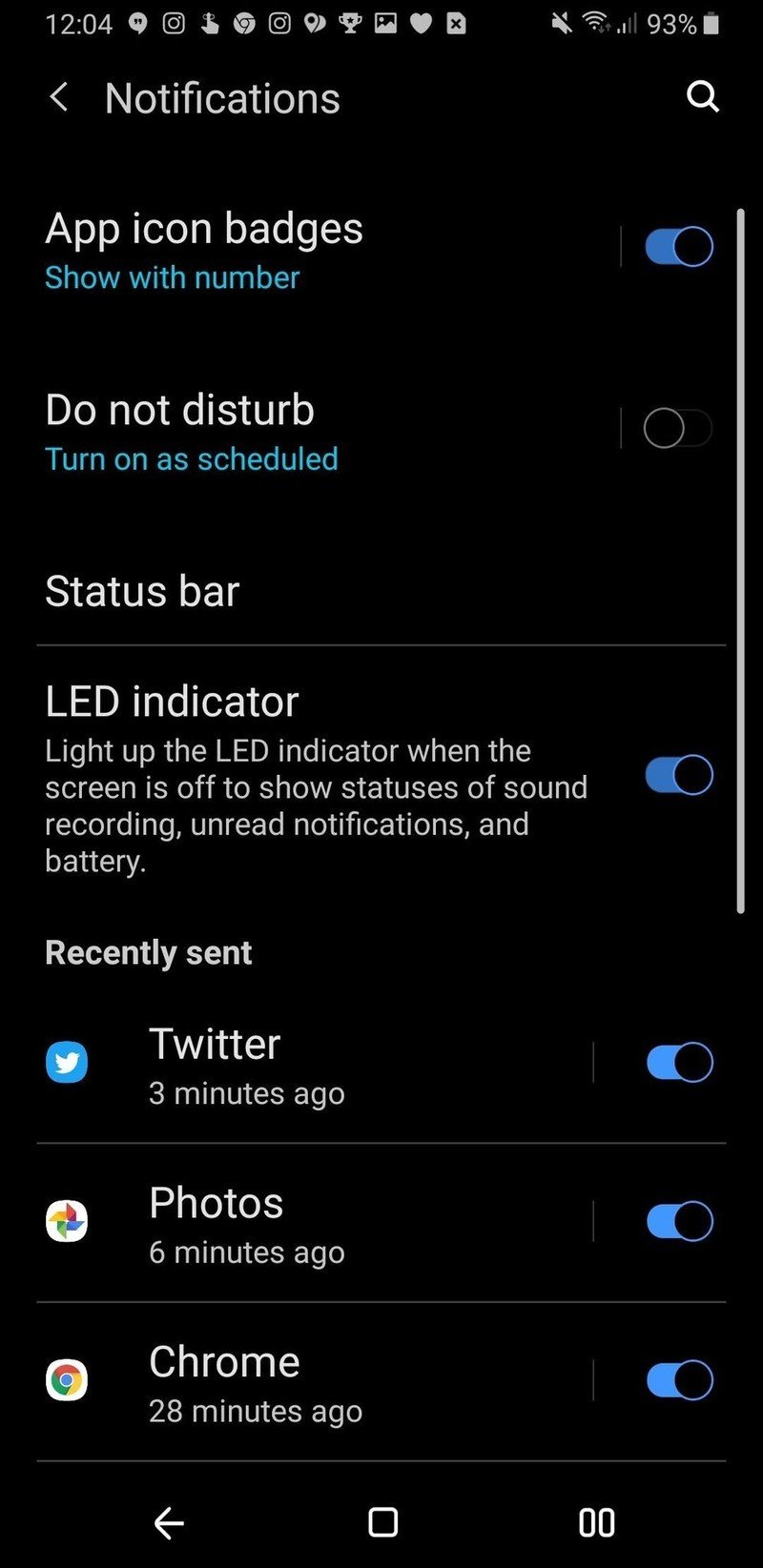
- Tap Allow exceptions.
- The first section of toggles dictates what sounds will play during DND. For example, to allow alarms to sound in DND, tap the toggle next to Alarms to turn it on.
- The bottom section dictates what types of notifications can get through. Tap Calls from.
- Tap Contacts only to allow only your contacts to audibly ring.
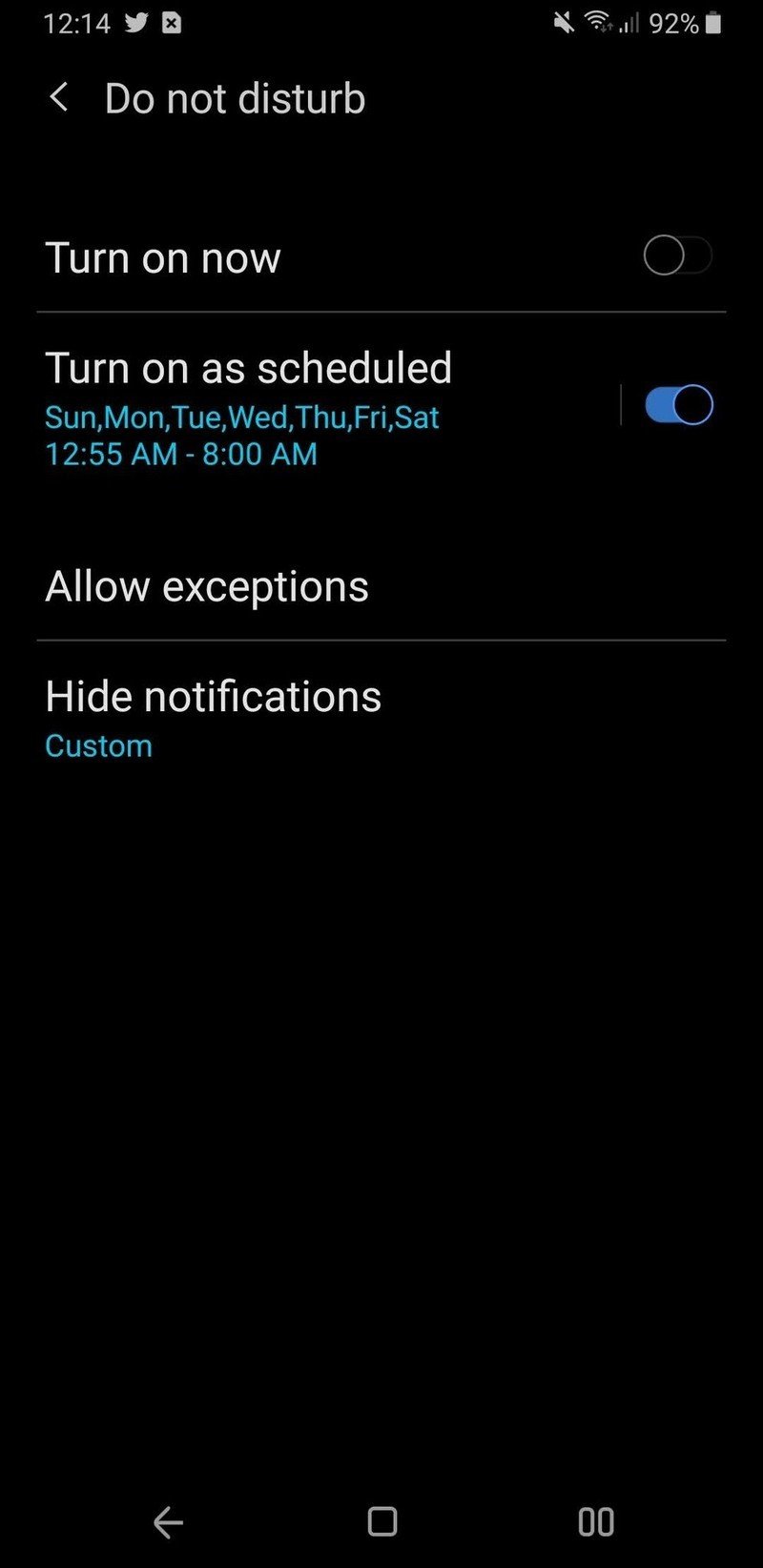
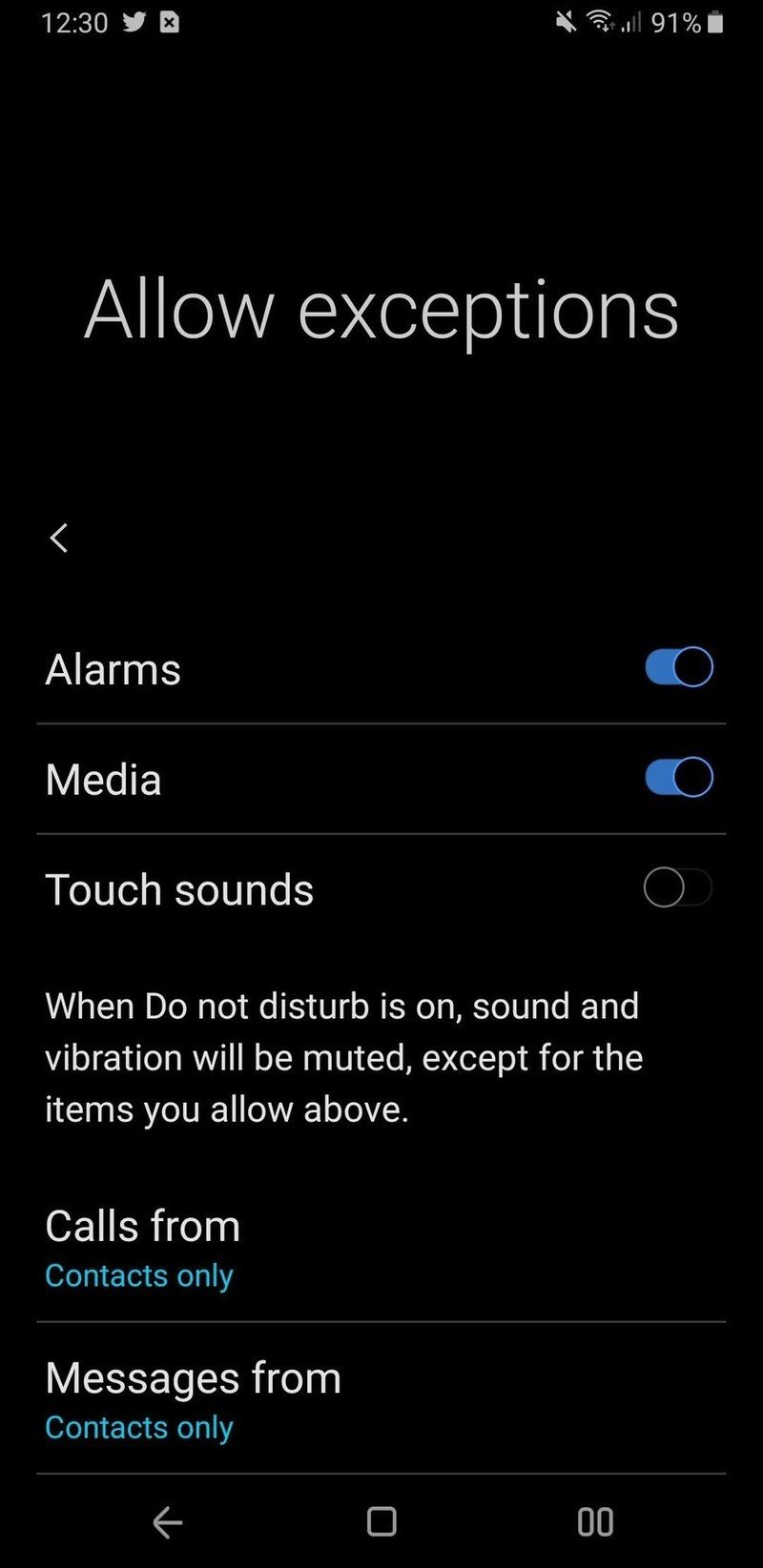
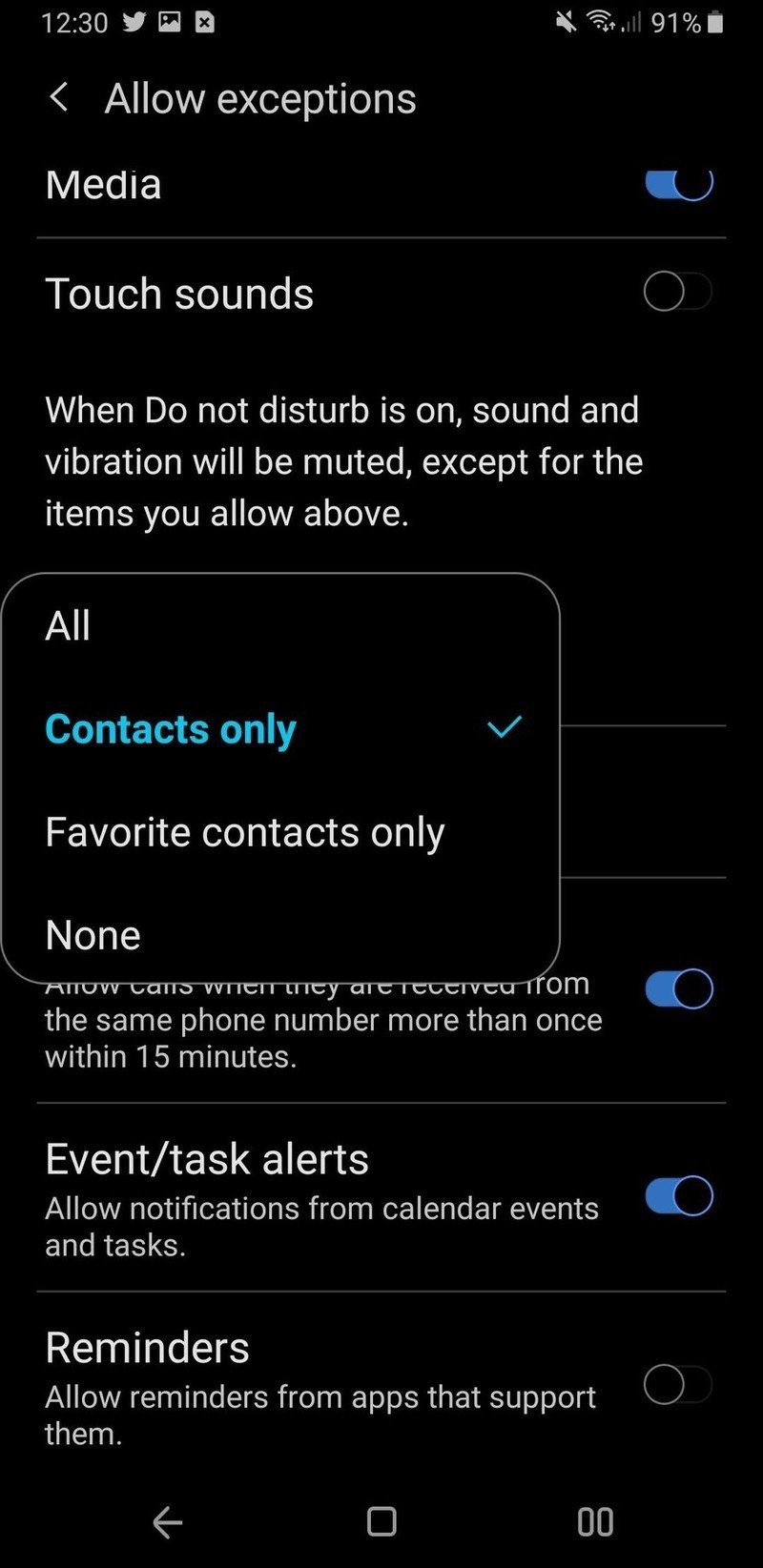
- Tap Messages from.
- Tap Favorite contacts only to only allow text messages from starred contacts to sound.
- Tap the Repeat callers toggle on. This allows someone who calls you twice in five minutes to ring audibly on the second call, such as your daughter calling from a friend's phone at a sleepover.
- Tap Event/task alert to let calendar event notifications to ring as scheduled.
- Tap Reminders to allow app reminders to ring as scheduled.

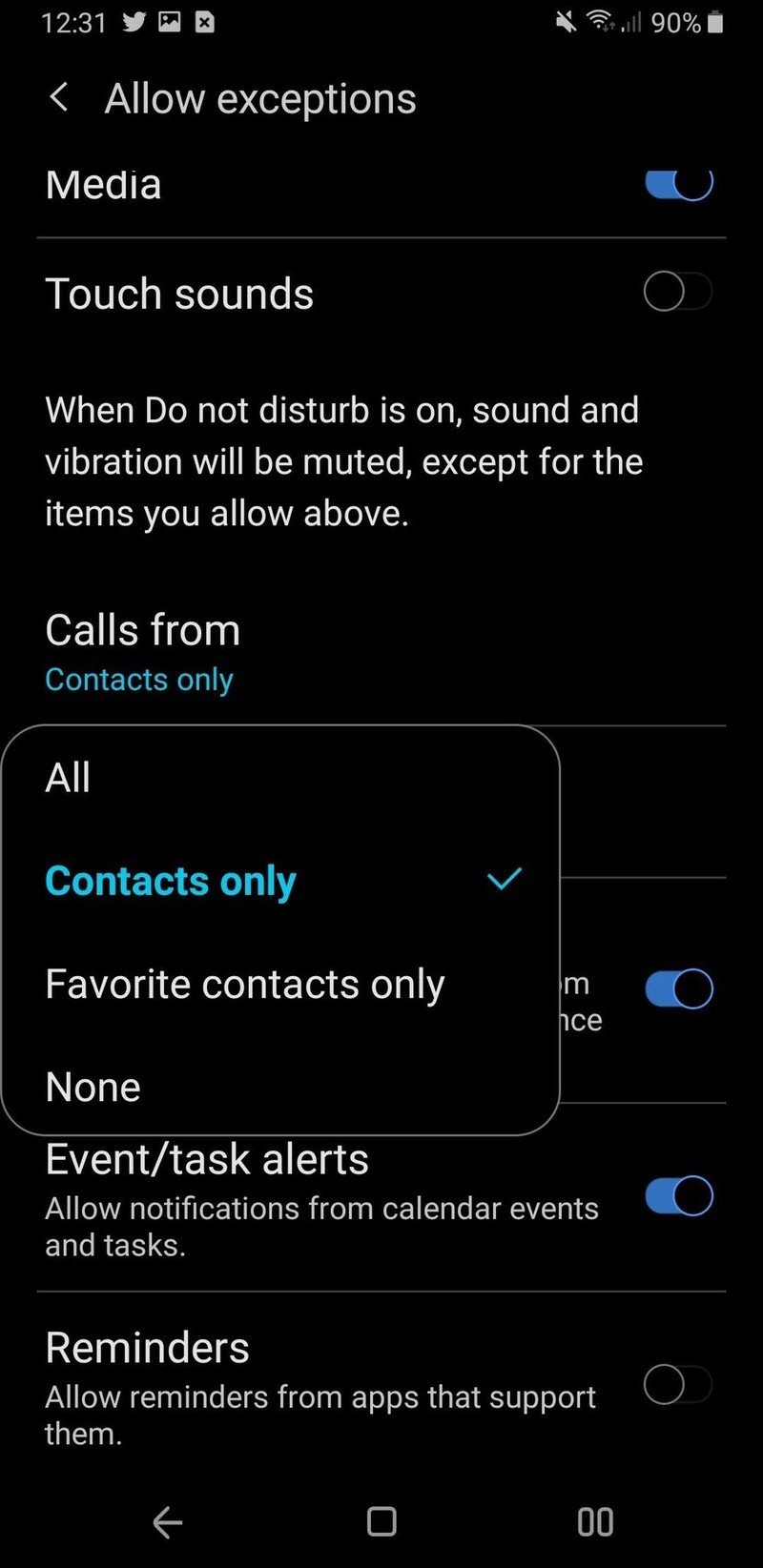

How to adjust the notification settings of an individual app in One UI
You can also adjust notifications on a per-app basis, and even on a per-category per-app level in Android Pie, allowing certain apps to break through DND to still sound or keeping some apps from annoying you with needless notifications.
Be an expert in 5 minutes
Get the latest news from Android Central, your trusted companion in the world of Android
- Open the Settings app (gear icon).
- Tap Notifications.
- Under Recently sent, tap See all.

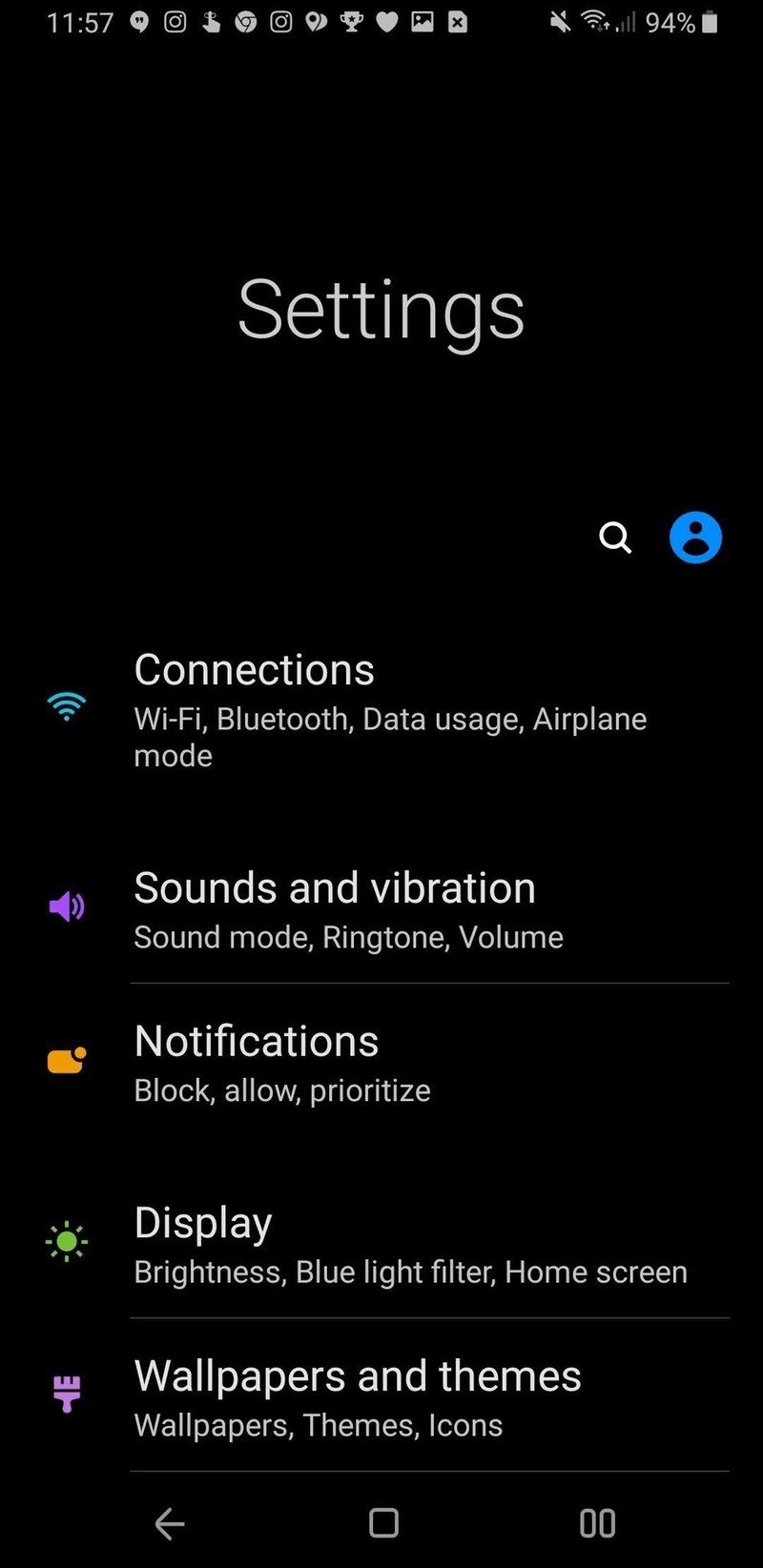
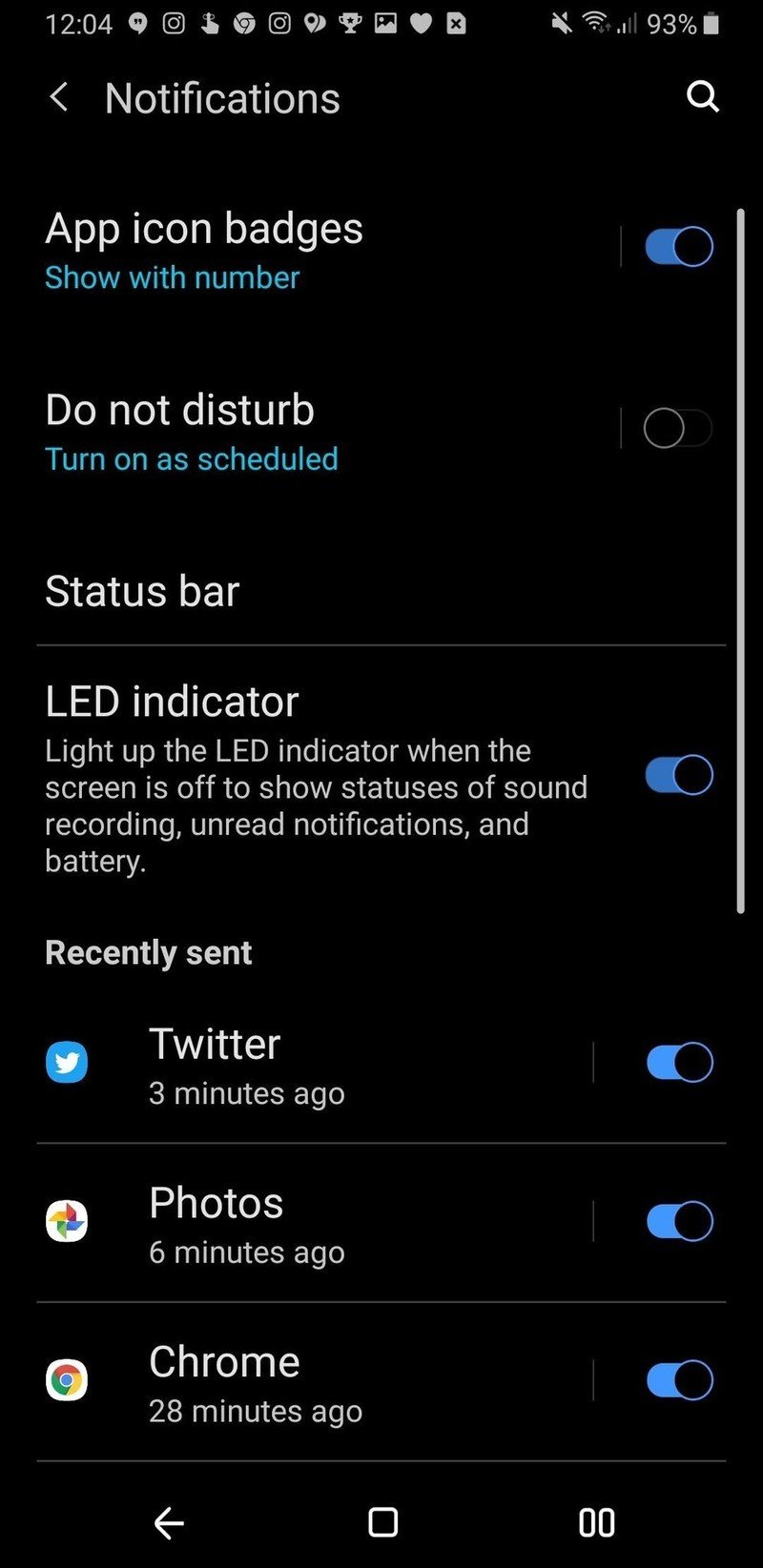
- Tap the app you wish to adjust the lock screen settings for. I'm picking Twitter to show the granular settings it — like many communication apps — has for notifications.
- Tap Show notifications toggle at the top of the menu to completely turn off notifications for an app.
- Tap the notification category you want to adjust, such as Direct Messages.
- Tap Show notifications toggle at the top of the menu to completely turn off notifications for this category.
- Tap Notification style to change your notifications to sound-only, silent, or silent and minimized if desired.
- Tap Sound to set a custom notification tone for this category of notification.
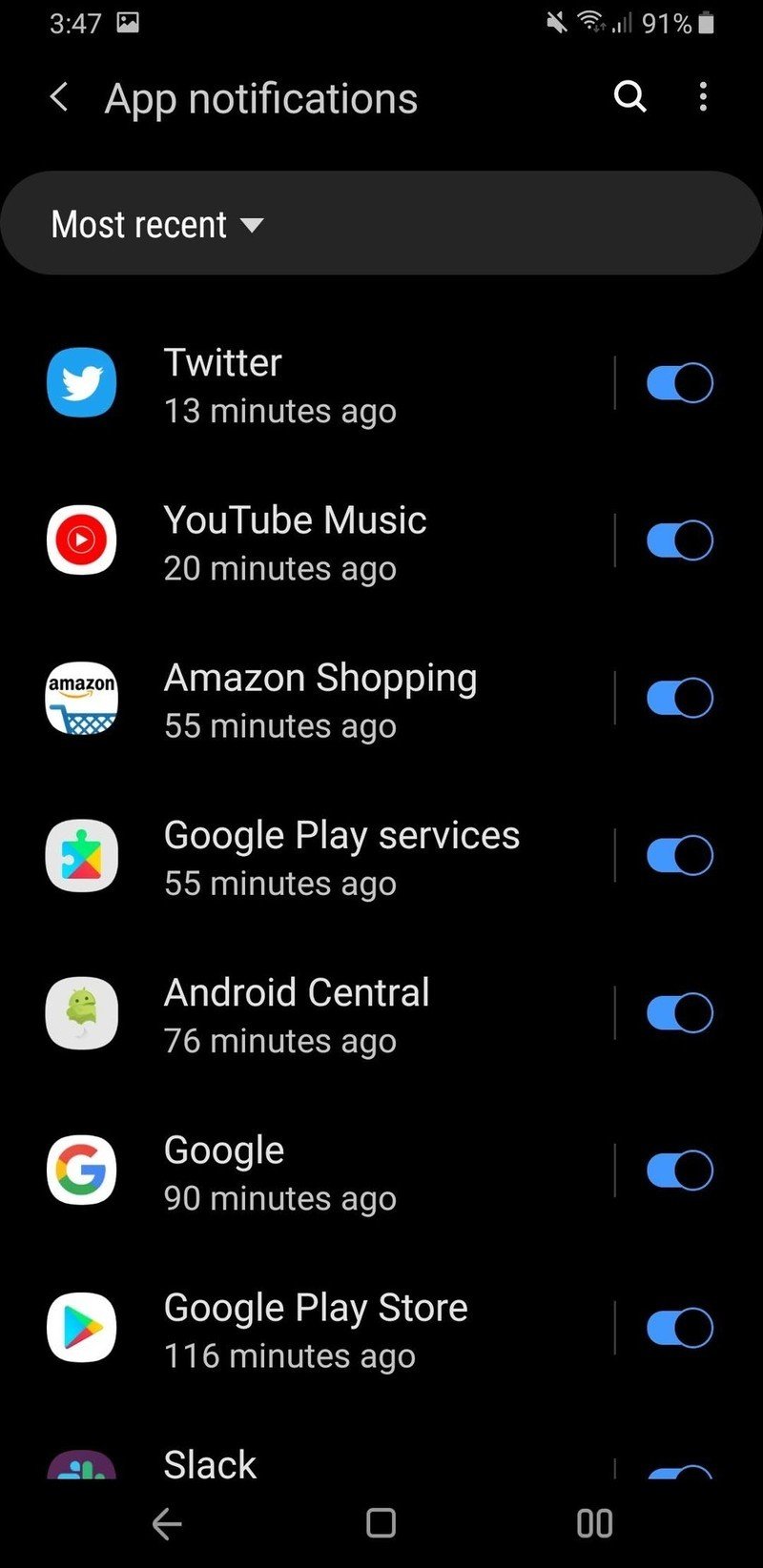
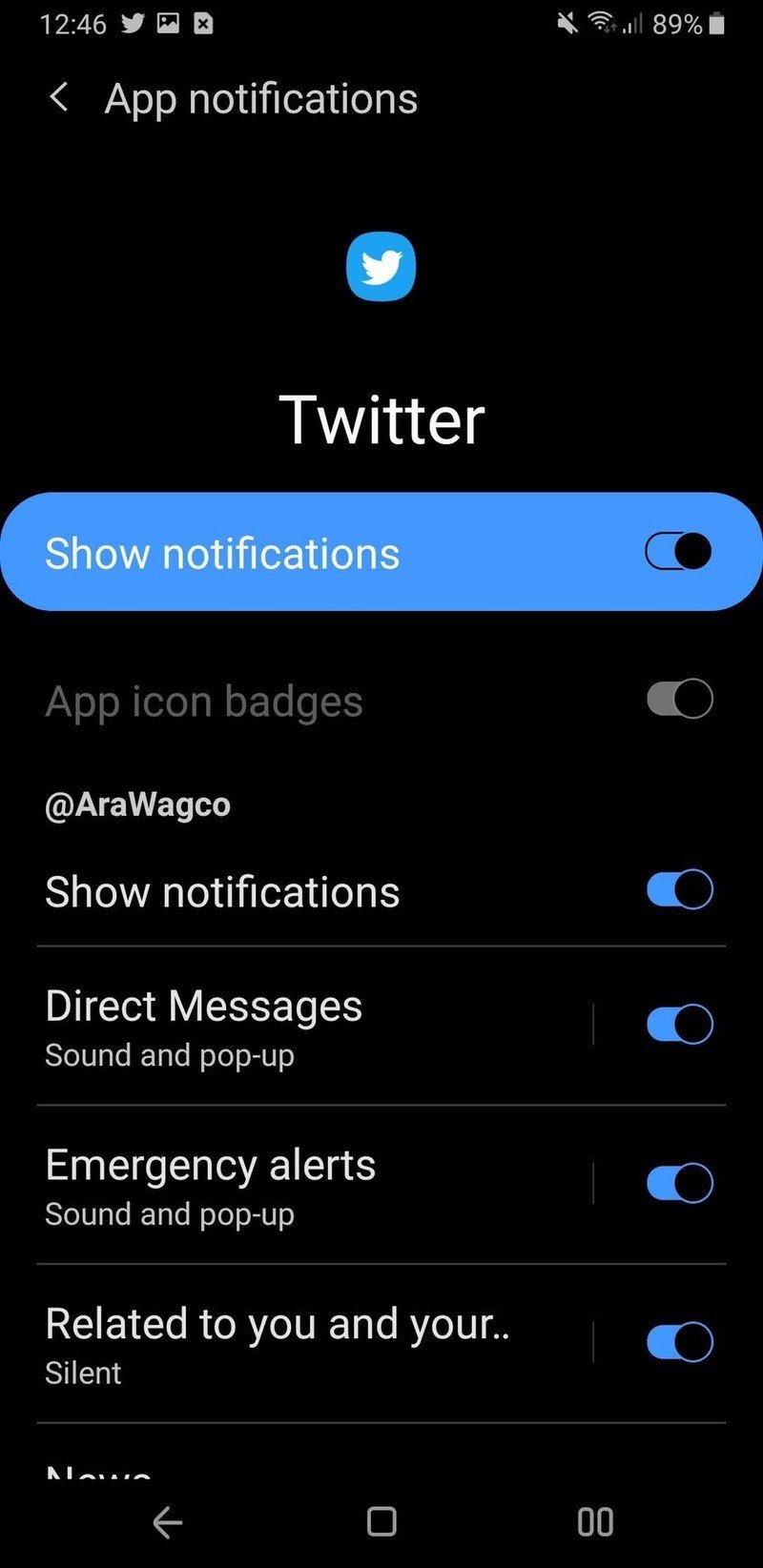
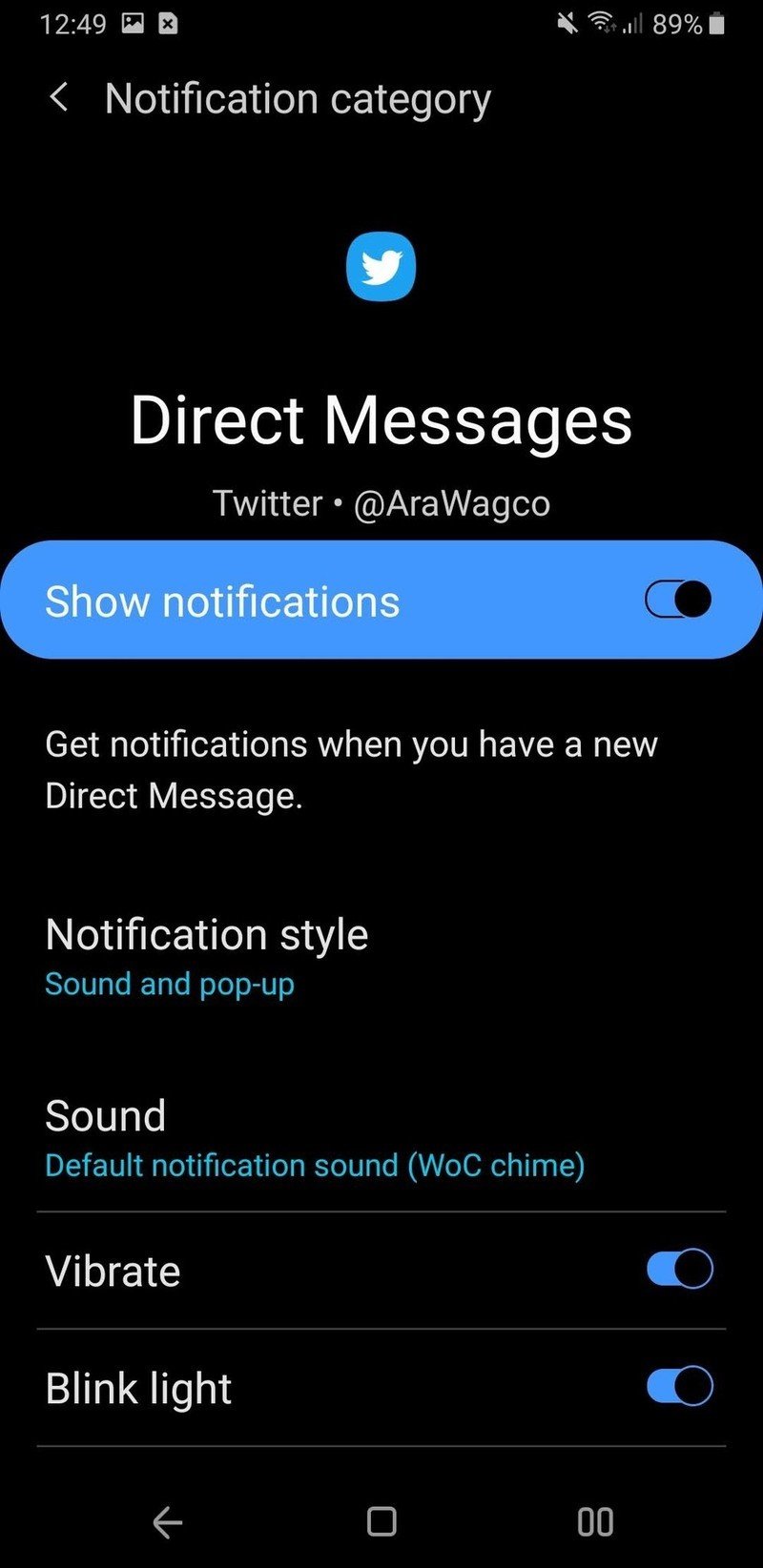
- Tap the desired tone for your notification category.
- Tap the back arrow in the top left corner of the screen.
- Tap Vibrate to toggle off vibration for this notification category.
- Tap Blink light to toggle off the LED indicator for this notification category.
- Tap App icon badges to prevent this notification category from displaying a dot on your home screen and app drawer. This is a great help for apps with persistent notifications!
- Tap Ignore Do not disturb to have this notification category ring and display as normal even when DND is on.
- Tap **Lock screen*.
- Tap your desired content level. Hide content will show that there's a notification but not the direct message content on your lock screen, while Don't show notifications will keep the notification and its icon off your lock screen, meaning you will not see the notification until the phone is unlocked.

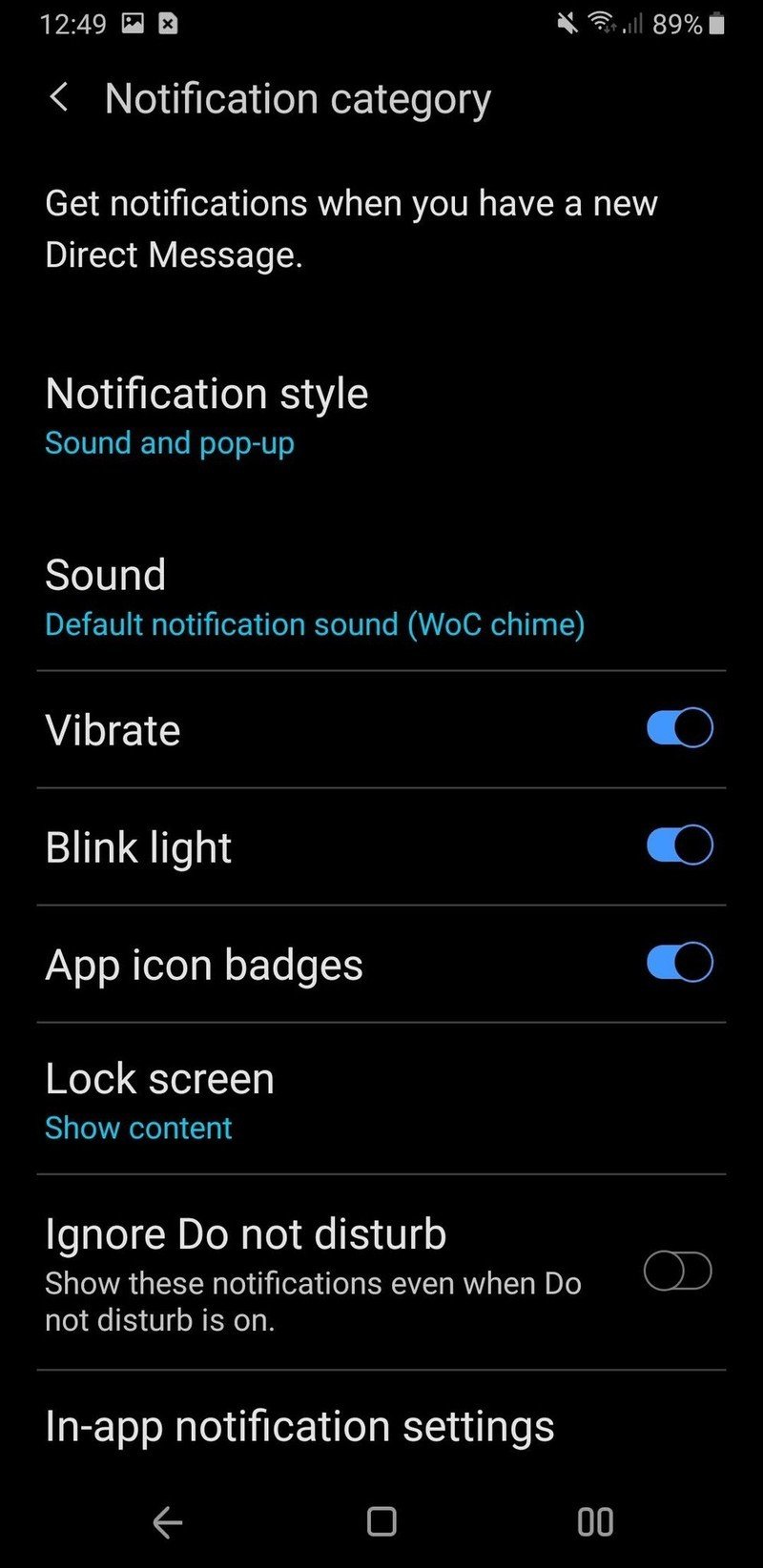
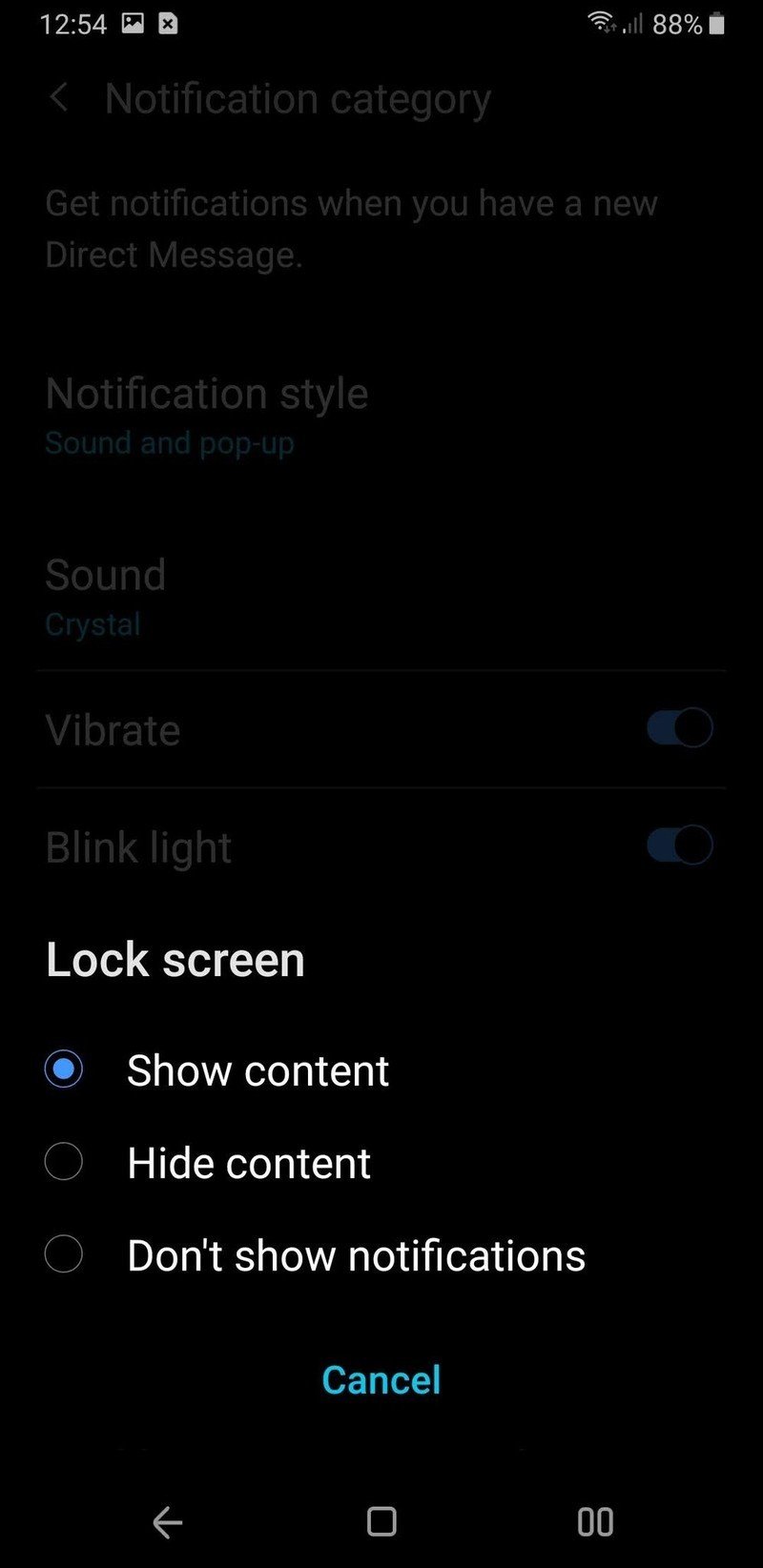
If you're trying to hide your DMs to a side piece — or something innocent like a group text planning a surprise party, I guess — Don't show notifications on lock screen can be a useful tool, but remember that it may cause you to reply late unless you're constantly unlocking your phone.
Ara Wagoner was a staff writer at Android Central. She themes phones and pokes YouTube Music with a stick. When she's not writing about cases, Chromebooks, or customization, she's wandering around Walt Disney World. If you see her without headphones, RUN. You can follow her on Twitter at @arawagco.

