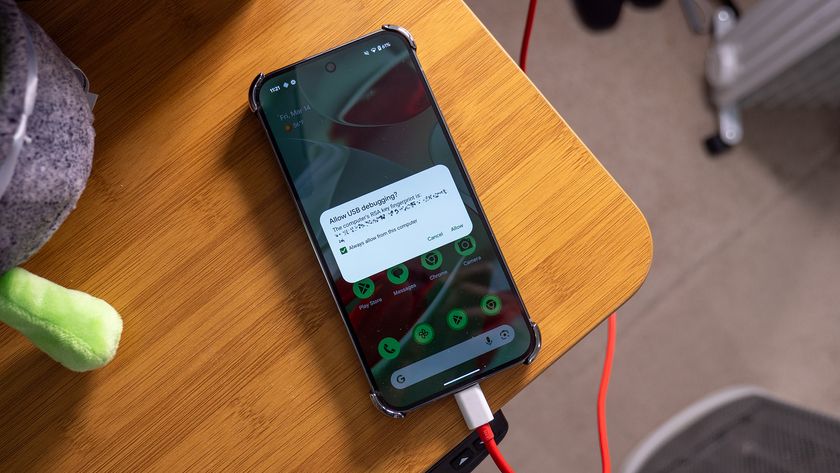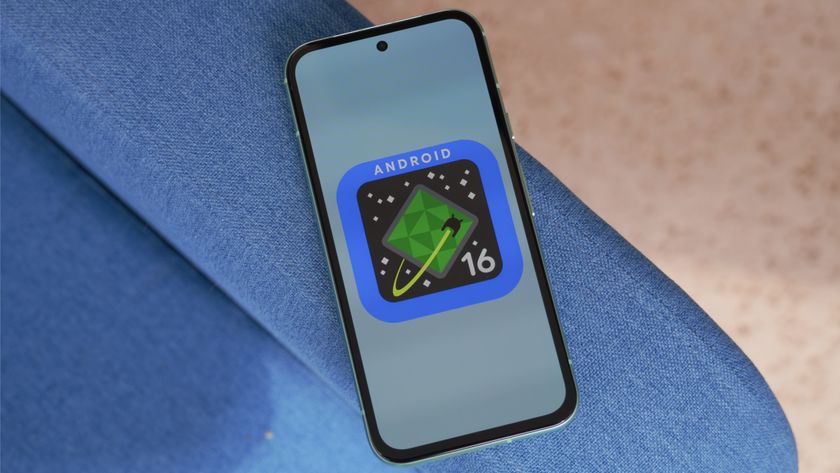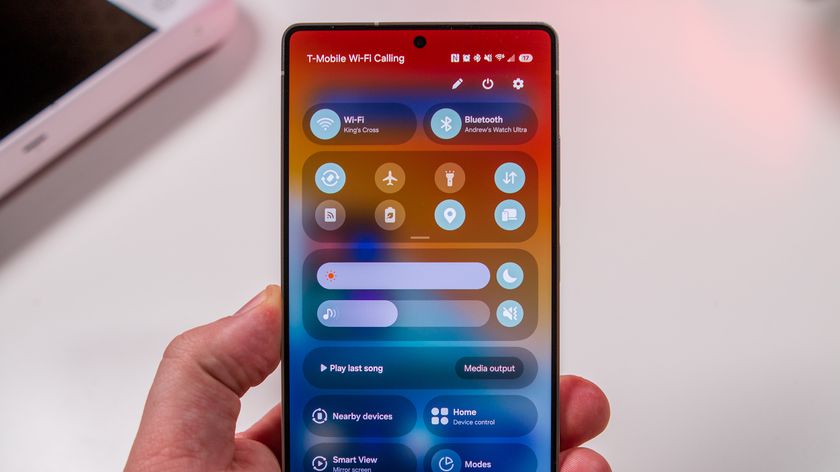How to change the LG G4's lock screen app shortcuts

Like many Android phones, the LG G4 lets you pin favorite applications to your lock screen for easy access — just drag outwards from these icons to launch right into one of five frequently-used apps. Out of the box you'll find some of LG's own apps occupying this hot seat, so what if you want to change them?
It's pretty simple, but there are a couple of caveats attached.
Changing lock screen shortcuts the normal way
Provided you have no lock screen security set (e.g. lock screen PIN or pattern), changing your lock screen shortcuts is pretty easy.
- Under the default tabbed Settings view, go to Display > Home & Lock > Lock Screen ...
- ... Or in the list view, go to Device > Lock Screen
In the next menu, head to Settings > Shortcuts, and tap an icon to change it to a different app, or disable it entirely. You can also drag and drop icons to re-order them. When you're done, tap "Save" — simple.
Note: If you have any kind of lock screen security enabled, you won't be able to use lock screen shortcuts. In fact, the "Shortcuts" menu item under the Lock Screen menu won't even show if your lock screen security is set to anything besides "Swipe."
That's why things get a bit complicated if you're using Android's built-in Smart Lock feature to unlock automatically.
Be an expert in 5 minutes
Get the latest news from Android Central, your trusted companion in the world of Android

Changing lock screen shortcuts with Smart Lock enabled
Smart Lock can save you time by unlocking automatically in the presence of a trusted Bluetooth device, or location, or any number of other criteria. But the G4's lock screen shortcut options can get a bit confused when Smart Lock is in use.
If your G4 is unlocked using Smart Lock, you'll still see lock screen shortcuts as normal. However because you've got a PIN or pattern lock set as well, the "Shortcuts" menu item is hidden. A quick work-around for this problem involves temporarily disabling your PIN or pattern, changing your shortcuts, then re-enabling it.
- In the "Lock Screen" settings menu, set your screen lock type to "Swipe." (You'll need to enter your PIN or pattern again to confirm this.)
- Go back to the Lock Screen menu and enter the "Shortcuts" menu item that will have just appeared.
- Change your lock screen shortcuts in the menu as described above, and save them.
- Go back to the "Select screen lock" menu and set up your PIN or pattern once again. You'll be asked to confirm your notification privacy settings as well.
For Smart Lock users, it's a somewhat fiddly way to go about changing one simple setting — that said, it is unlikely you'll be changing your lock screen shortcuts all that often.
Stay tuned for more LG G4 help, tips and tricks as the device's launch date approaches.

Alex was with Android Central for over a decade, producing written and video content for the site, and served as global Executive Editor from 2016 to 2022.