How to change folder colors in Google Drive
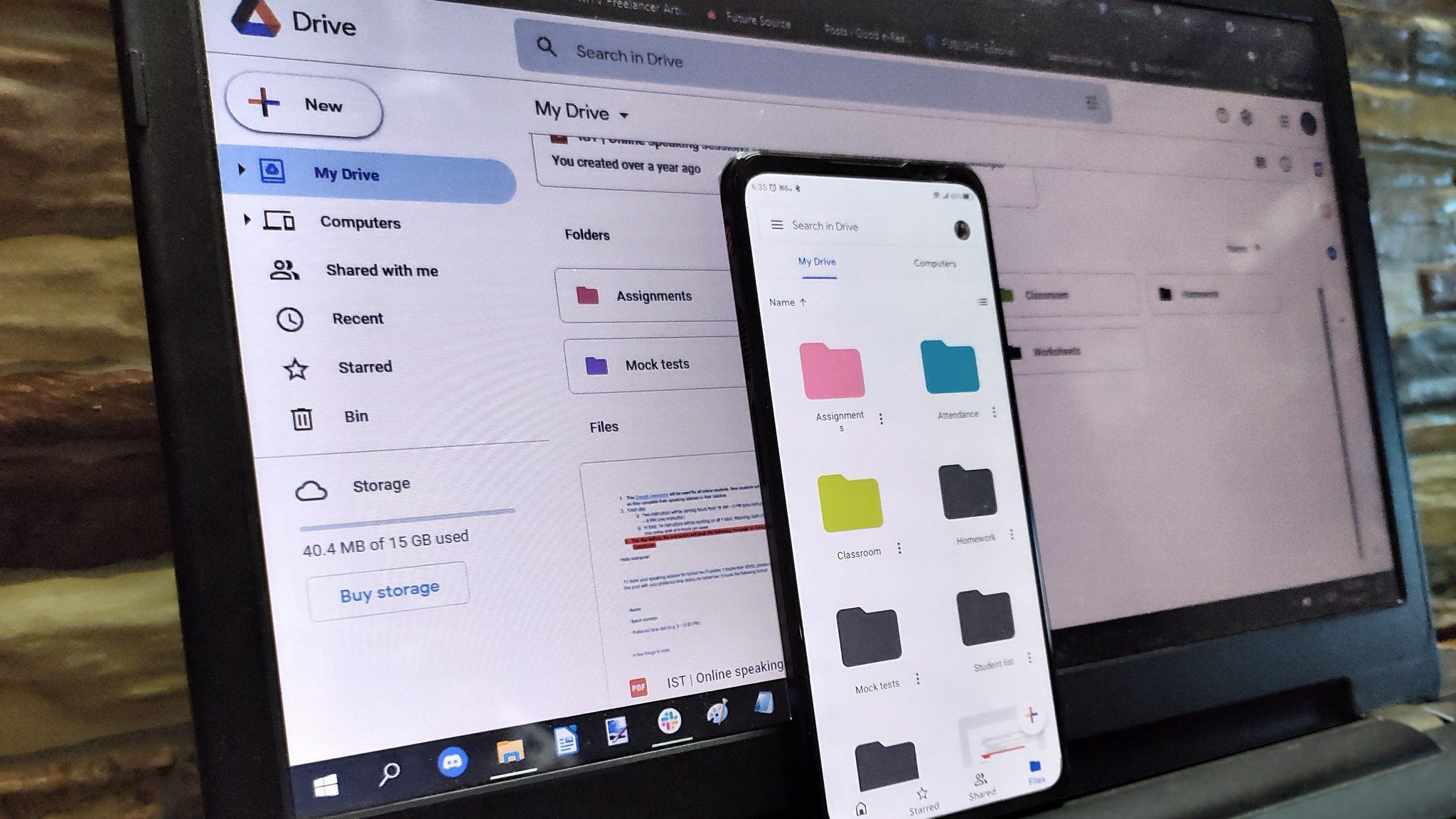
Color coordination isn't a method limited to organizing closets. You can change the color of your Google Drive folders to manage them better as well. If you use it as your primary cloud backup, chances are it's packed to the brim with data of all sorts. Spotting a folder becomes easier once you're familiar with its color, especially if you have a mess of folders in your Drive storage. Here's how you can change folder colors in Google Drive on desktop and Android.
How to change folder colors in Google Drive on desktop
This tutorial applies to the desktop version of Google Drive on browsers. Unfortunately, you cannot change folder colors through the desktop application.
- Open Google Drive on your computer's browser.
- Right-click on a folder.
- Select Change color.
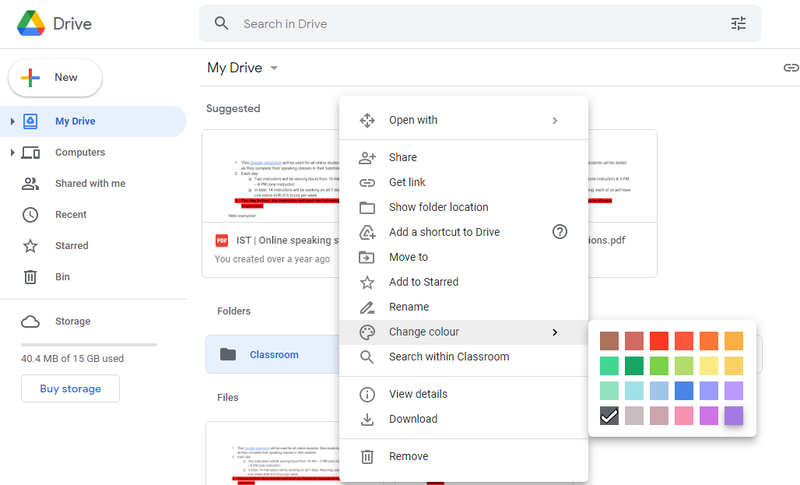
- Choose any color.
If you're not doing this on your laptop or computer, follow the next set of instructions. They will show you how to change folder colors in Google Drive on your Android phone.
How to change folder colors in Google Drive on Android
You will need to have the Google Drive app installed on your Android phone to change folder colors.
- Open Google Drive on your Android phone.
- Tap on Files.
- Press and hold on a folder.Source: Namerah Saud Fatmi / Android Central
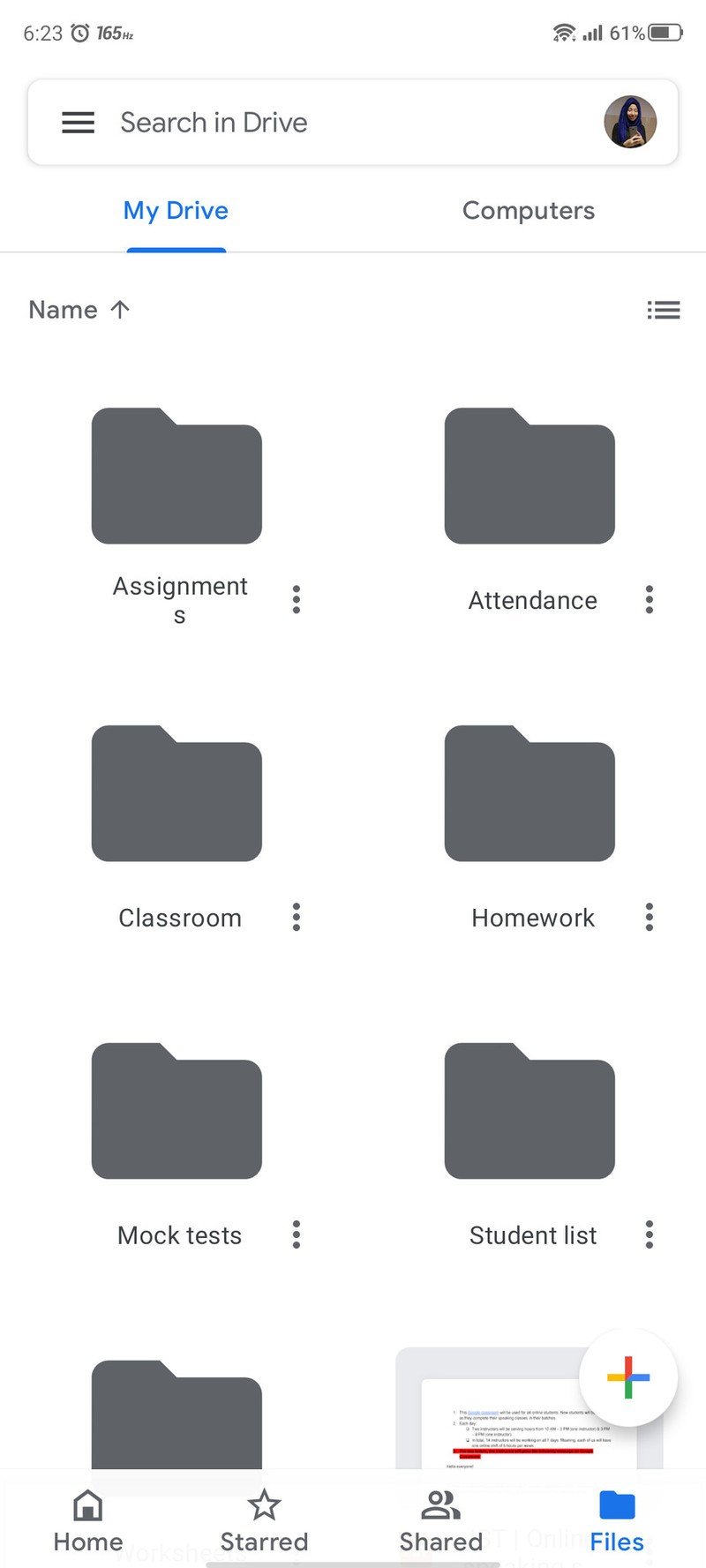
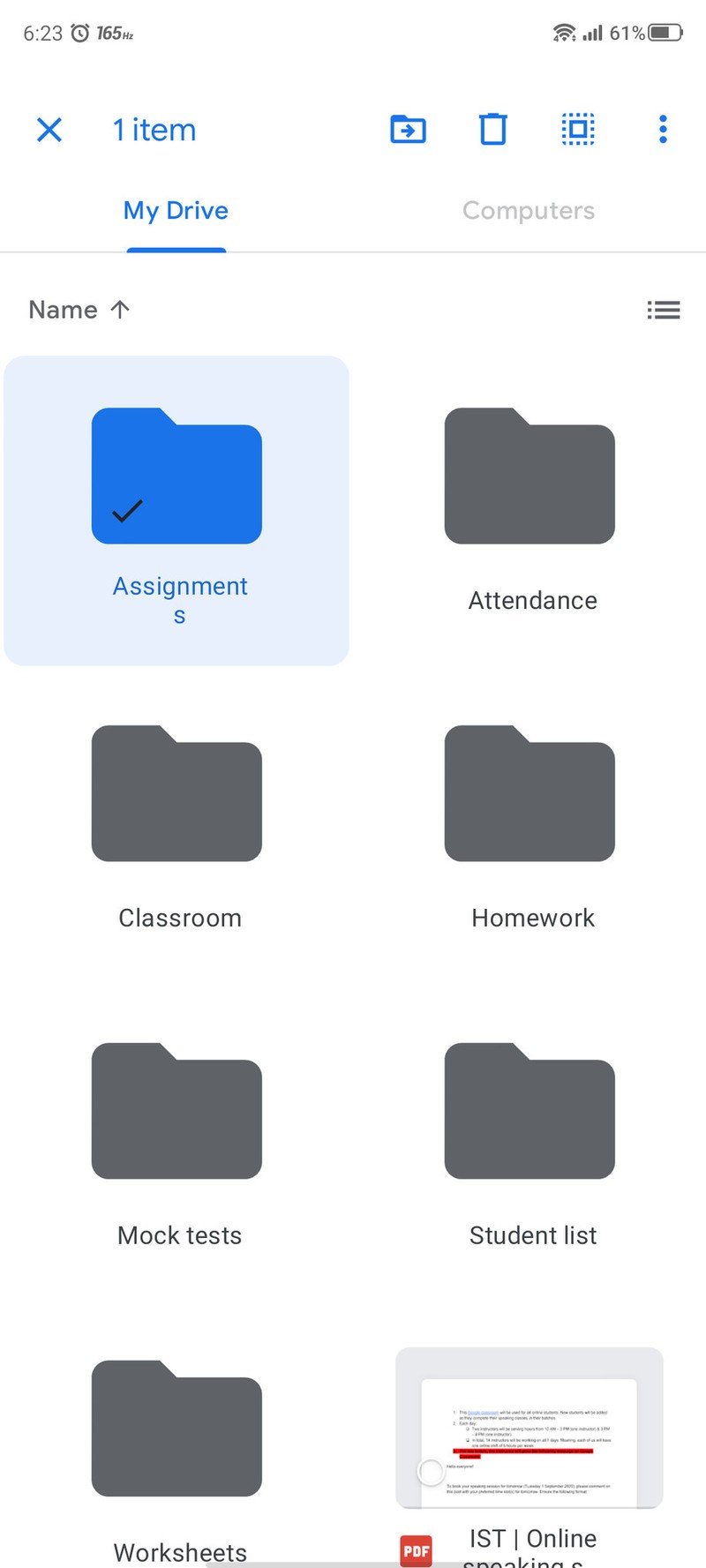
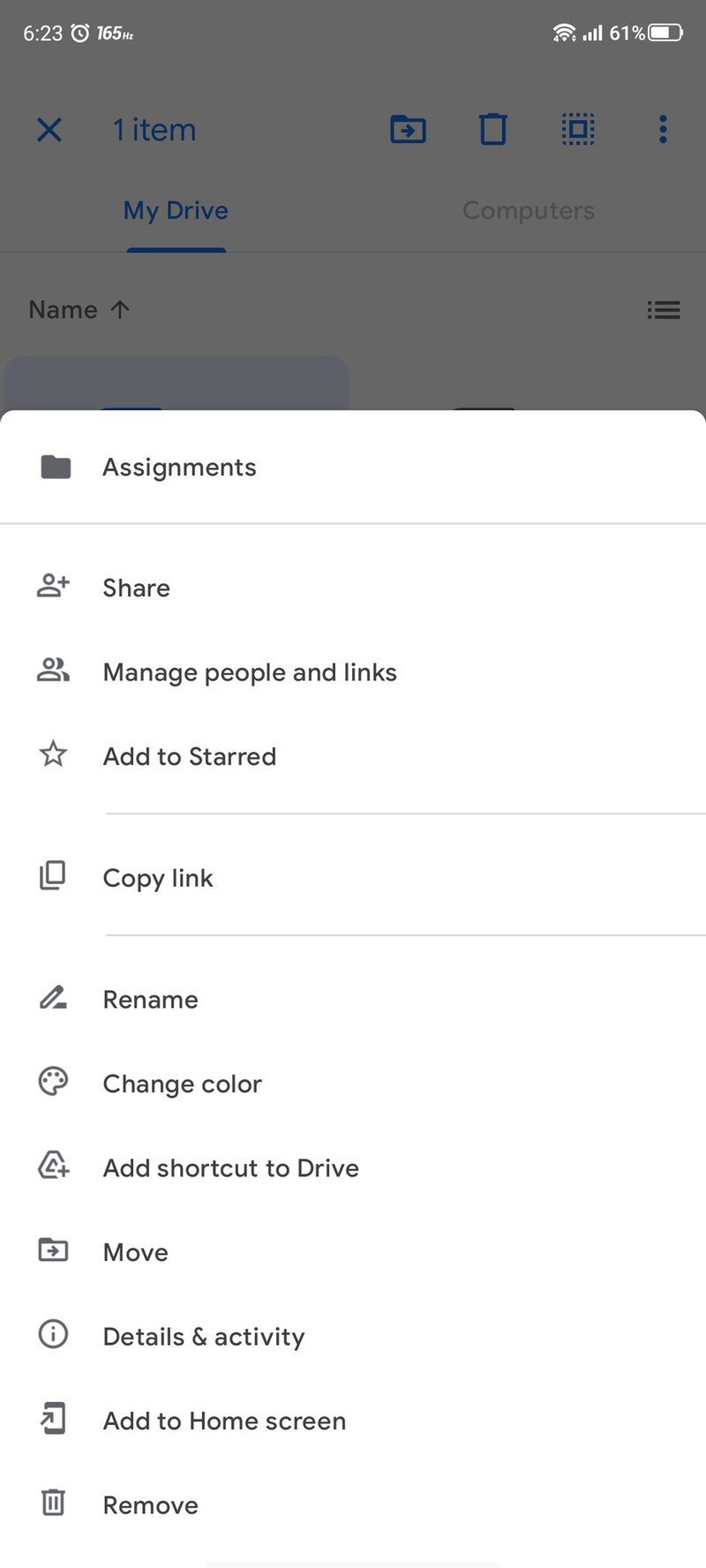
- Tap on the three dots in the upper right corner.
- Select Change color.
- Choose any color.Source: Namerah Saud Fatmi / Android Central
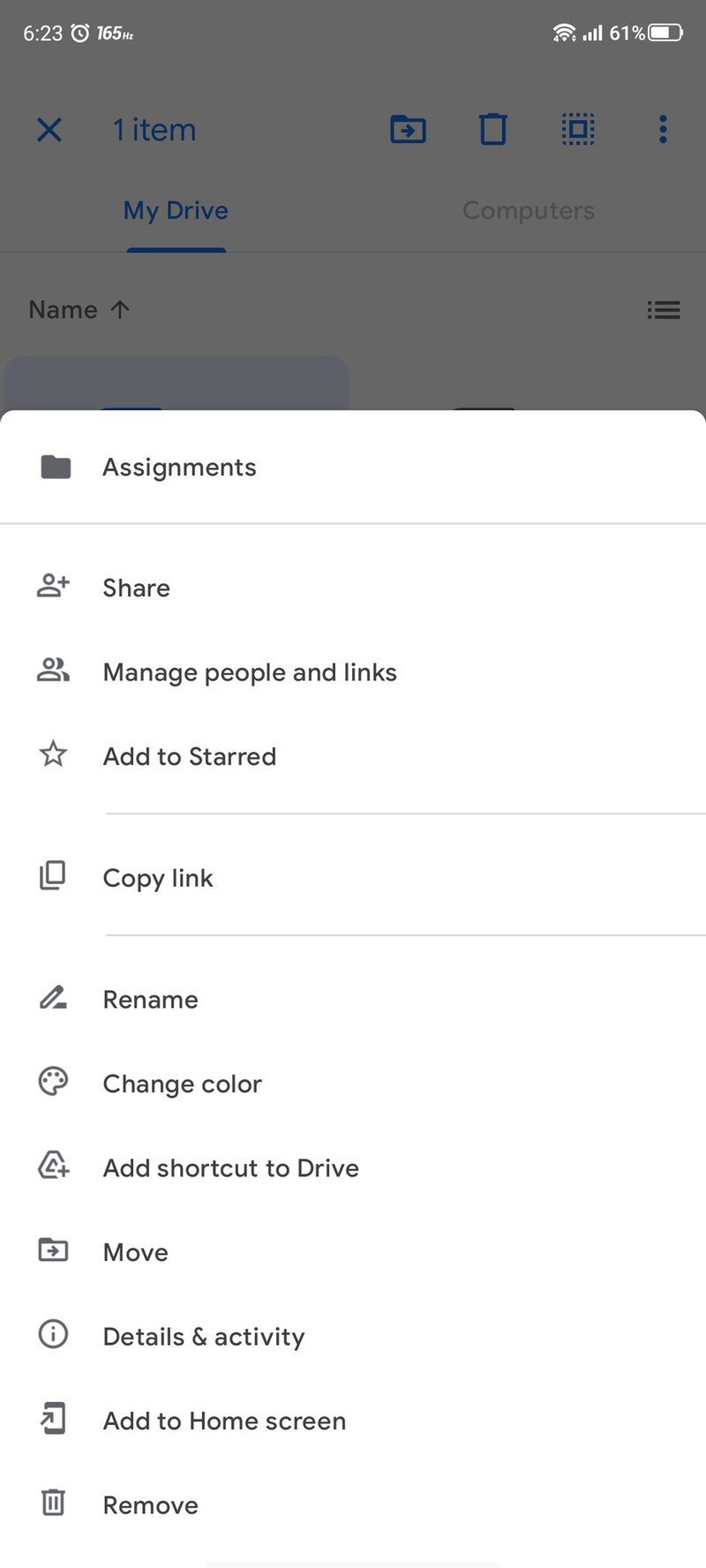
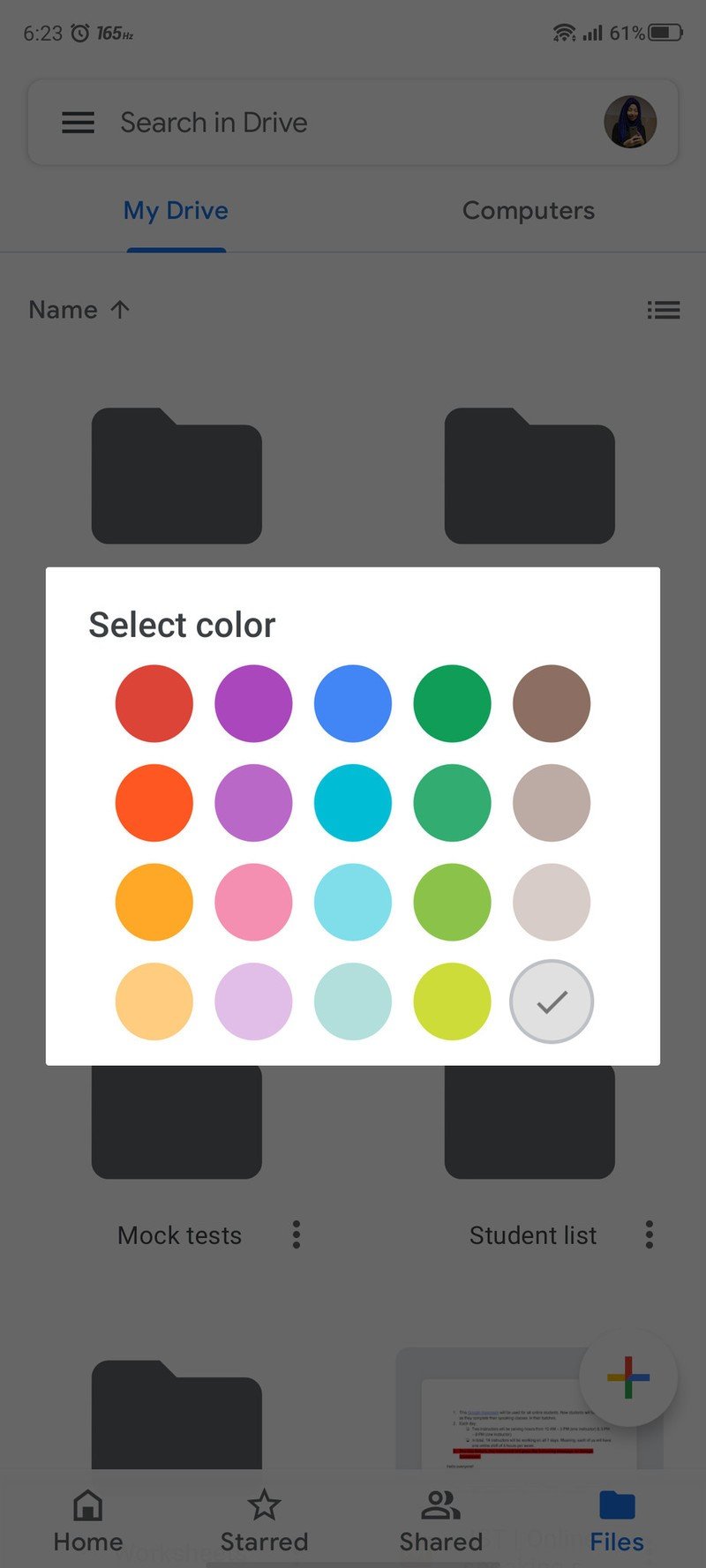
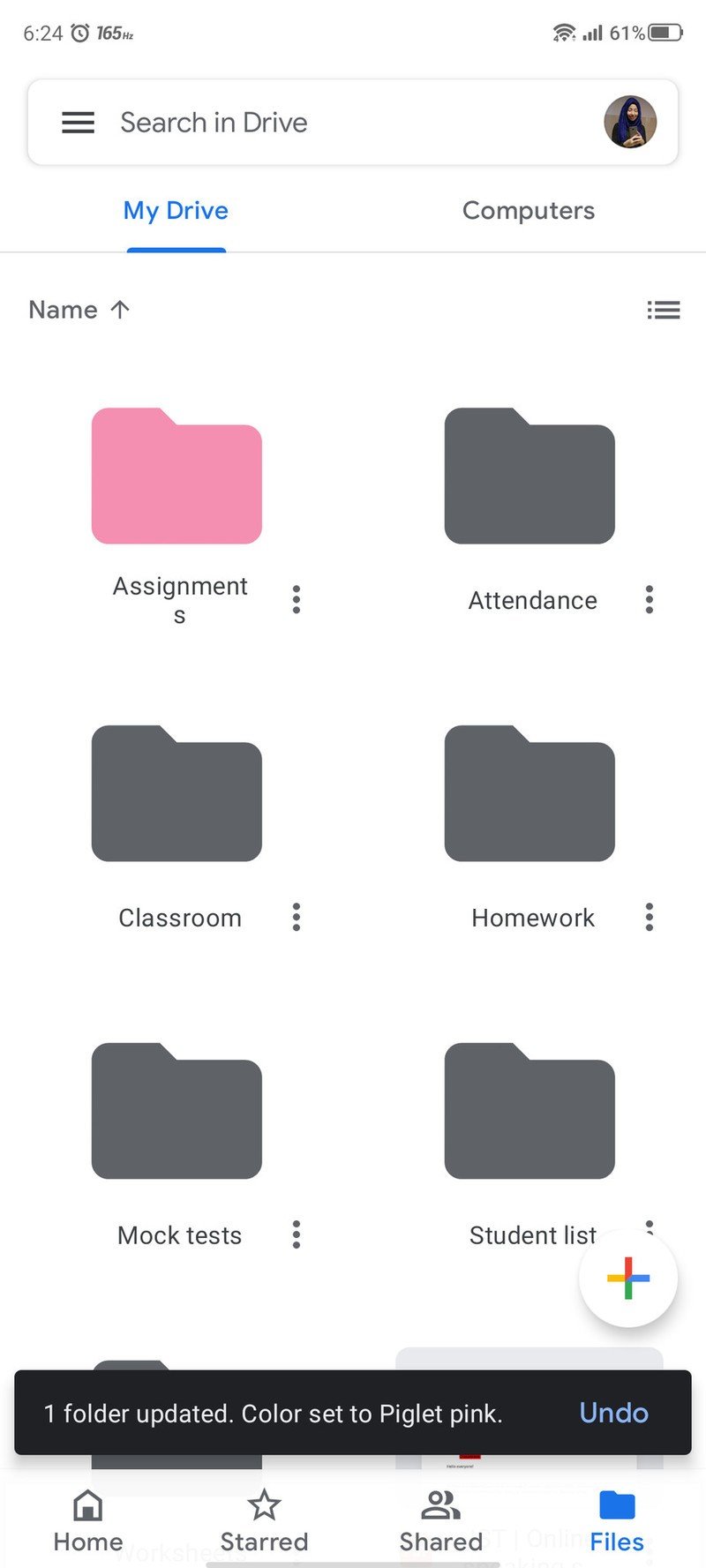
Once you've changed the folder color on your desktop or Android phone, the settings will be saved to the cloud. So your new colors will show up everywhere you have Google Drive automatically. Keep in mind that the shades don't appear exactly the same on phones and PCs, but they're close enough.
Explore Google Drive
Google Drive is one of the best cloud storage services you can get. Google incorporated a ton of handy features into the desktop and mobile versions of the platform. So if you're unsure where to begin, start by backing up your important photos and videos to Drive on your computer or phone.
There are plenty of tricks in the Android version of the cloud storage platform. For example, you can learn how to add multiple accounts on the app or view files shared with you via Google Drive. Make sure you explore it properly to maximize usability.
Be an expert in 5 minutes
Get the latest news from Android Central, your trusted companion in the world of Android

Namerah enjoys geeking out over accessories, gadgets, and all sorts of smart tech. She spends her time guzzling coffee, writing, casual gaming, and cuddling with her furry best friends. Find her on Twitter @NamerahS.
