How to change the default keyboard on your OnePlus phone

Most people are perfectly fine with the default keyboard that came with their phones and have never felt compelled to change it. Come to think of it, most people probably don't even realize that you can change from the default keyboard. If this is news to you, and if you're curious about what other options are out there and how you can change the default keyboard on your OnePlus phone, then read on my good friend!
Products used in this guide
- Phone used: OnePlus 8 ($699 at Amazon)
- Our favorite keyboard: Google Gboard (Free at Google Play Store)
- An outstanding original: Microsoft SwiftKey Keyboard (Free at Google Play Store)
- No more typos: Grammarly Keyboard (Free at Google Play Store)
Why should you change your default keyboard?
Great question! Honestly, you may never feel the need to do so, but third-party keyboards bring additional features and capabilities that your stock keyboard may be lacking. The Microsoft SwiftKey Keyboard syncs your typing across devices, and is excellent at learning and predicting what you mean to type, which can help you type even faster and more effectively. Grammarly's Keyboard can save you from embarrassing typos or inappropriate tone when composing an important work email on the fly. And the best part is, you can download multiple third-party keyboards and switch between them whenever you wish!
How to change the default keyboard on your OnePlus phone
The first thing you're going to want to do is to download a new third-party keyboard or keyboards from the Google Play Store. Then you can install and enable it.
- Open the Google Play Store app.
- Type keyboards into the search field.
- Find the one you want, and tap to install.
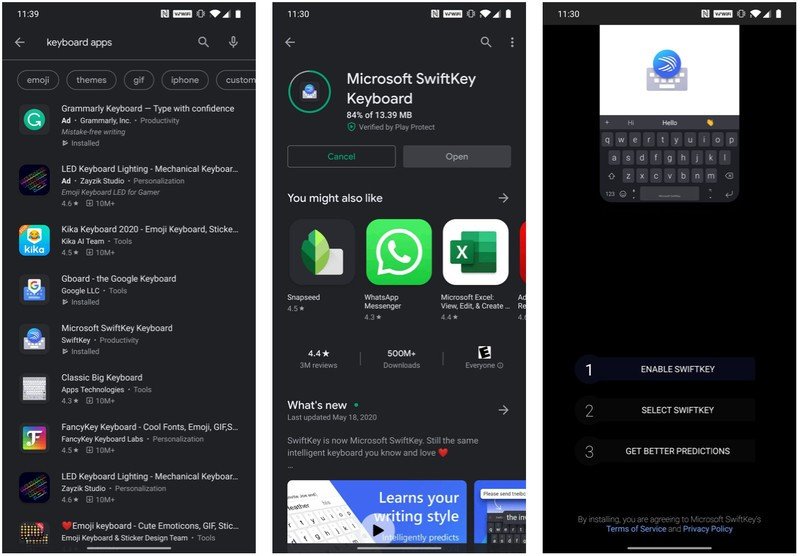
- Open the Settings app on your OnePlus device.
- Scroll down and tap on System.
- Tap on Languages & input.
- Tap on Virtual keyboard.
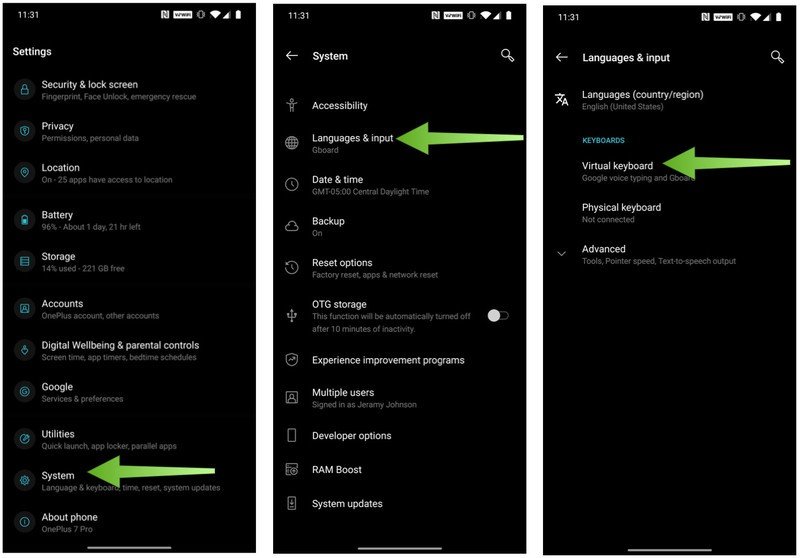
- Tap on Manage keyboards.
- Toggle on the keyboard you wish to use.
- A pop-up will appear on the screen letting you know what enabling the keyboard will mean for your data. Tap Cancel or OK.
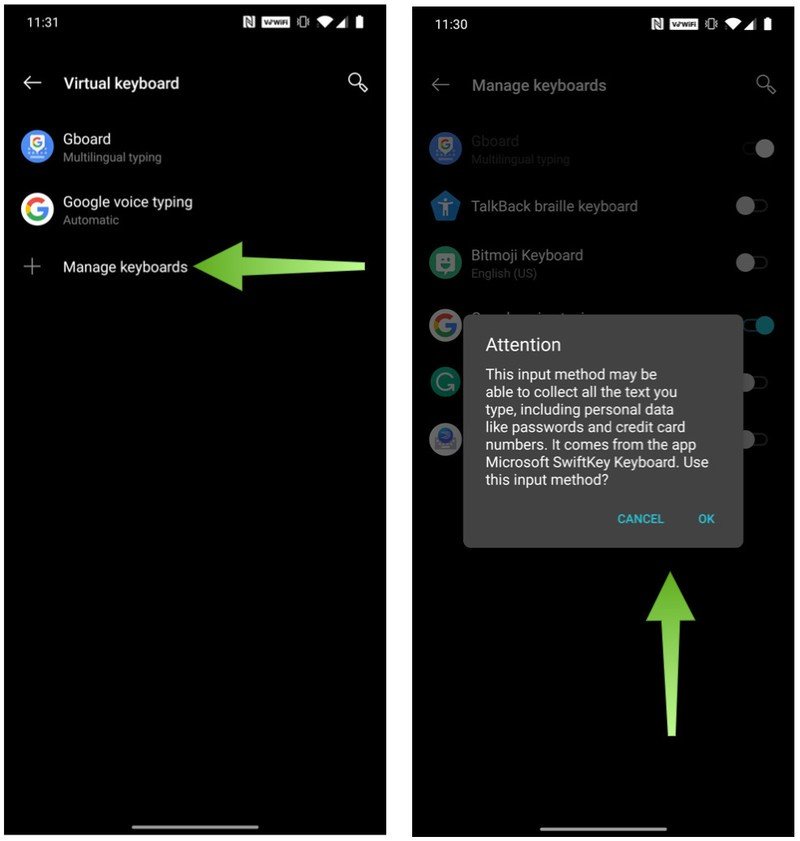
- Now that you have your third-party keyboards enabled, open up an app with a keyboard to start typing.
- Tap on the little keyboard icon in the bottom right corner to switch between keyboards.

All-in-all, this is a straightforward way to bring added functionality to your OnePlus smartphone experience. And remember, if you get tired of your new keyboard or just want to change to something else, you now know how to do so!
Our top equipment picks
If it's time for a new phone, you can't go wrong with the OnePlus 8. Pair that with some of our favorite third-party keyboard apps, and you're good to go.
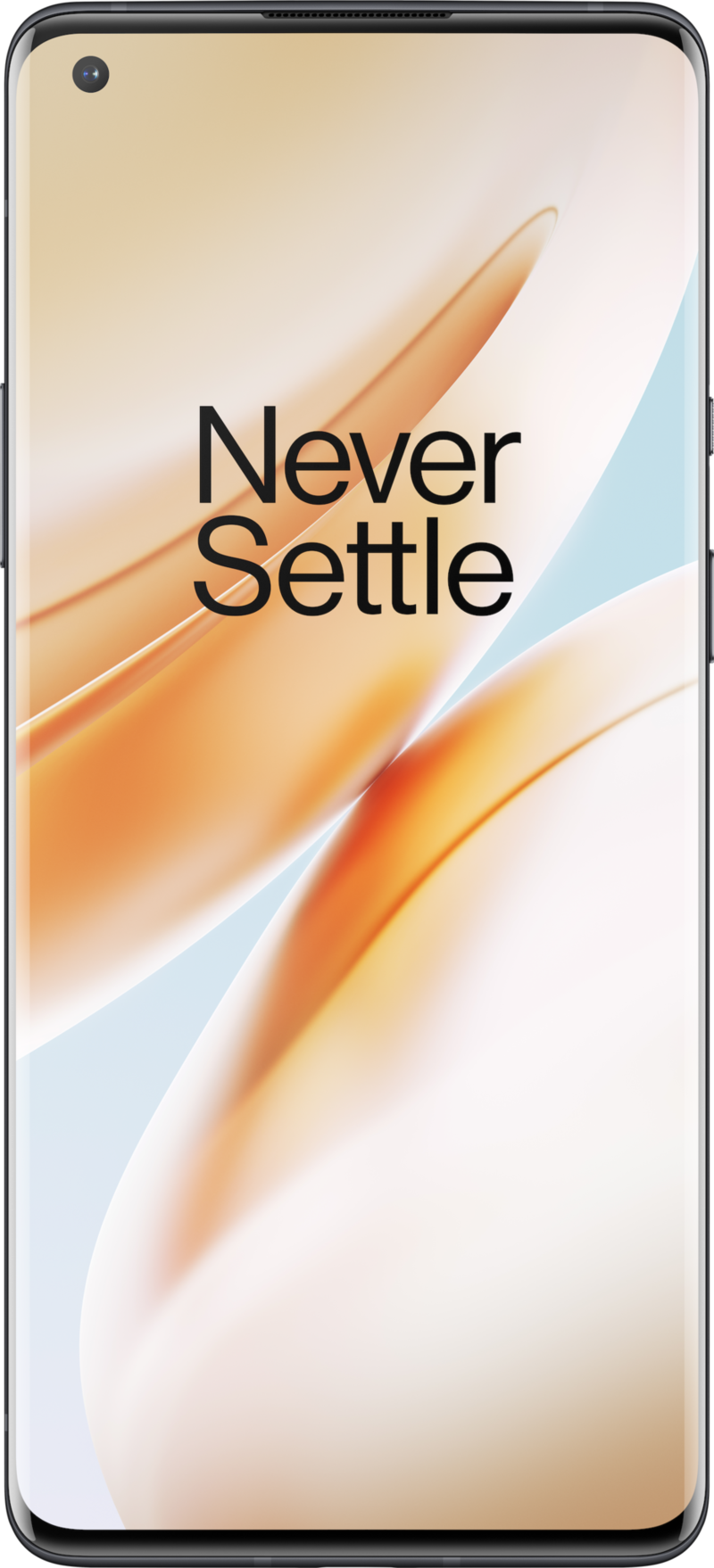
Great value
The non-pro version of the OnePlus 8 has just about everything you'd want in a high-end phone. 90Hz display, triple camera system, and 5G connectivity come standard on this beauty.
Additional Equipment
Be an expert in 5 minutes
Get the latest news from Android Central, your trusted companion in the world of Android
Here are some of our favorite third-party keyboards that we think you should try out. There are many more available on the Google Play Store as well. Have fun experimenting!
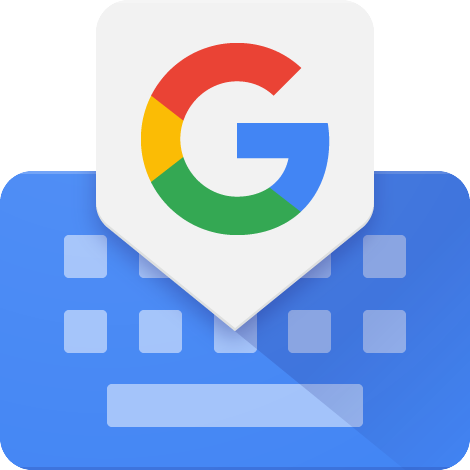
Google GBoard (Free at Google Play Store)
Gboard is one of our favorites because it is simple to use, works great with swipe-style typing, and has all kinds of fun add-ons like the ability to make your own GIFs from the keyboard itself. It's also the best we've found for speech to text.
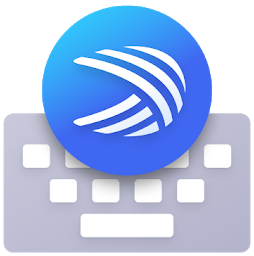
Microsoft SwiftKey Keyboard (Free at Google Play Store)
SwifKey was one of the first and best third-party keyboards, and it's only gotten better since Microsoft bought it. This intelligent keyboard learns your writing style, and its smart predictions can help you type even faster.
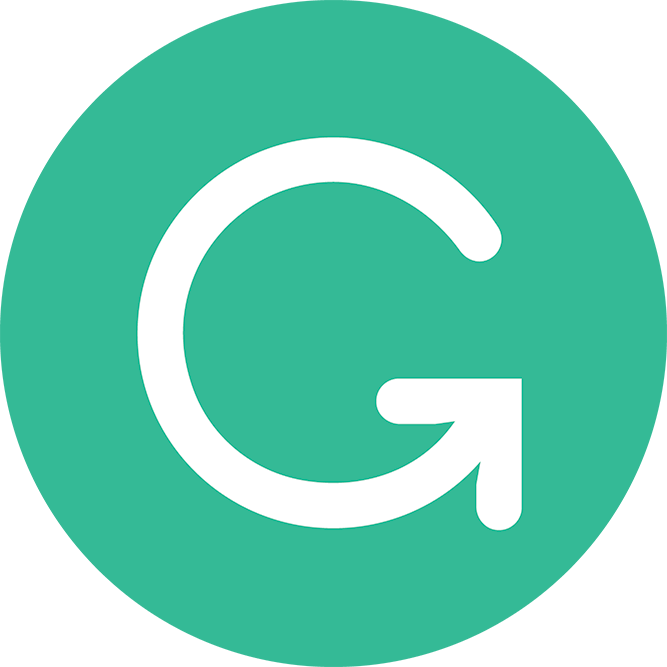
Grammarly Keyboard (Free at Google Play Store)
Type confidently, knowing you won't make any embarrassing typos or mistakes. Phone typing doesn't have to be an excuse for bad writing habits!

Jeramy was the Editor-in-Chief of Android Central. He is proud to help *Keep Austin Weird* and loves hiking in the hill country of central Texas with a breakfast taco in each hand.
