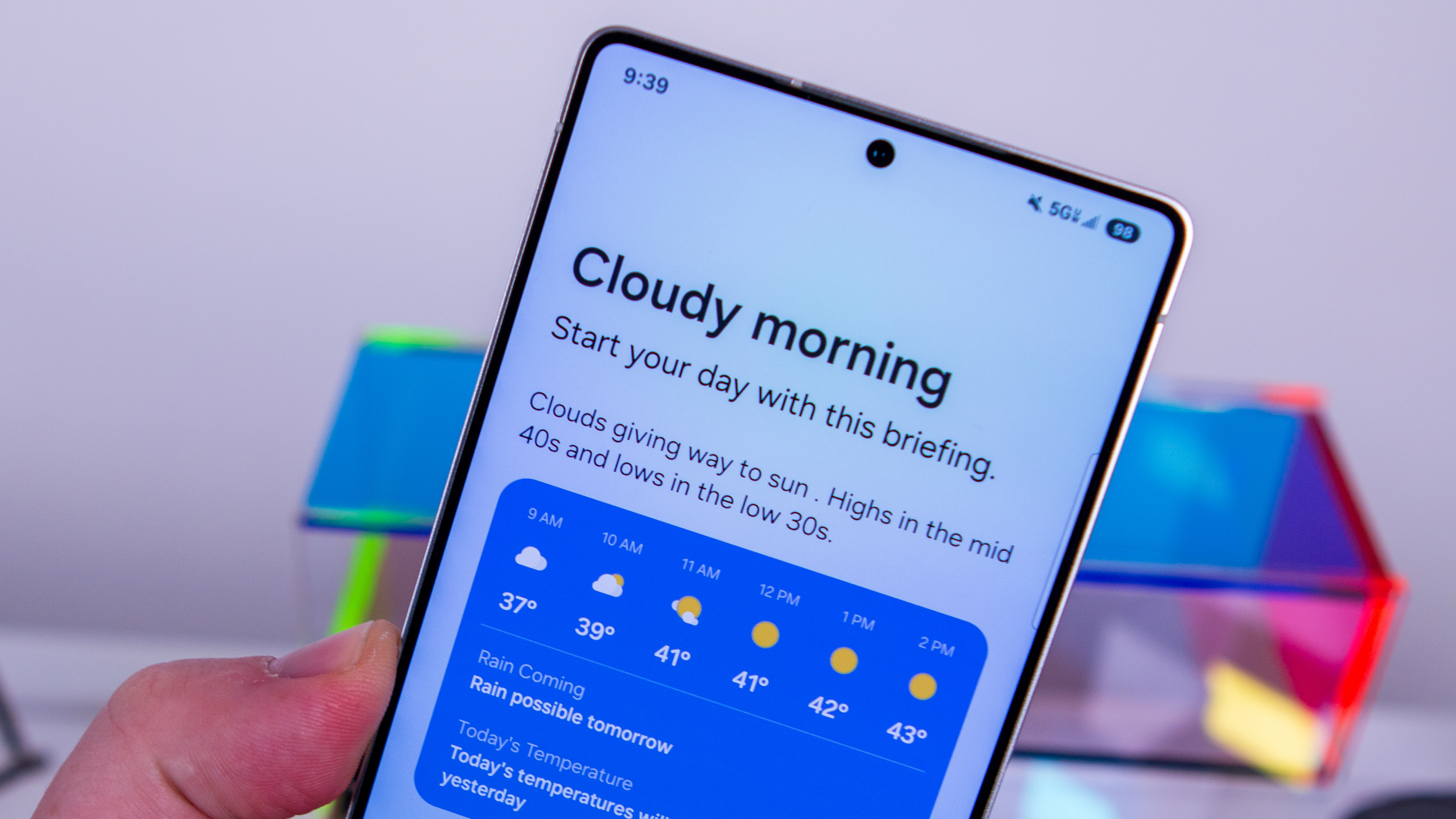How to block and mute users on Twitter
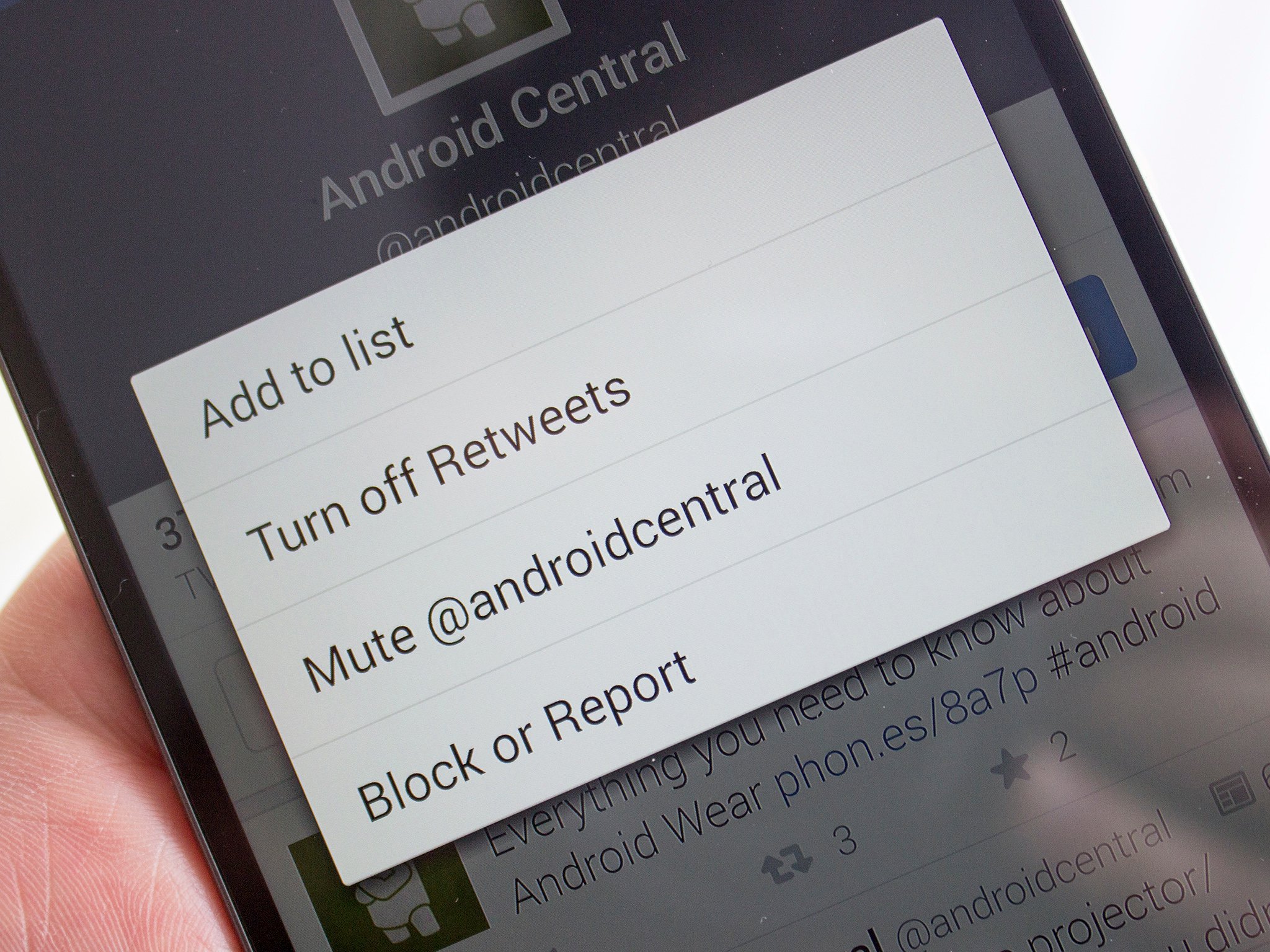
You may want to limit contact with some Twitter accounts. This is how to do it.
We know that there might be situations in which you would want to limit contact with certain people or groups on Twitter. Whatever the reason, there are ways to go about doing so. First, you can mute users. This will prevent their tweets from showing up in your timeline. If you want to prevent somebody from sending you messages or from following you, then blocking is the way to go.
Various Twitter apps will allow you to block and mute users, like Talon. Some, like Plume, will allow you to filter out tweets that contain certain words and phrases. That is particularly useful if you're tired of hearing about certain topics.
However, for now, we'll use the official Twitter app to demonstrate how to mute and block users.
Muting and blocking

If you've already decided to mute or block a certain account, you can search for it where you see that magnifying glass in the upper right-hand corner. That'll take you to the profile.
If you're browsing your timeline and decide then that you'd like to mute or block somebody, you can tap on the profile picture next to the tweet. That will also take you to the applicable profile.
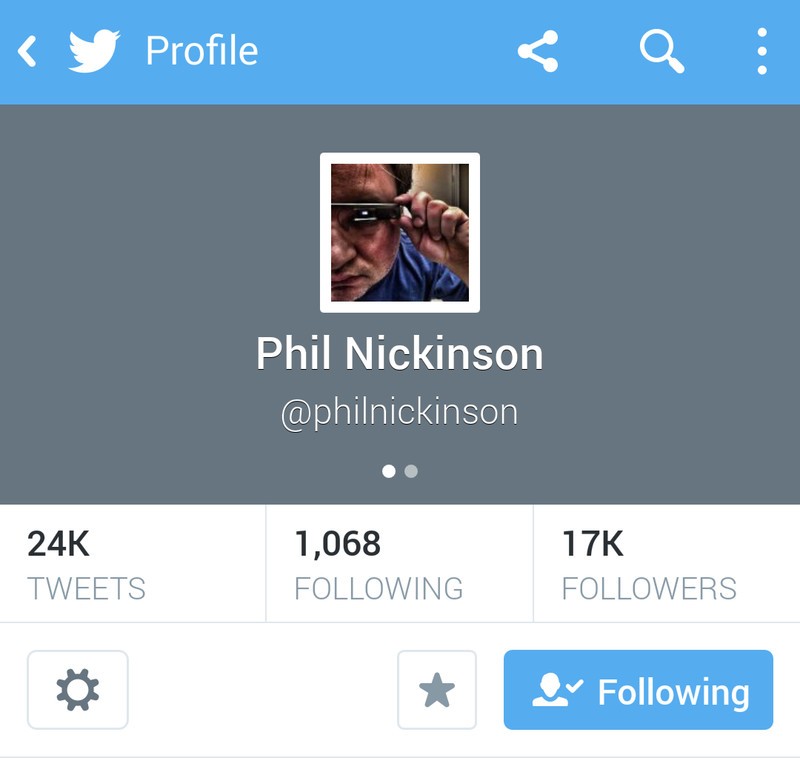
Once you've arrived at the profile you want to block or mute, select the gear icon (seen in the bottom left-hand corner of this screenshot). That'll take you to the settings for that user. Sorry for muting and blocking you, Phil!
Be an expert in 5 minutes
Get the latest news from Android Central, your trusted companion in the world of Android
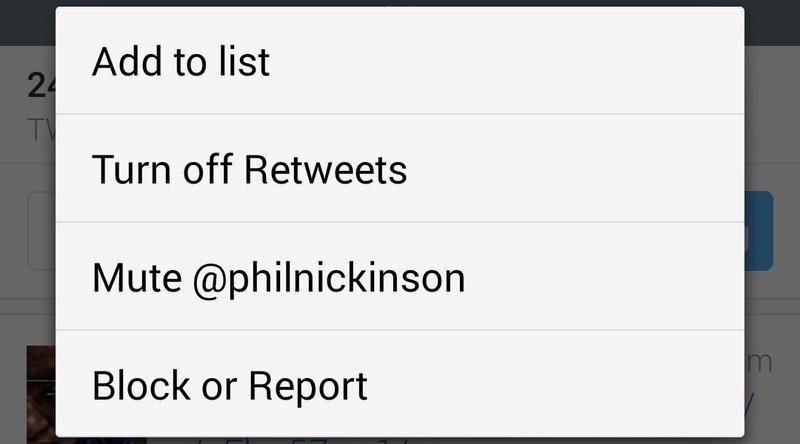
When you get to the settings, you'll get a menu that looks something like this. It is here that you'll find the option to block and mute users.
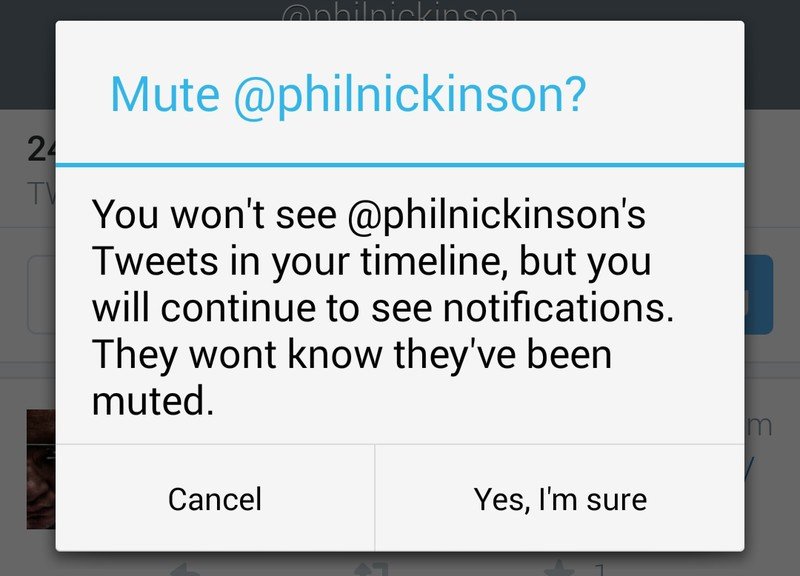
If you select "mute," this is the box that pops up. If you're sure you don't want to see this person's tweets pop up in your timeline anymore, go ahead and select "Yes, I'm sure."
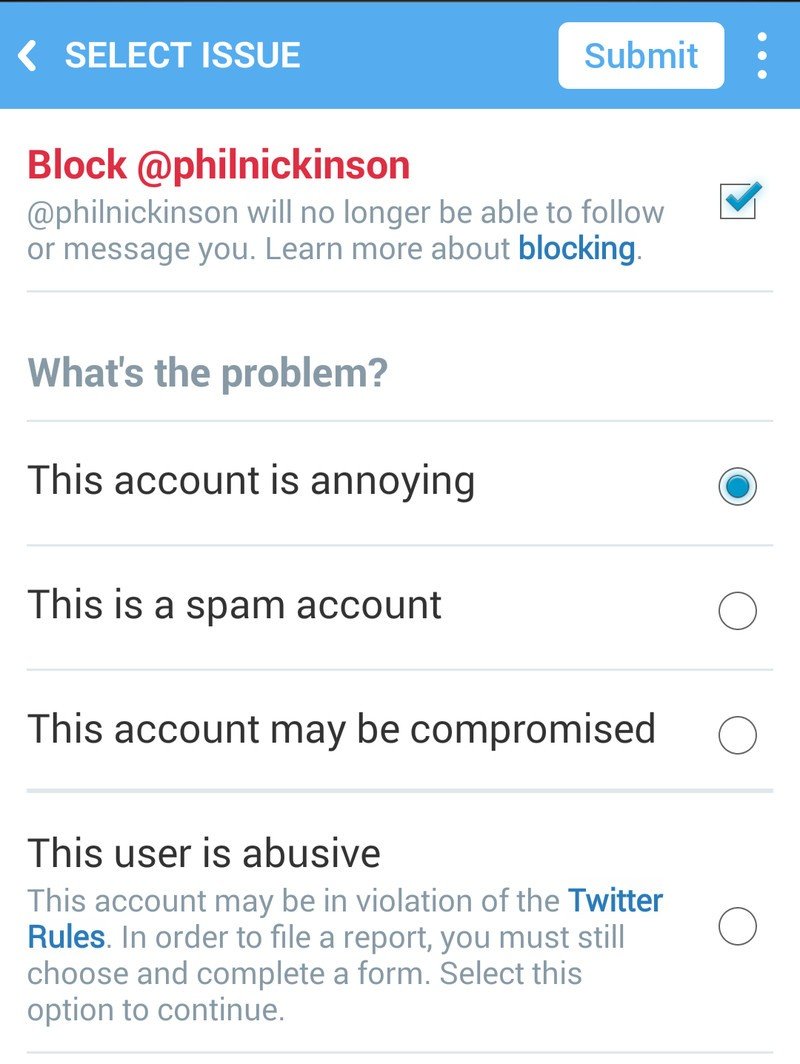
If you hit "Block or Report" from the settings menu, this is what you get. Here, you get to provide Twitter some feedback as to why you wanted to block the account from following you or sending you messages. Twitter may elect to further investigate the matter if it's warranted.
Unblocking and unmuting

If you go back to the profile of the person or organization you blocked or muted and you hit the gear icon that takes you to settings, this is what you'll see. If you're sure you want to unblock the person, select "Unblock."
Twitter will ask for confirmation that you want to unblock the person. If you're absolutely certain, say yes.
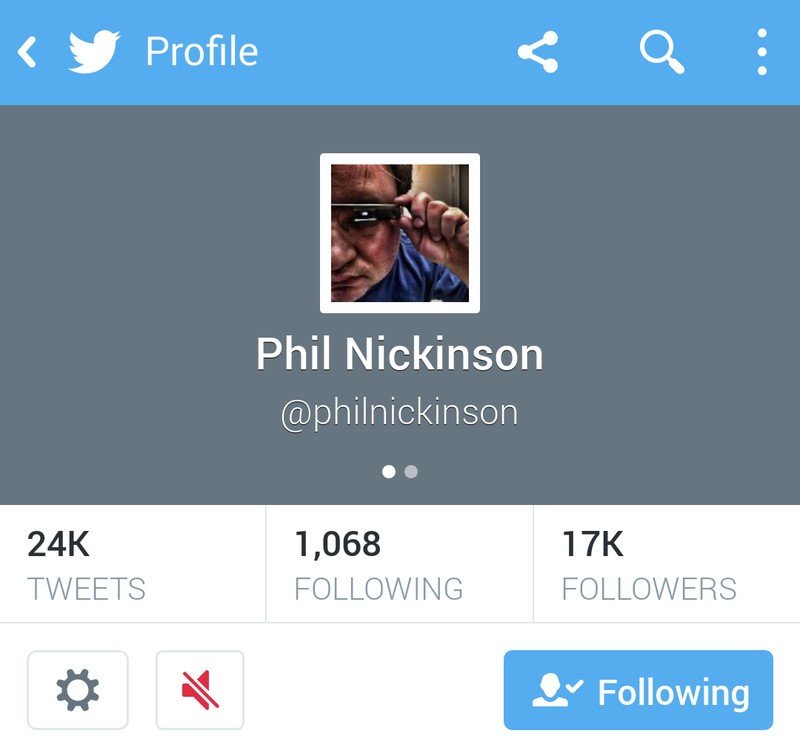
To unmute somebody, go to their profile. Next to the settings wheel, you'll see a red speaker icon with a line running through it. Select that speaker icon. Twitter will confirm that you want to unmute that account, which it does if you select "Unmute."
So there you have it. If you need to clean up your Twitter timeline here's a couple of ways you can do just that. The location of the various menus may vary across different Twitter clients but the basic process should remain the same.