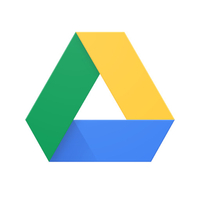How to back up and restore your WhatsApp messages with Google Drive
Back it all up so you never lose your data.
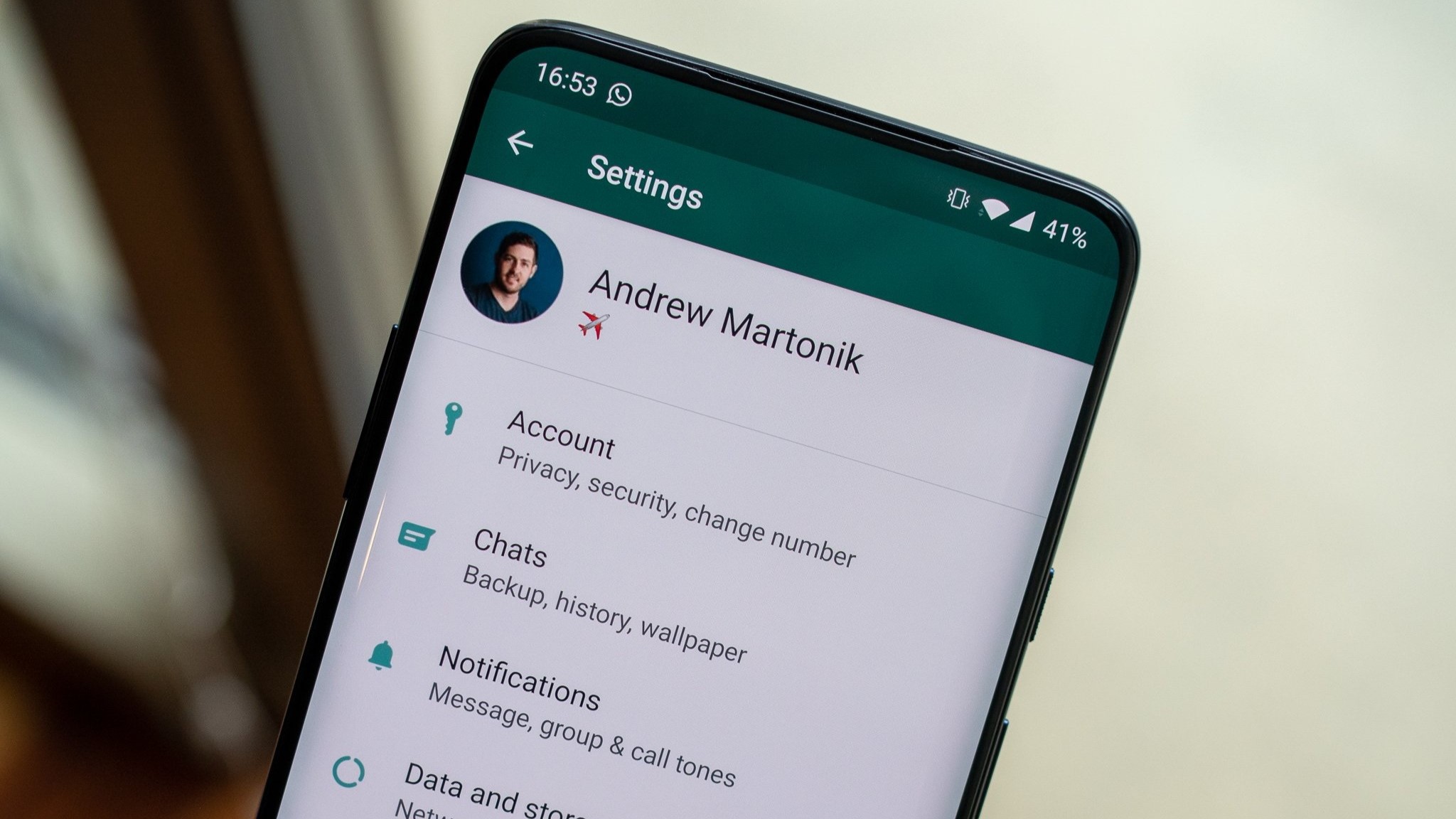
Maybe you like to use WhatsApp for work because it's one of the best messaging apps out there. On the other hand, perhaps it's just a convenient (and free!) way to keep in touch with friends. Either way, you probably have some pretty important messages and media in there, and it'd be a shame if it all suddenly disappeared. That's why it's a great idea to back up your messages, photos, and videos. Here's how to do just that using Google Drive.
How to back up between Android and iPhone
If you're planning on switching from Android to iPhone and want to take your WhatsApp messages with you, you're kind of out of luck.
When you back up WhatsApp on your Android phone, you back up to Google Drive. The Android WhatsApp app uses Google Drive to back up and restore. The iOS app uses iCloud to do both of those.
Even if you have the iOS Google Drive app, you still won't be able to restore your Android WhatsApp files this way. This is because the iOS WhatsApp will only communicate with iCloud. That said, you could use some third-party apps, though we haven't vetted them and wouldn't trust them with our private data.
How to back up your WhatsApp chats to Google Drive
Luckily, WhatsApp automatically backs up and saves your messages to your phone's memory daily. However, depending on your settings, you can also back up your chats to Google Drive. This way, just in case you have to delete WhatsApp from your phone, your messages will be safe. Just be sure to back things up before you uninstall the app.
Google Drive is an excellent way to back up all your WhatsApp messages. You can switch from Android phone to Android phone, and you'll be able to have your messages and media follow you wherever you go. It's also a bit of extra insurance in case WhatsApp decides to one day crash beyond repair, and you end up having to uninstall and reinstall it. Here's how to backup with Google Drive:
1. Launch WhatsApp on your Android phone.
Be an expert in 5 minutes
Get the latest news from Android Central, your trusted companion in the world of Android
2. Tap the three vertical dots in the top-right corner of the screen.
3. Tap Settings.
4. Tap Chats.
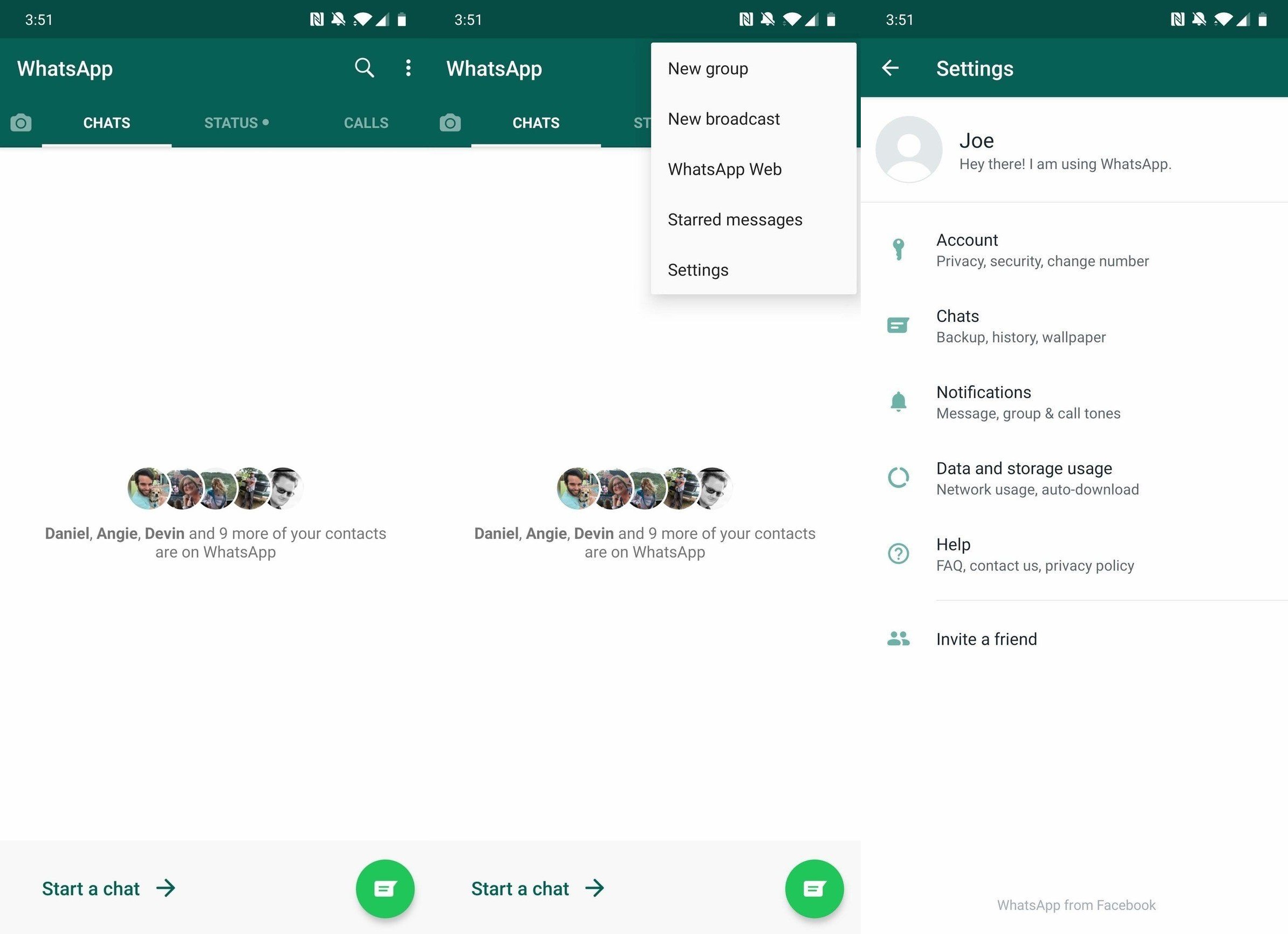
5. Tap Chat backup.
6. Tap Back up to Google Drive to choose the frequency with which you'd like to backup your chats (we're choosing Daily for this example).
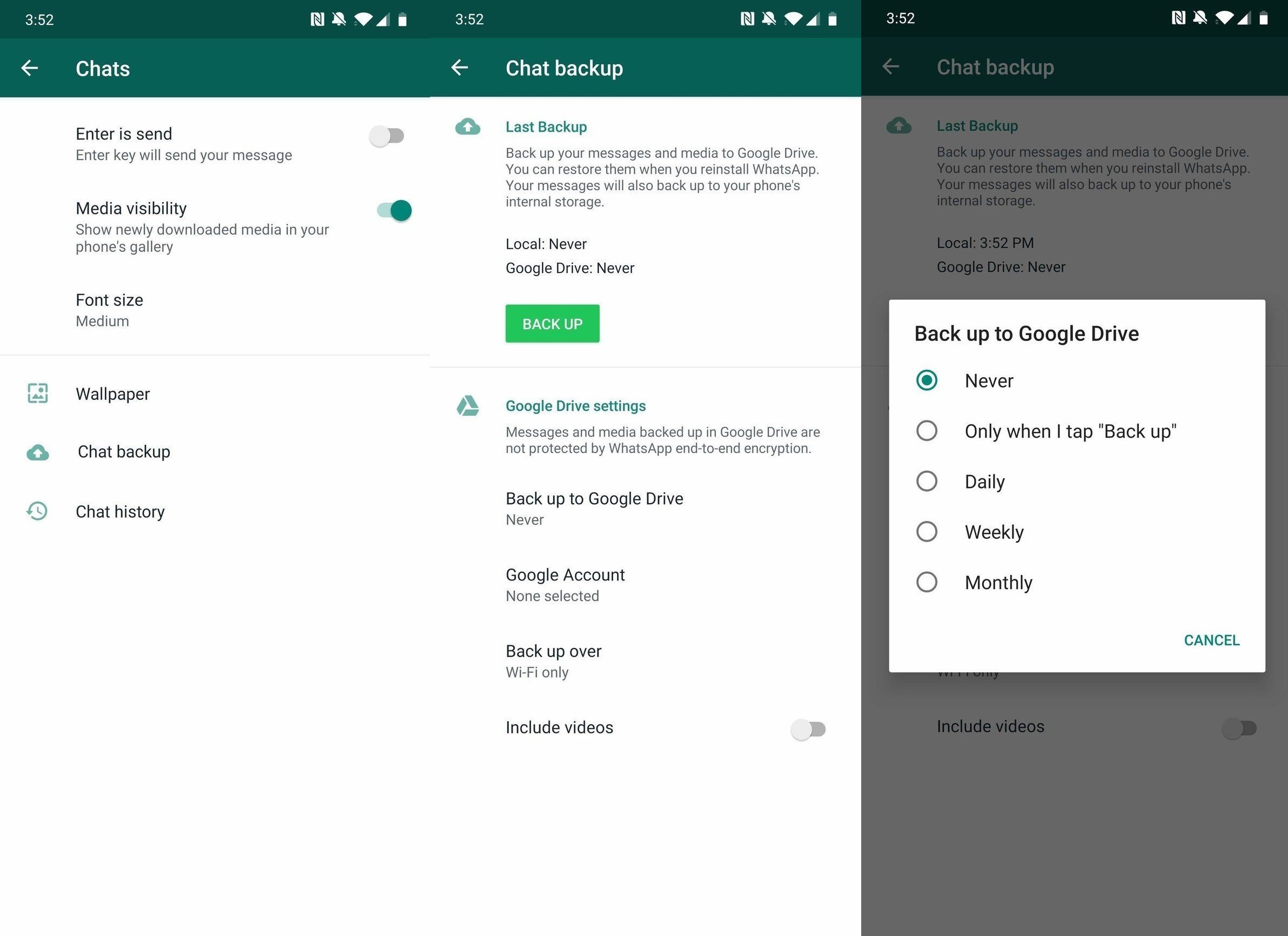
7. Choose the Google account you want to back up.
8. Tap Allow.
9. Tap Include videos if you want to back up videos.
10. Tap Back up to initiate your first backup.
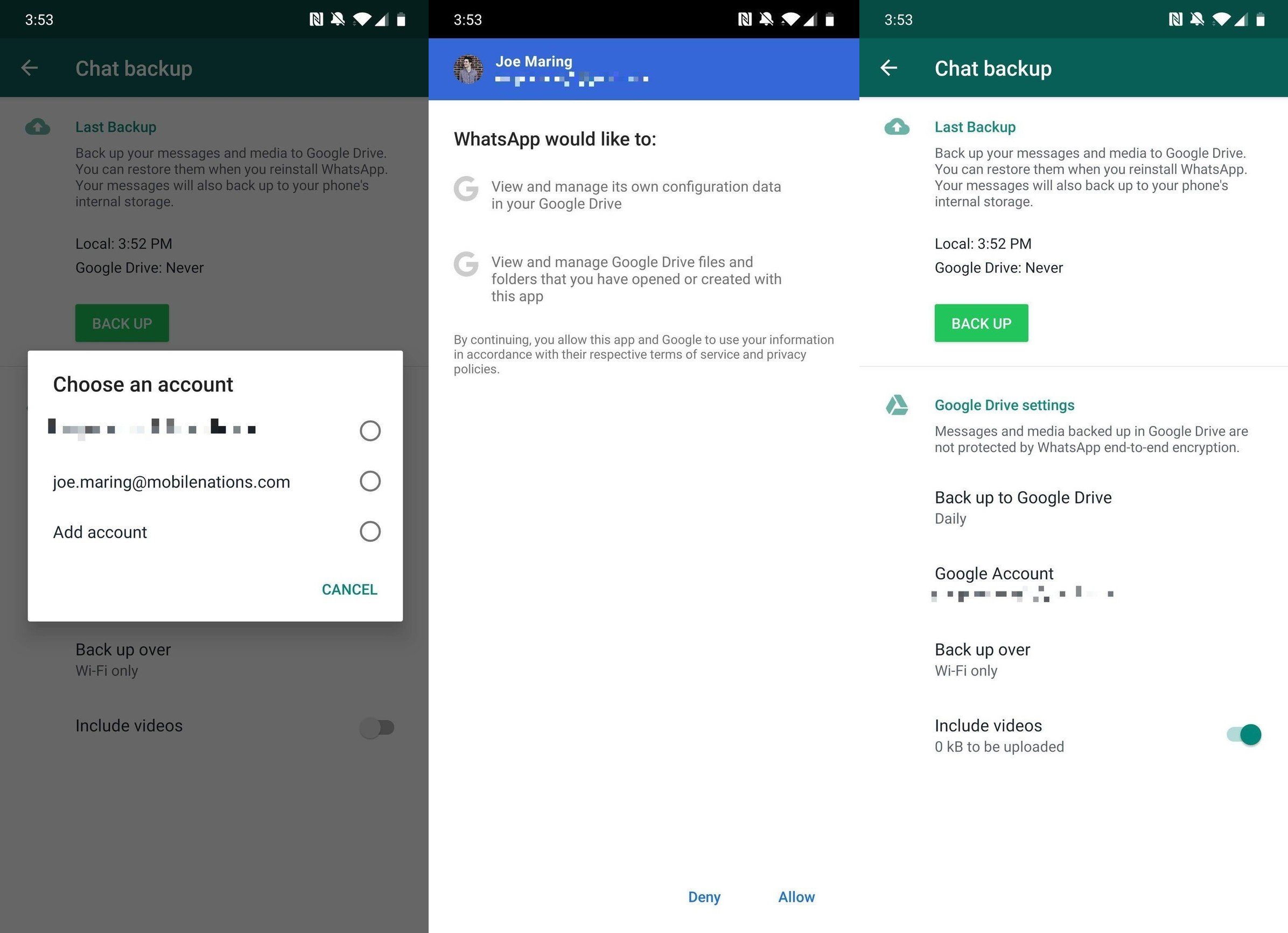
Now that everything's backed up, you'll be able to restore your chats every time you reinstall WhatsApp, no matter the device. Note that whenever you back up to Google Drive, WhatsApp also backs up to your phone's internal memory as well, which means it'll take up some space. However, if you have a preinstalled file-managing app, you'll be able to go in and make room if you need to.
It may be prudent to plug your phone in when backing up, as the first backup could take a while, depending on the sizes of your chats. The beautiful thing is that every backup you perform after the first one is incremental, which means it will add to the current backup instead of erasing everything and starting again or adding an entire backup over the old one, taking up less space.
How to restore WhatsApp chats from a Google Drive backup
Everything's backed up. Great! You've changed phones or have had to reinstall WhatsApp. Not so great. Now how do you get all your chats back? Here's how!
1. Launch WhatsApp on your Android phone.
2. Tap Agree and continue.
3. Enter your phone number to verify it.
4. Tap Next.
5. Tap OK.
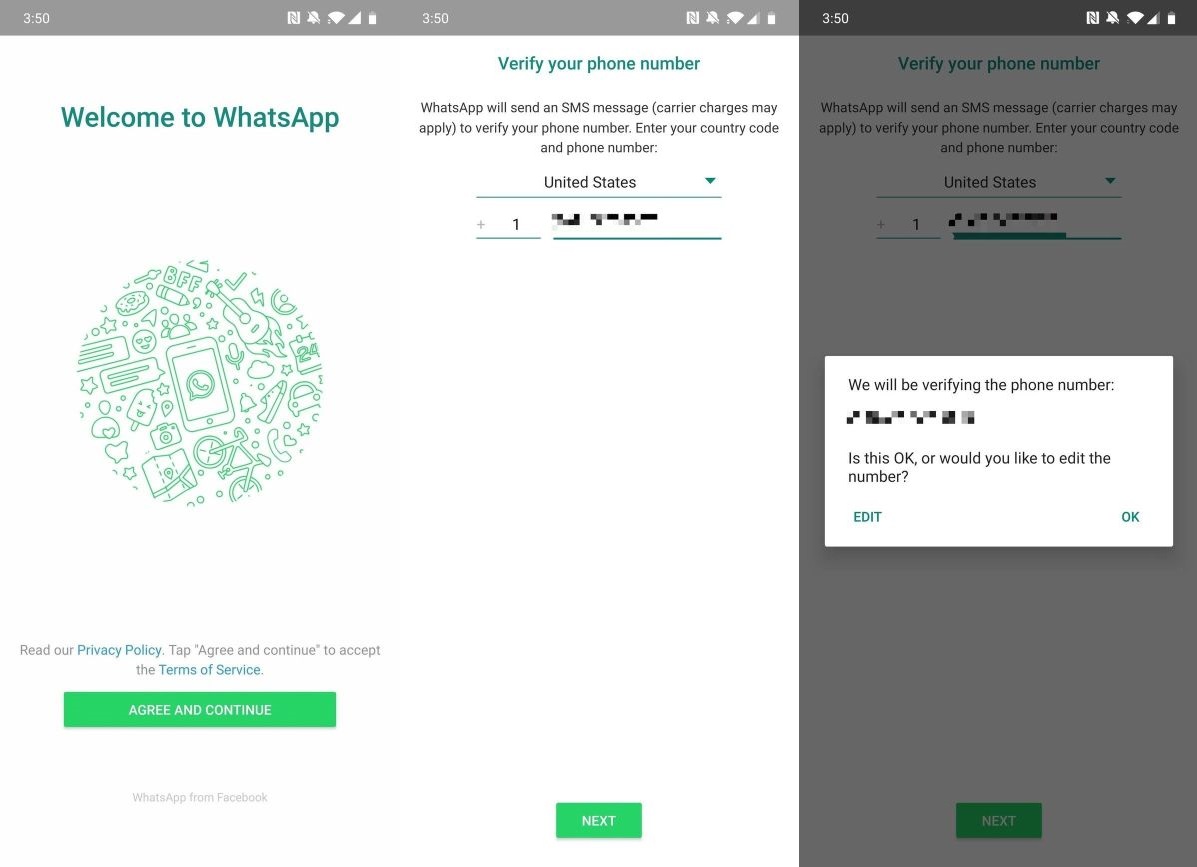
6. Tap Continue.
7. Tap Restore.
8. Enter your name.
9. Tap Next.

Now you can access your WhatsApp chats on any Android phone that has WhatsApp installed. All you have to do is sign in. So if you want to move your WhatsApp data from one phone to another, follow the above steps.
Back up your data to the cloud
Keeping a copy of your private messages, photos, and other data in the cloud is a fail-safe way to keep your data backed up. Even if your device fails or the internet goes out, you'll surely be able to access your data from somewhere else with a solid internet connection. We recommend using one of the top cloud storage services for maximum security.
If you're paranoid about losing your cloud storage account, we highly recommend setting up an offline network-attached storage for your home. Our resident NAS-expert Harish Jonnalagadda suggests getting one of the best NAS systems for personal use, especially something from Synology. If you're a total newbie, our guide will walk you through the steps of setting up a NAS server to store your media files.
WhatsApp Messenger
WhatsApp is one of the most powerful messaging apps out there, and thankfully, backing up your data and moving it to another phone is as easy as can be. With just a few taps, you can ensure your conversations stay safe in the cloud for years to come.
Get from: Google Play Store
Google Drive
Google Drive is one of the best cloud storage services of all time. Not only do you get your first 15GB for free, but it's also secure, incredibly easy to use, and very well integrated with Google's many other tools, platforms, and services.
Get from: Google Play Store

Namerah enjoys geeking out over accessories, gadgets, and all sorts of smart tech. She spends her time guzzling coffee, writing, casual gaming, and cuddling with her furry best friends. Find her on Twitter @NamerahS.